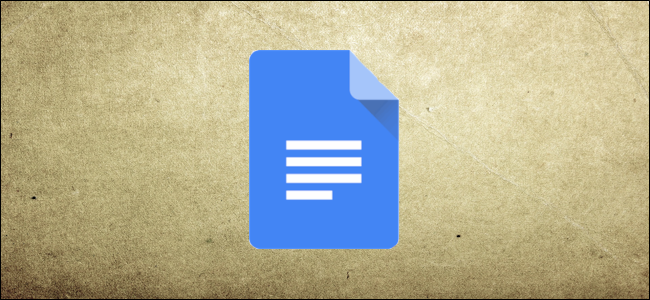
El editor de ecuaciones de Google Docs es la función perfecta para las personas que utilizan ecuaciones matemáticas dentro de sus documentos. A continuación, le mostramos cómo puede agregar rápidamente ecuaciones matemáticas con facilidad en cualquiera de sus documentos de Google en línea.
Encienda su navegador y diríjase a la página de inicio de Google Docs . Abra un documento, haga clic en el lugar donde desee insertar una ecuación y luego seleccione Insertar> Ecuación.
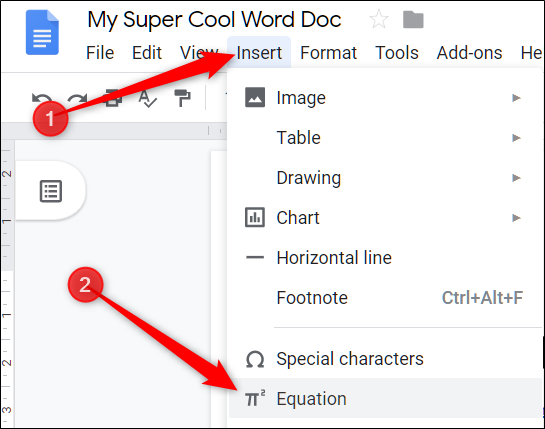
Aparecerá un cuadro de texto, junto con una nueva barra de herramientas con menús desplegables para letras griegas, operaciones diversas, relaciones, operadores matemáticos y flechas.
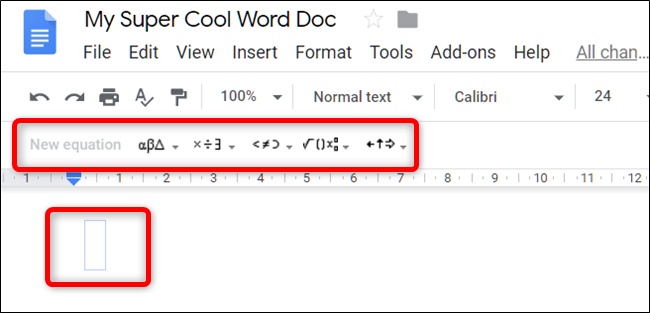
Haga clic en los menús desplegables y seleccione uno de los símbolos para crear una ecuación.
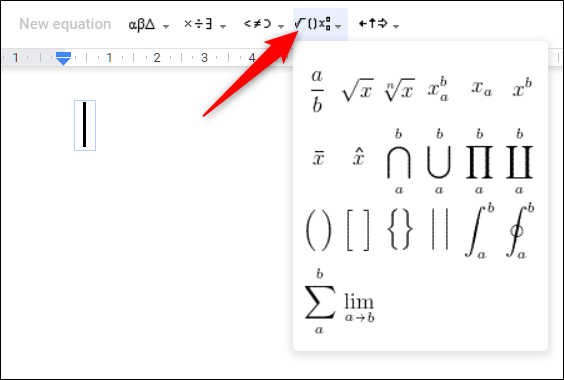
Después de hacer clic en un símbolo u operador, agregue números para completar la ecuación.
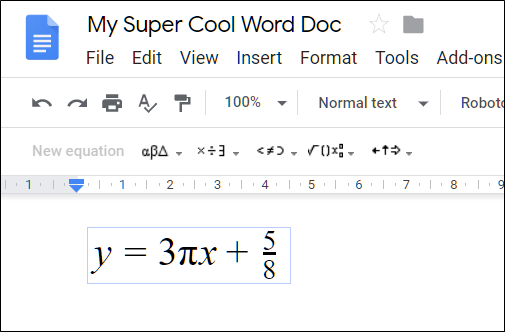
Para agregar otra ecuación, simplemente haga clic en el botón «Nueva ecuación» en la barra de herramientas.
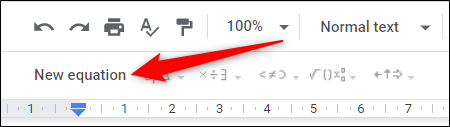
Cuando haya terminado con el editor de ecuaciones y ya no quiera ver la barra de herramientas, haga clic en Ver> Mostrar barra de herramientas de ecuaciones para deshacerse de ella.
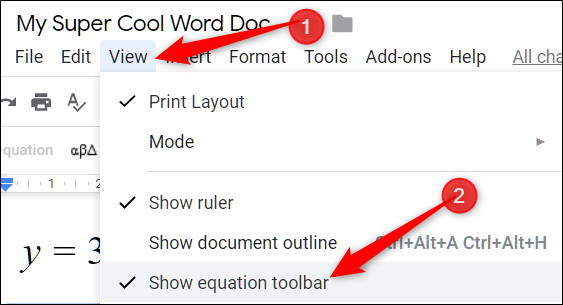
El editor de ecuaciones de Google Docs se basa en la sintaxis de LaTeX y reconoce atajos similares. Puede escribir una barra invertida (\) seguida del nombre de un símbolo y un espacio para insertar ese símbolo. Por ejemplo, cuando escribe \alpha, se inserta la letra griega Alpha.
Google no tiene una lista de todos los atajos disponibles. Si desea aprovecharlos, utilice estos atajos en lugar de hacer clic en cada menú desplegable para acceder a los símbolos.


