Tabla de contenidos
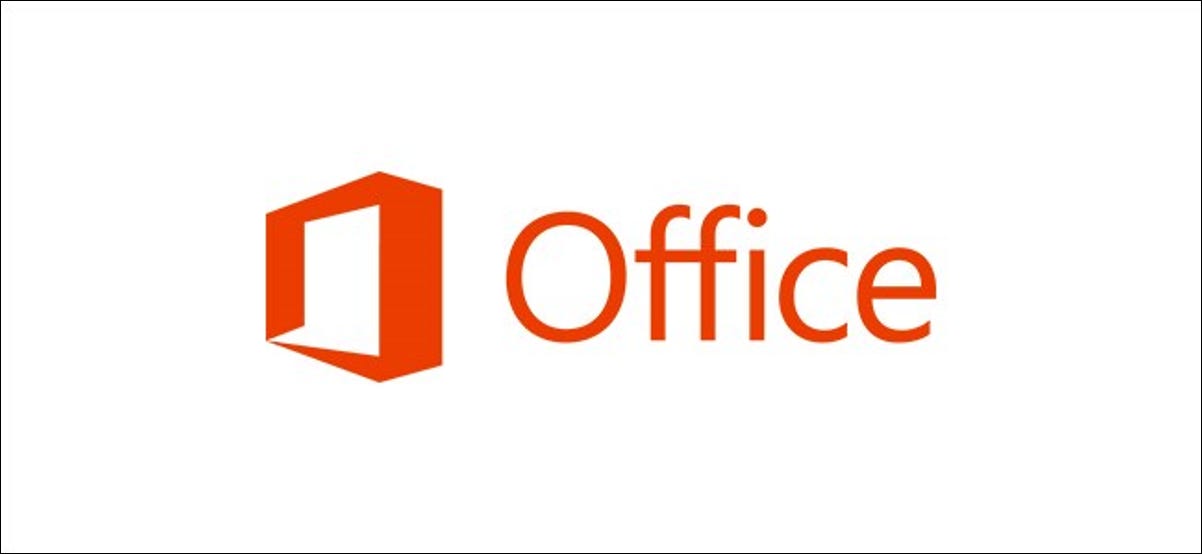
Microsoft Word, PowerPoint y Outlook ofrecen un convertidor de medidas oculto para evitar que busque conversiones manualmente. Si está trabajando con un documento, presentación o correo electrónico que contiene medidas, le gustará esta función para ahorrar tiempo.
Habilitar el convertidor de medidas
Los pasos para habilitar el Convertidor de medidas son los mismos para Microsoft Word y PowerPoint, con una ligera diferencia para Outlook. Así que siga estos pasos para uno o todos.
Habilitar el convertidor de medidas en Word y PowerPoint
Abra un documento en Microsoft Word o una presentación en PowerPoint y haga clic en Archivo> Opciones en el menú.
Seleccione «Revisión» a la izquierda y haga clic en «Opciones de autocorrección» a la derecha.
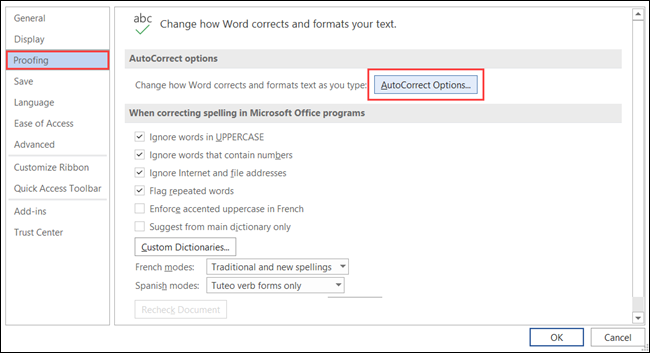
Elija la pestaña «Acciones». Marque las casillas para «Habilitar acciones adicionales en el menú de clic derecho», luego «Convertidor de medidas» en la lista. Notarás otras acciones que puedes habilitar, así que marca las adicionales que te gustaría usar.
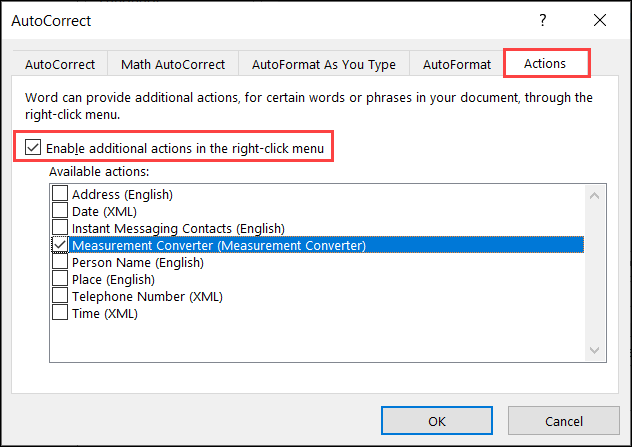
Haga clic en «Aceptar», luego «Aceptar» una vez más para guardar y salir del menú de opciones.
Habilitar el convertidor de medidas en Outlook
Abra Microsoft Outlook y haga clic en Archivo> Opciones desde su bandeja de entrada o una ventana de correo electrónico.
Seleccione «Correo» a la izquierda y haga clic en «Opciones del editor» a la derecha.
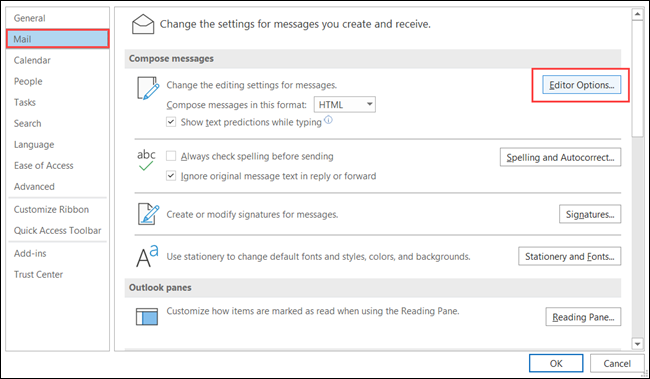
En la siguiente pantalla, elija «Revisión» a la izquierda y «Opciones de autocorrección» a la derecha.
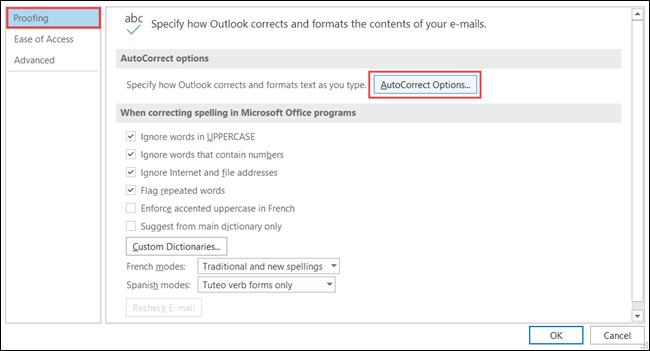
Seleccione la pestaña «Acciones». Desde aquí, marque las casillas para «Habilitar acciones adicionales en el menú de clic derecho», luego «Convertidor de medidas» en la lista. Al igual que con Word y PowerPoint, puede marcar las casillas para cualquier otra acción que desee utilizar.
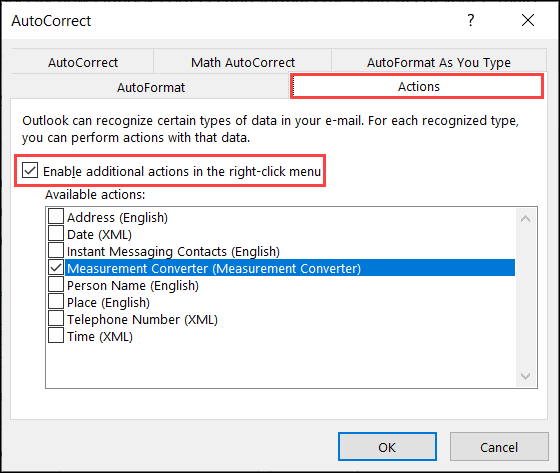
Haga clic en «Aceptar» en esta pantalla y las pantallas siguientes para guardar y salir.
Ahora que ha habilitado el convertidor de medidas, es hora de ponerlo en funcionamiento.
Utilice el convertidor de medidas en Microsoft Office
Cuando recibe un documento que incluye medidas con las que no está familiarizado, como las de un país extranjero, esta herramienta elimina el trabajo de las conversiones manuales. Y si está creando el documento usted mismo, puede convertir la medida para su destinatario o audiencia.
Seleccione el texto que contiene la medida. Puede hacer esto fácilmente arrastrando el cursor a través de él.

Haga clic con el botón derecho y mueva el cursor hacia abajo hasta «Acciones adicionales» en el menú. Verá el convertidor de medidas en el cuadro emergente.
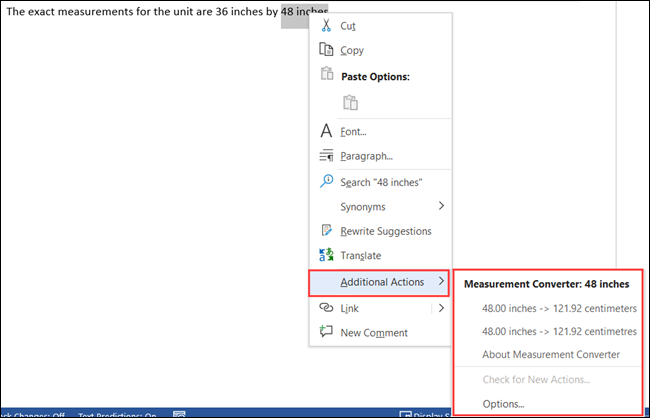
Esto le permite ver la conversión. Entonces, si recibe un correo electrónico con una medida en metros, por ejemplo, puede ver rápidamente cuánto equivale en pies.
Además, puede hacer clic para seleccionar una conversión de la lista y reemplazará la medida en su documento, presentación o correo electrónico. Esto es conveniente cuando está preparando un artículo para alguien que espera una unidad de medida diferente.
Para obtener más información, consulte cómo cambiar la unidad de medida en Microsoft PowerPoint .


