Tabla de contenidos

Cuando tiene una PC completamente infectada con virus, a veces es mejor reiniciar en un disco de rescate y ejecutar un análisis de virus completo desde allí. A continuación se explica cómo utilizar el CD de rescate de BitDefender para limpiar una PC infectada.
Lo bueno de BitDefender es que su antivirus habitual se clasifica constantemente en la parte superior en términos de detección y eliminación de virus, por lo que debe asumir que su CD de rescate funcionará bastante bien.
Y dado que está iniciando en un entorno limpio basado en Linux, puede buscar virus sin tener que preocuparse por que las cosas no funcionen porque la computadora está infectada. Es casi como el modo seguro con esteroides. Es casi lo mismo que si hubiera extraído el disco duro y lo hubiera conectado a una computadora limpia para escanearlo en busca de virus, excepto sin el riesgo de infectar la computadora limpia, ya que es un disco de arranque.
Descargue y grabe la imagen en un disco
Lo primero que debe hacer es dirigirse al sitio del CD de rescate de BitDefender y descargar la última versión de su CD de rescate , y luego usar una aplicación para grabar ese archivo de imagen ISO en un disco óptico; preferimos usar ImgBurn , pero hay muchas formas de grabar un ISO en un disco.
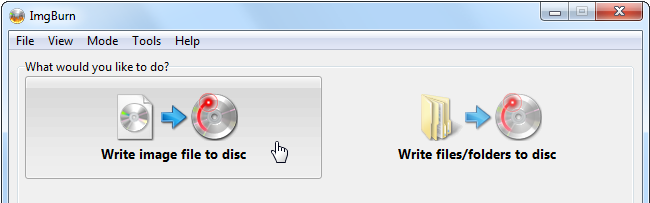
Descargue y cree un USB de rescate
Si prefiere crear una unidad USB desde la que arrancar, puede descargar Rufus y usarla para crear la unidad flash de arranque; simplemente seleccione su dispositivo USB en el menú desplegable superior, seleccione «Imagen ISO» en «Crear un disco de arranque usando» , luego haga clic en el pequeño icono de CD y busque la ubicación de su archivo ISO.
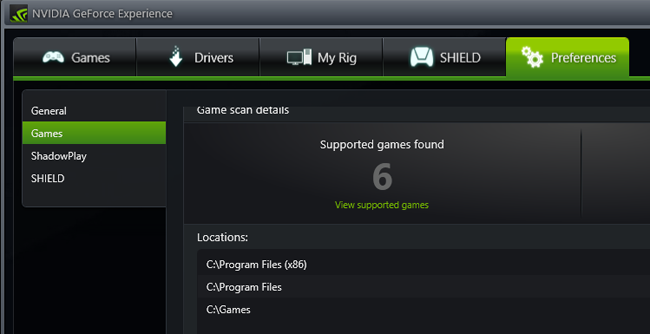
Haga clic en «Iniciar» cuando esté listo. Consulte nuestra guía para usar Rufus para obtener instrucciones completas si se queda atascado (se trata de Linux, pero también se aplica al CD de rescate de BitDefender).
Uso del CD de rescate de BitDefender para limpiar una PC infectada
Una vez que coloque el disco en la unidad y reinicie desde la unidad USB . Verá un menú que le permite elegir el idioma con el que le gustaría comenzar, o puede iniciar desde el disco duro normalmente. Obviamente, elegiremos iniciar el CD de rescate. Tenga en cuenta que el menú puede verse diferente dependiendo de la versión que esté usando, pero puede simplemente presionar Enter.
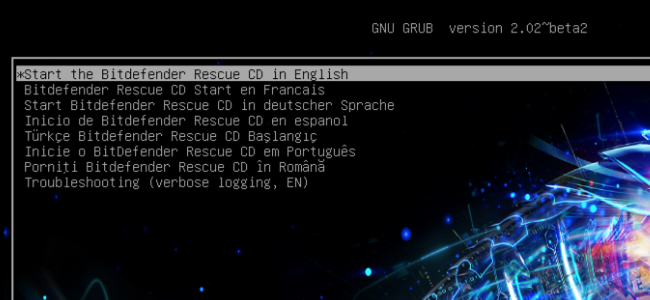
Si el disco no arranca directamente en la interfaz gráfica, inicie sesión con el nombre de usuario “livecd” y luego escriba startx en el indicador para iniciar la GUI. Si eso aún no funciona, es posible que deba probar la otra versión de su sitio. (En nuestra máquina virtual de prueba, la última versión no funcionó, pero la v2 sí).
Una vez que haya iniciado con éxito la interfaz gráfica, verá una pantalla que se ve así, que es solo Bitdefender descargando la última versión.
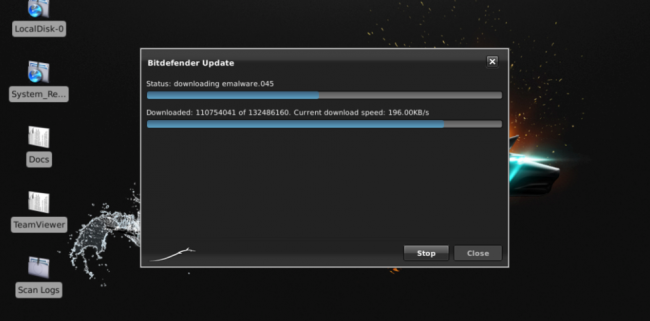
Si la resolución es demasiado pequeña, puede usar el menú en la parte inferior para dirigirse a Configuración -> Pantalla para ajustarla.
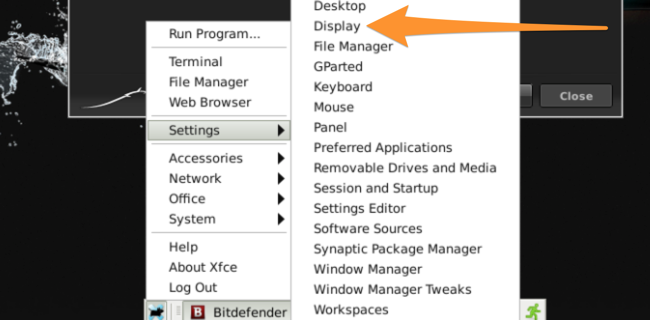
Desde aquí puede cambiar la resolución a algo más grande; puede usar 1024 × 768 para asegurarse de que tiene suficiente espacio en la pantalla para ver todo.
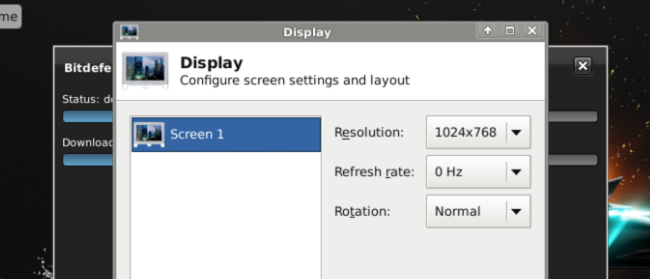
Una vez que la aplicación se haya descargado y haya aceptado el acuerdo de licencia, el escaneo comienza inmediatamente.
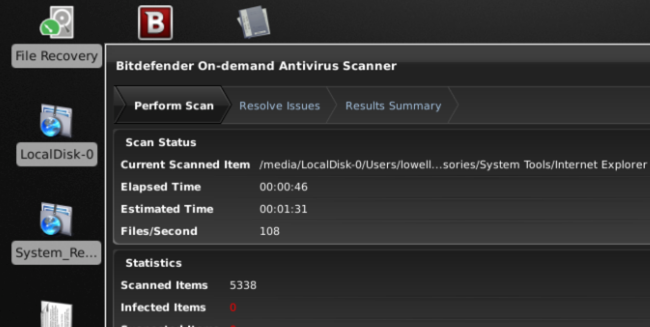
Una vez que se completa el análisis, puede utilizar las herramientas para limpiar cualquier infección de virus. Es realmente bastante simple.
Otras cosas
Si necesita trabajar un poco en su sistema de archivos, puede usar fácilmente el Administrador de archivos para acceder a sus archivos; lo bueno es que se abre directamente en su unidad de Windows.
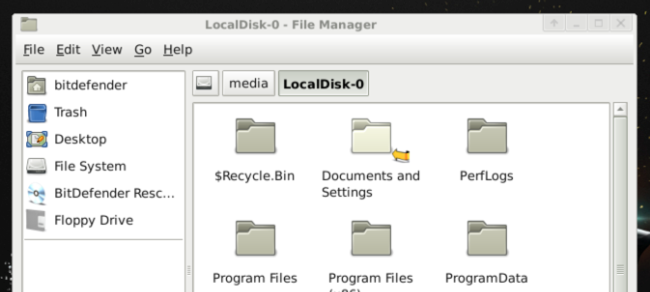
También puede abrir Synaptic Package Manager e instalar cualquier herramienta de resolución de problemas basada en Linux, como testdisk, que se puede utilizar para recuperar datos .
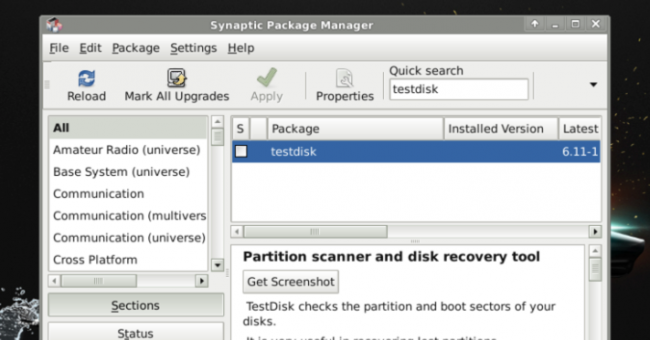
Es tan simple como eso. Disfrute de su PC libre de virus.