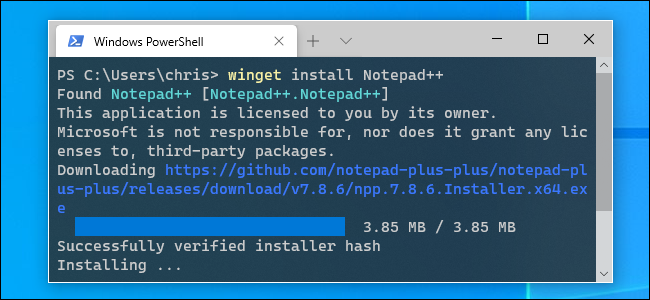
El nuevo Administrador de paquetes de Windows de Microsoft facilita la instalación de aplicaciones ejecutando un solo comando. Aquí le mostramos cómo probar el nuevo wingetcomando ” ” y por qué este administrador de paquetes al estilo de Linux es tan emocionante para el futuro de Windows 10.
¿Qué es el Administrador de paquetes de Windows?
Los administradores de paquetes son comunes en Linux. En lugar de buscar una aplicación en la web, descargar un instalador y hacer clic a través de un asistente, puede ejecutar un comando rápido para buscar e instalar una aplicación por su nombre.
Por ejemplo, para instalar Microsoft PowerToys , puede abrir una ventana de terminal y ejecutar ” winget install powertoys“. El comando buscará, descargará e instalará automáticamente el software sin ninguna entrada adicional de su parte. Es así de fácil.
Bajo el capó, Microsoft aloja su propio repositorio de software y otras organizaciones e individuos pueden alojar sus propios repositorios. Es una característica crucial que mejora la productividad en Linux, especialmente para desarrolladores y administradores de sistemas.
En este momento, esta herramienta está destinada a desarrolladores, pero Microsoft o los desarrolladores de terceros podrían algún día crear una herramienta gráfica sencilla que encuentre e instale aplicaciones rápidamente. Podría ser como la Tienda Windows, pero con acceso a todo un universo de aplicaciones de escritorio de Windows que la gente realmente usa. En otras palabras, es como Chocolatey , pero integrado en Windows.
Para obtener más detalles sobre cómo funciona el Administrador de paquetes de Windows y la visión de Microsoft para el futuro de la administración de paquetes en Windows, lea el anuncio de Vista previa del Administrador de paquetes de Windows de Microsoft y la documentación oficial del Administrador de paquetes de Windows .
El Administrador de paquetes de Windows también es un proyecto de código abierto disponible en GitHub .
Cómo instalar el Administrador de paquetes de Windows
A partir del 19 de mayo de 2020, el Administrador de paquetes de Windows está disponible en forma de vista previa. Algún día se integrará directamente en una futura actualización de Windows 10.
Hasta entonces, hay varias formas de conseguirlo:
- Instale una compilación de Insider de Windows 10, regístrese en el programa Insiders del Administrador de paquetes de Windows e instale una actualización para el paquete de instalación de la aplicación desde Microsoft Store. Obtendrá actualizaciones automáticas para el Administrador de paquetes de Windows a medida que se publiquen, pero debe ejecutar una versión inestable de Windows 10.
- Descargue el Administrador de paquetes de Windows .appxbundle de GitHub. Instálelo haciendo doble clic en el archivo y luego en «Actualizar». Tendrá que instalar actualizaciones futuras manualmente desde esta misma página de descarga, pero no tendrá que ejecutar una versión inestable de Windows 10.
En el futuro, nada de esto será necesario y winget se integrará directamente en todas las versiones estables de Windows 10. A partir de mayo de 2020, está en forma de vista previa, ya que Microsoft lo prueba y soluciona los errores.
Cómo usar winget, el administrador de paquetes de Windows
Puede ejecutarlo wingetdesde Windows PowerShell o desde el entorno clásico del símbolo del sistema. Recomendamos instalar la nueva Terminal de Windows si aún no lo ha hecho.
Desde una línea de comando, ejecute el wingetcomando para ver más información sobre cómo usar la herramienta.
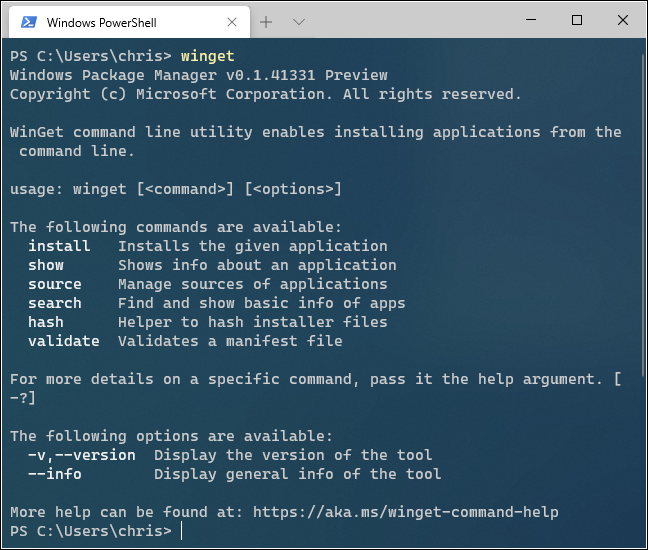
Para buscar una aplicación, ejecute el siguiente comando, reemplazando «nombre» con una frase de búsqueda:
nombre de búsqueda de winget
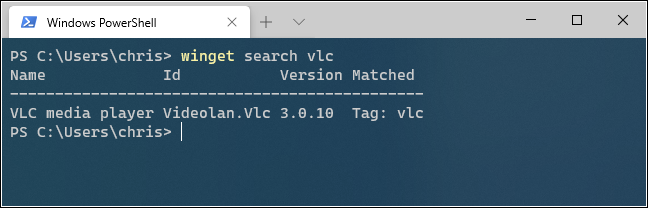
Para instalar una aplicación, ejecute el siguiente comando, reemplazando «nombre» con el nombre de la aplicación:
nombre de instalación winget
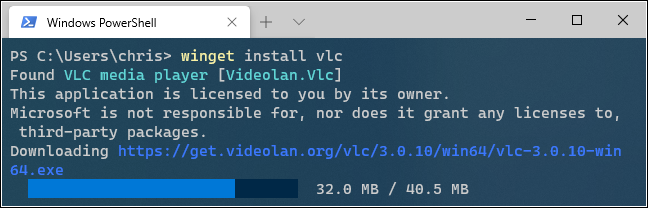
Para ver más información sobre una aplicación, ejecute el siguiente comando, reemplazando «nombre» con el nombre de la aplicación o una frase de búsqueda:
winget show nombre
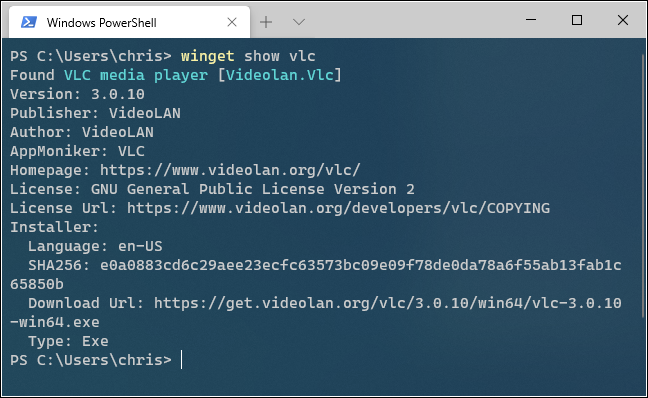
Para ver una lista completa de aplicaciones disponibles, ejecute el siguiente comando:
instalación winget
En su versión inicial, los repositorios de winget ya vienen con una amplia variedad de aplicaciones de escritorio populares. Encontrará de todo, desde aplicaciones de escritorio comunes de Windows hasta herramientas para desarrolladores. La lista incluye Google Chrome, Mozilla Firefox, Zoom, Steam, el reproductor multimedia VLC, Spotify, Windows Terminal, Visual Studio Code, Ruby, Microsoft PowerToys y muchos más.
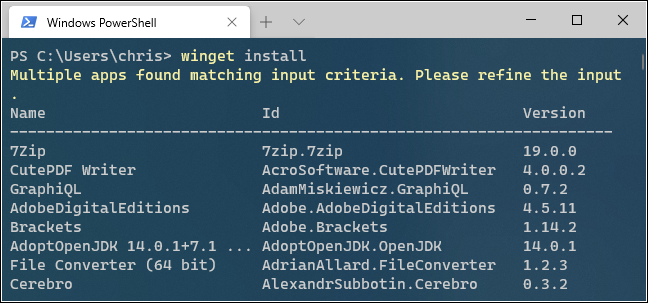
Para administrar fuentes, ejecute winget source. Verá una lista de comandos. Por ejemplo, para ver las fuentes actuales, ejecute:
lista de fuentes winget
En la versión inicial de winget, solo existe la fuente winget incorporada ejecutada por Microsoft, ubicada en https://winget.azureedge.net/cache. En el futuro, podrá agregar fuentes de terceros con winget source add.
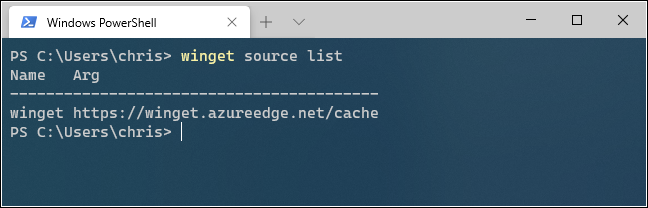
Puede ver más información sobre cómo utilizar uno de los comandos integrados de winget pasándolo -?. Por ejemplo, para ver las distintas opciones que puede usar con winget, ejecute el siguiente comando:
búsqueda winget -?
Microsoft seguramente agregará características adicionales al Administrador de paquetes de Windows en el futuro, y solo se volverá más poderoso. Incluso en su versión inicial, winget se parece a todo lo que siempre esperábamos que fuera OneGet antes del lanzamiento de Windows 10.
Con suficiente soporte para desarrolladores, incluso podría habilitar un administrador de paquetes gráfico que es todo lo que esperábamos que también tuviera la Tienda Windows: lleno de las aplicaciones de escritorio que realmente desea usar.


