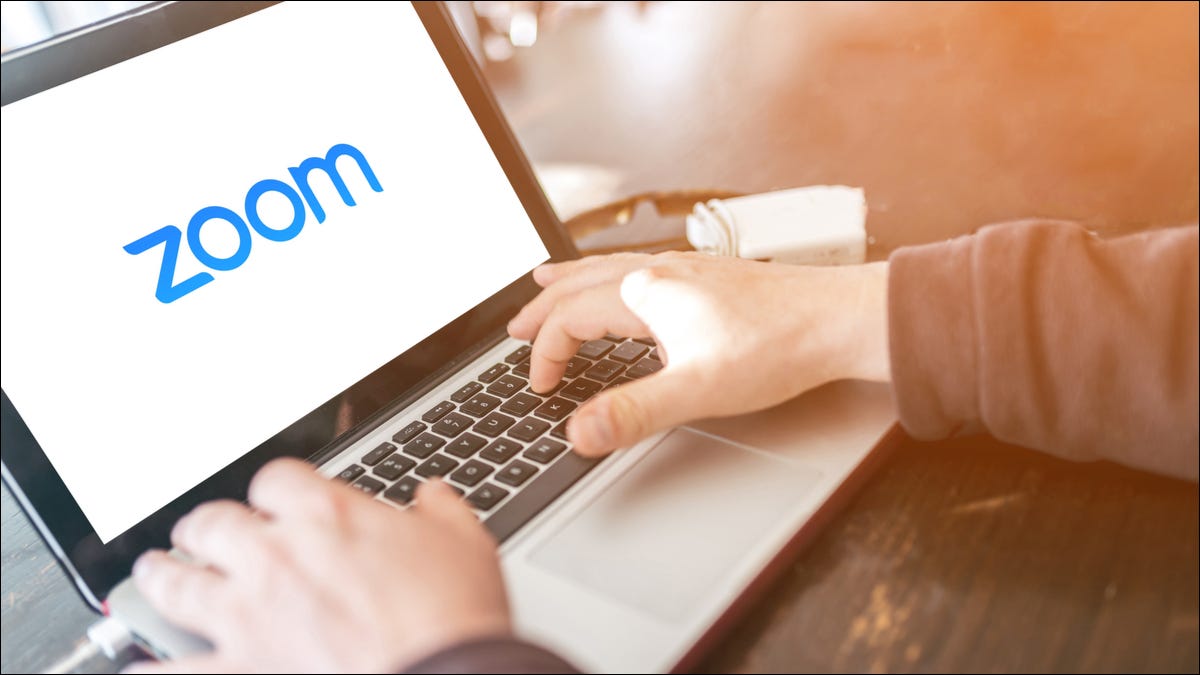
Zoom es uno de los servicios de videoconferencia más populares en Internet. Es posible que se pregunte cómo usarlo en un Chromebook, ya que no puede instalar aplicaciones de escritorio típicas. No te preocupes. Es fácil.
A partir de junio de 2021 , Zoom cambió su experiencia de Chrome OS a una aplicación web progresiva (PWA). Una PWA es esencialmente un sitio web que puede «instalar» como una aplicación tradicional, pero aún se ejecuta a través del navegador. Esto es ideal para dispositivos de menor potencia como Chromebooks.
Nota: También puede usar Zoom en el sitio web de Zoom sin ninguna instalación, pero el PWA estará más integrado con Chrome OS y ofrecerá una experiencia más agradable en todos los aspectos.
Necesitaremos instalar Zoom PWA a través de Google Play Store en su Chromebook. Ábrelo y busca «Zoom PWA». Instale el titulado “ Zoom para Chrome – PWA. «
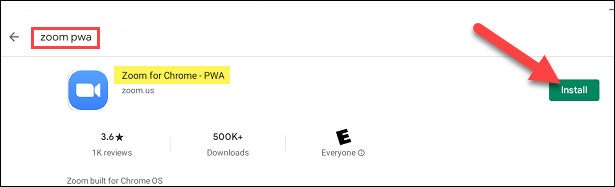
Después de que se instale, haga clic en «Abrir» en Play Store. La aplicación también estará disponible para ejecutarse desde el cajón de aplicaciones de Chrome OS.
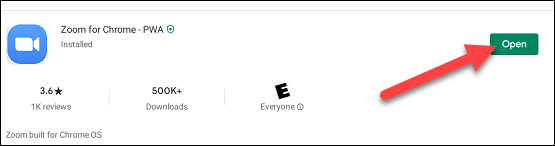
Ahora, está viendo una página de inicio típica de Zoom. Desde aquí, puede » Unirse a la reunión » o «Iniciar sesión» en su cuenta.
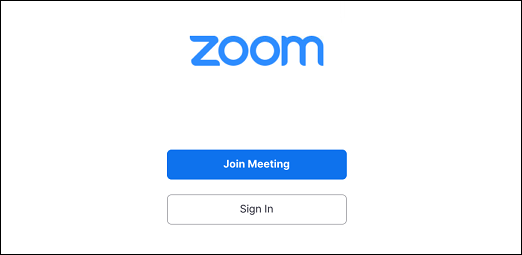
Zoom PWA tiene muchas de las mismas características que las versiones de escritorio completas (a través de Zoom ):
- Vista de galería personalizable (en máquinas compatibles)
- Salas para grupos de trabajo autoseleccionadas
- Transcripción en vivo
- Traducción en vivo (con intérpretes asignados)
- Una nueva función de enmascaramiento de fondo para mayor privacidad
- Reacciones de reunión y mano levantada
Eso es todo al respecto. Obtiene la misma experiencia básica de Zoom, solo ligeramente recortada para el navegador. Sin embargo, la PWA todavía se siente más como una aplicación que como un simple sitio web.


