Tabla de contenidos
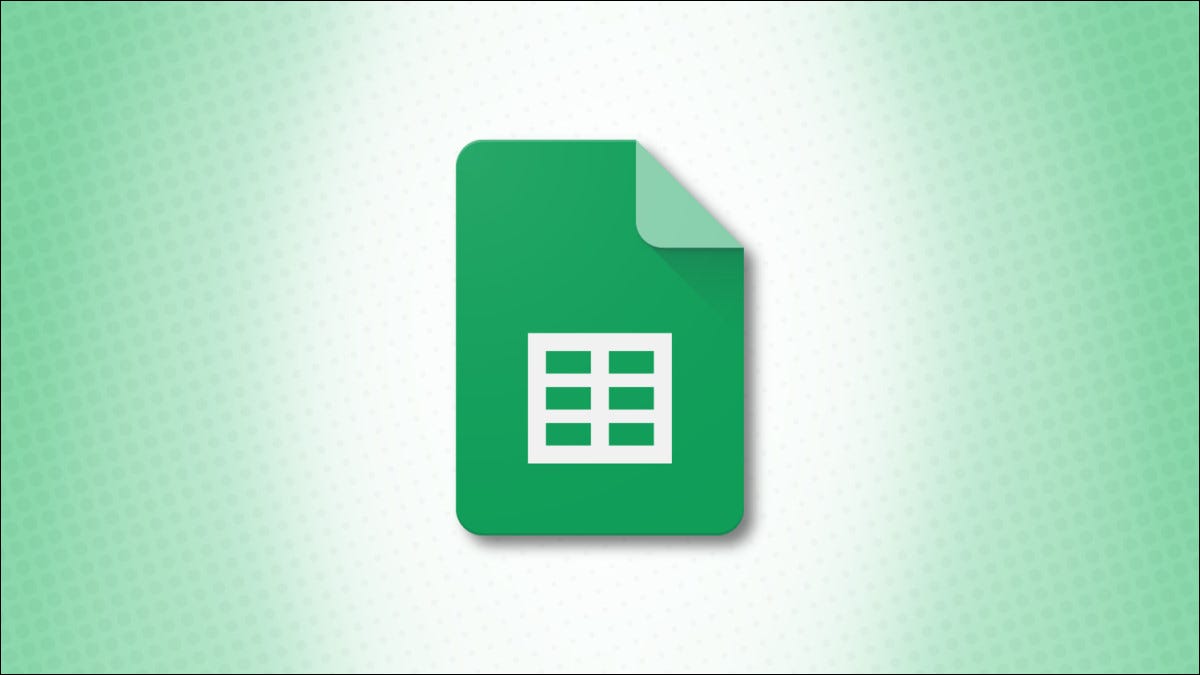
Si desea agregar consistencia y una apariencia atractiva a su hoja de cálculo, considere usar un tema. En Google Sheets, puede seleccionar un tema prediseñado y personalizar uno para que se adapte a su estilo.
Acerca de los temas en Hojas de cálculo de Google
Si le preocupa demasiado dinamismo en una hoja de cálculo empresarial, no se preocupe. Los temas de Hojas de cálculo de Google solo se aplican a áreas y elementos específicos de su hoja.
- Estilo de fuente y color del texto de la cuadrícula, gráficos y tablas dinámicas
- Color del enlace del texto de la cuadrícula
- Color de fondo en gráficos
- Color de serie en gráficos
- Color de fondo en tablas dinámicas
Notas del tema
Además de lo anterior, aquí hay algunas cosas que debe tener en cuenta antes de decidir utilizar un tema.
- Cuando personaliza un tema, se guarda la versión más reciente.
- Los colores incluidos en el tema que seleccione están disponibles en el texto y las paletas de colores de relleno.
- Si ajusta el formato de la hoja después de aplicar un tema, ese formato anulará el tema.
Aplicar un tema en Google Sheets
Ahora, si está listo para usar un tema integrado para arreglar su hoja de cálculo, inicie sesión en Google Sheets y abra la hoja.
Haga clic en Formato> Tema en el menú.
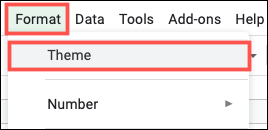
Cuando se abra la barra lateral de Temas, verá una buena colección de opciones. Actualmente tienes más de 15 temas, desde Retro y Groovy hasta Energetic y Earthy. Haga clic en el tema que desea usar y se aplicará a su hoja de inmediato.
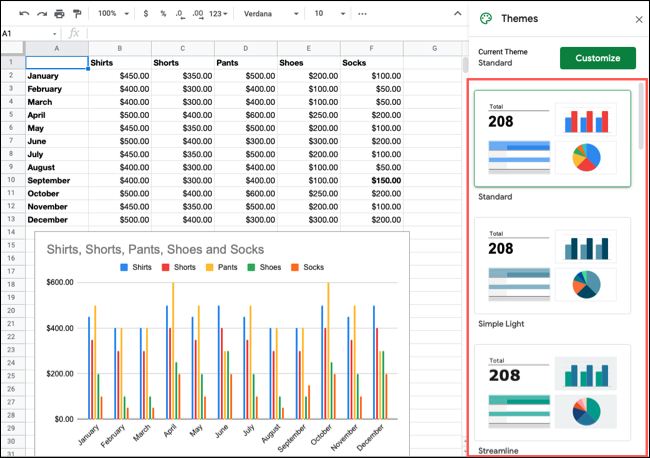
Personalizar un tema en Google Sheets
Puede que te encuentres con un tema que te guste pero que prefieras modificarlo un poco. En la barra lateral de Temas, haz clic en «Personalizar» en la parte superior.
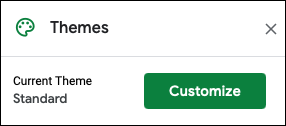
Puede comenzar seleccionando un estilo diferente en el cuadro desplegable Fuente. Elija uno de los seis estilos de fuente como Arial, Georgia y Verdana.
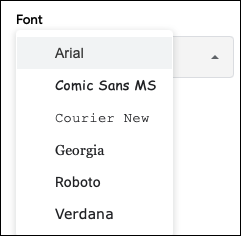
A continuación, puede elegir los colores del tema. Para cada opción, seleccione un color de la paleta o haga clic en «Personalizar» para ingresar un código hexadecimal o use el control deslizante de sombra para el color exacto que desee.
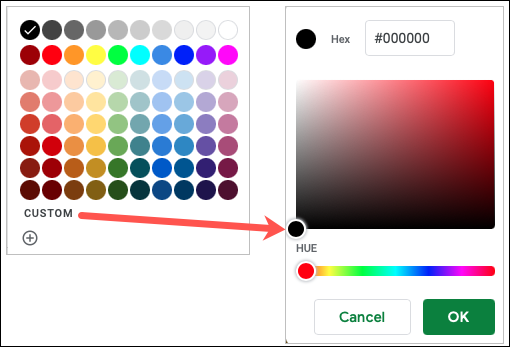
Puede elegir colores para el texto, el fondo del gráfico, los acentos y los hipervínculos. Esto le brinda una manera maravillosa de personalizar la hoja para su empresa u organización.
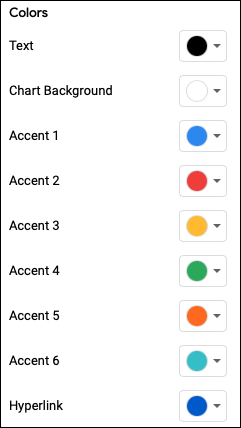
A medida que realiza cambios, puede verlos inmediatamente en la vista previa del tema en la parte superior de la barra lateral, así como en su hoja actual.
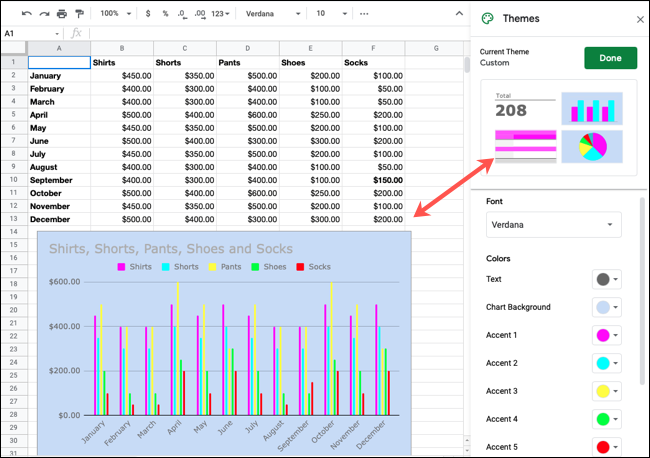
Cuando termine, haga clic en «Listo» en la parte superior de la barra lateral. También notará que el nombre del tema cambia a Personalizado y esta opción se muestra en la parte superior de la lista.
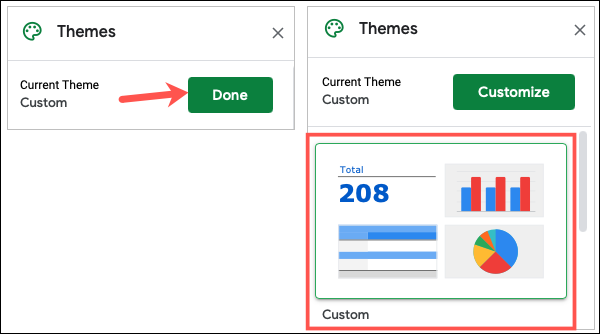
Entonces, si desea probar un tema diferente y decide que desea recuperar el tema personalizado, simplemente puede seleccionarlo. Cualquier personalización de tema que realice solo se aplica y está disponible en su libro de trabajo actual.
Además, si está buscando una forma sutil de formatear sus Hojas de cálculo de Google, también puede aplicar sombreado a filas o columnas alternas .


