
Durante mucho tiempo, las notificaciones en el sistema operativo Windows han sido una especie de broma. En Windows 10, sin embargo, los usuarios finalmente reciben un centro de notificaciones que pueden usar.
Las notificaciones pueden hacer o deshacer un sistema, y en cada uno de ellos, ya sea Android, iOS u OS X, las notificaciones constituyen un aspecto importante de la interacción entre el usuario y la aplicación. Windows 8 introdujo sus propias notificaciones tostadas, que eran pequeñas cajas rectangulares que se deslizaban desde la esquina superior derecha. A decir verdad, nunca se dieron cuenta y la peor parte fue que, una vez que una notificación desaparecía, desaparecía para siempre.
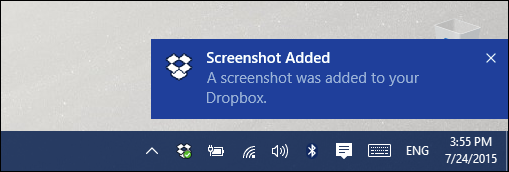
Para solucionar este problema, Microsoft ha introducido un nuevo centro de notificaciones, conocido como el «Centro de actividades», que conserva su historial de notificaciones, por lo que si se pierde algo, puede abrir el centro y revisarlo. Para abrir el Centro de actividades, haga clic en el icono como se muestra en la siguiente captura de pantalla.
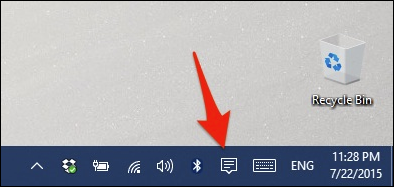
(Tenga en cuenta que este icono se volverá blanco si tiene notificaciones no leídas).
El Centro de actividades muestra todas sus notificaciones anteriores, que puede retroceder y expandir para revisar o borrar si lo desea. Haga clic en «Borrar todo» para hacer esto de una vez, o haga clic en la «X» para eliminar cada uno individualmente.
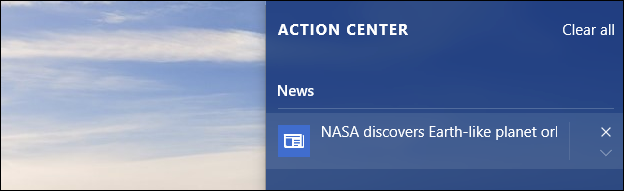
En la parte inferior del Centro de actividades hay cuatro configuraciones, que se pueden expandir para mostrar todo.
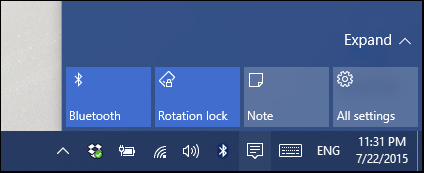
Estos se denominan «Acciones» y se pueden configurar en la Configuración, de la que hablaremos a continuación.
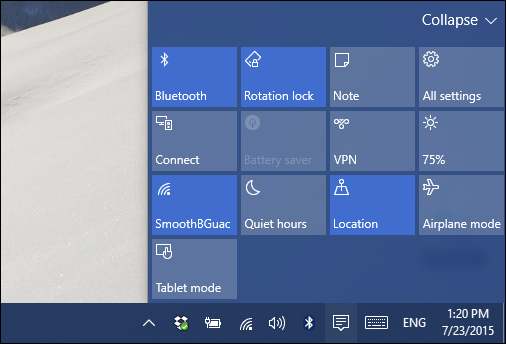
Para configurar las notificaciones y el Centro de actividades, abra la configuración, luego el grupo Sistema y luego haga clic en «Notificaciones y acciones». El conjunto de opciones más importante son las «Acciones rápidas».
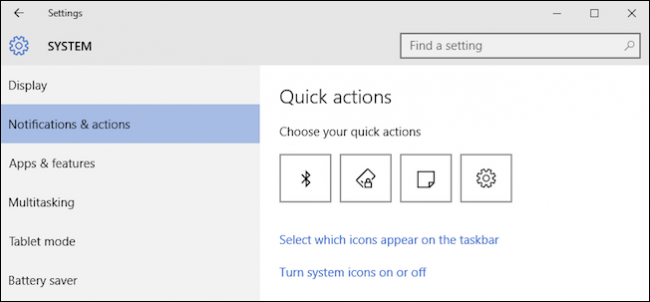
Estas son las primeras cuatro acciones que verá cada vez que abra el Centro de actividades. Puede cambiarlos por los que crea que usará con más frecuencia.
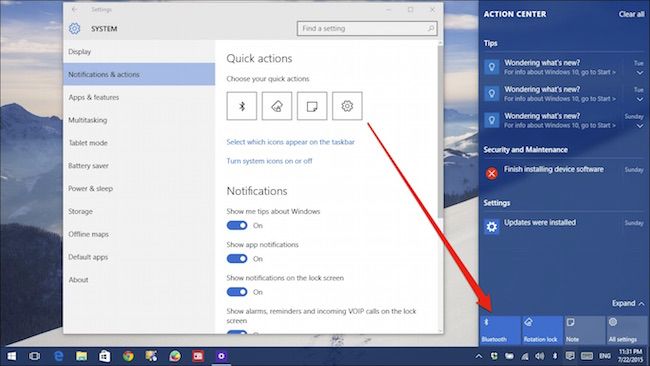
Si hace clic en el enlace «Seleccione los iconos que aparecen en la barra de tareas», podrá decidir qué tan llena o escasa está la bandeja del sistema, o simplemente puede desactivarlos todos.
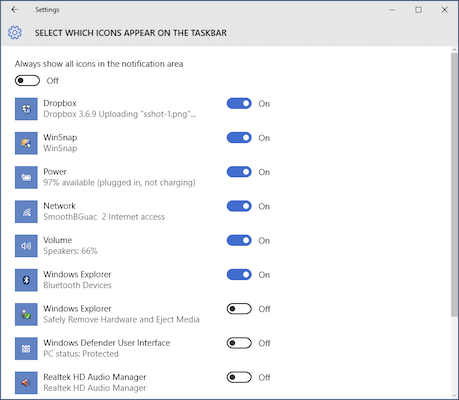
Al igual que con las versiones anteriores de Windows, también puede activar o desactivar los iconos del sistema, como el reloj, el control de volumen e incluso el Centro de actividades.
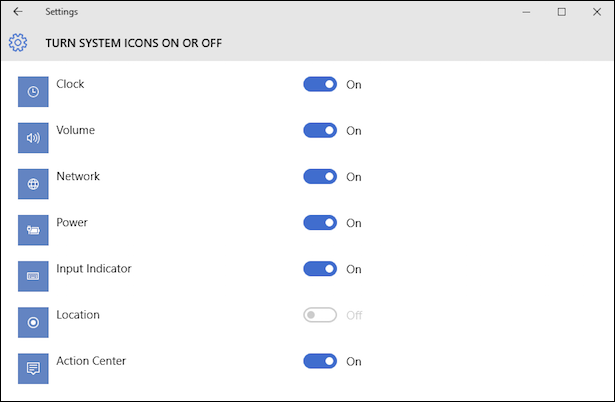
Hay cinco opciones para controlar las notificaciones en Windows 10, aunque desafortunadamente no puede desactivar los sonidos de notificación. Esto aún debe hacerse en el panel de control de Sonido, que describimos en un artículo anterior .
Desactivar las dos primeras opciones probablemente anulará muchas de la mayoría de las notificaciones, por lo que si no le gusta recibirlas, querrá comenzar a desactivar las opciones.
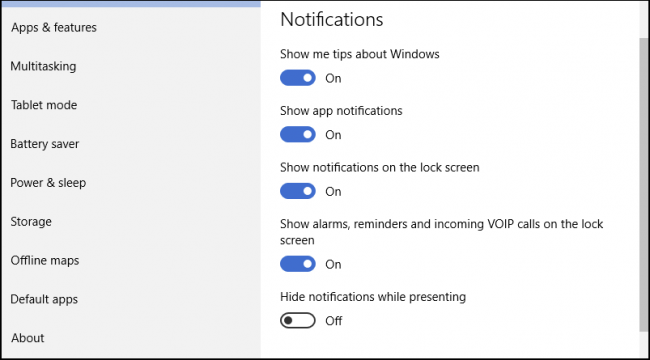
También hay opciones para desactivar las notificaciones de aplicaciones específicas. Por lo tanto, si no desea deshabilitar las notificaciones de aplicaciones al por mayor, pero aún así no desea verlas de ciertas, puede deshabilitarlas selectivamente.

As you can see, the Action Center is a welcome addition to the Windows operating system. Finally users can track events and won’t miss anything important.
Further, the ability to customize which actions are available at your fingertips adds a greater level of customization so if you use certain controls far more frequently than others, you’re not constantly having to dig into the settings to use them.
We’d like to hear from you now, what do you think of Windows 10’s new Action Center? Does it address Windows’ notification issues, or would you like to see it do more? Please leave your feedback in our discussion forum.


