Tabla de contenidos
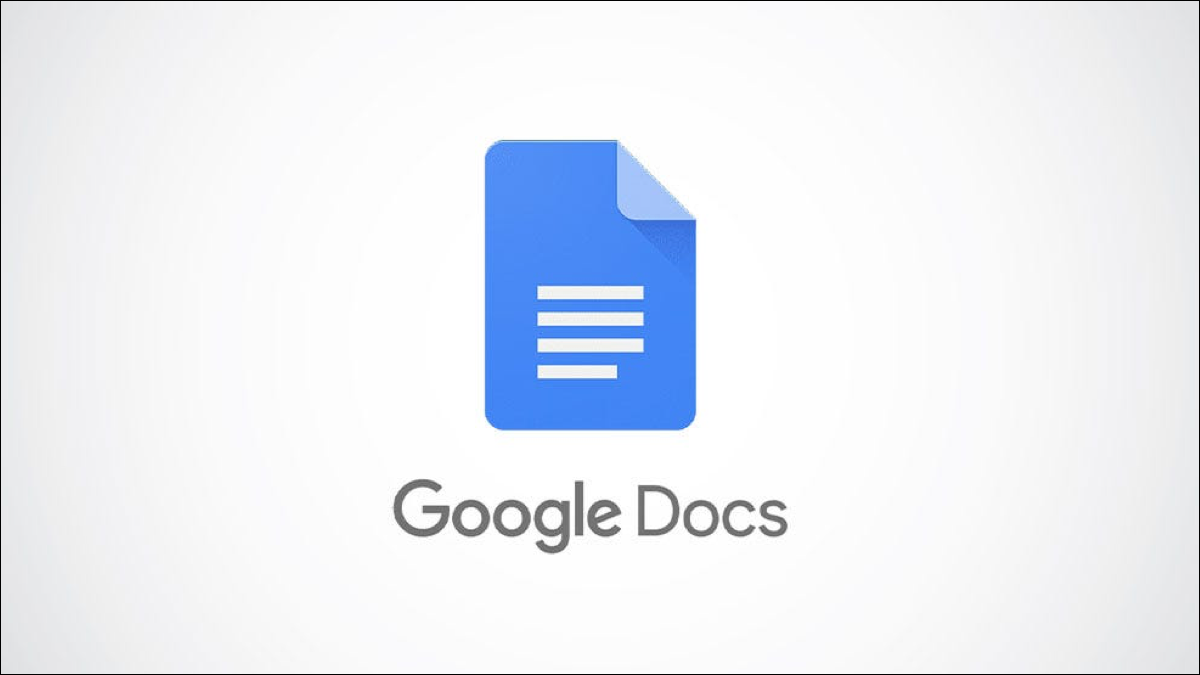
Cuando crea una lista de elementos en los que el orden no importa, puede utilizar una lista con viñetas. Dependiendo del tipo de documento que esté creando en Google Docs , puede alejarse de los puntos aburridos con algo único.
Usar viñetas personalizadas en Google Docs
Antes de examinar los símbolos, iconos y otras opciones de lista de viñetas, considere su documento. ¿Estás creando una lista de juegos? Usa íconos de juegos. ¿Tu documento trata sobre música? Insertar símbolos musicales. Si tiene una idea de lo que encajaría mejor con el contenido de su documento, será más fácil localizar los símbolos que desee.
Símbolos e iconos básicos
Comience seleccionando las viñetas en su lista para resaltarlas. Si aún no tiene una lista, seleccione el icono Lista con viñetas en la barra de herramientas para crear una. Luego, haga clic en la viñeta.
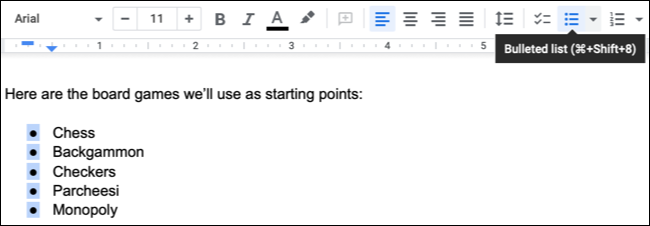
Haga clic con el botón derecho y seleccione «Más viñetas» en el menú de acceso directo.
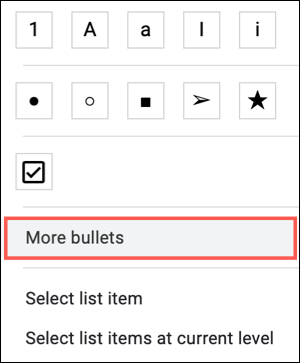
Cuando aparezca la ventana Insertar caracteres especiales, es hora de encontrar sus símbolos de viñeta personalizados. Si tiene algo en particular en mente, puede buscar por palabra clave en el lado derecho. También puede dibujar un símbolo si desea hacer dibujos para sus viñetas .
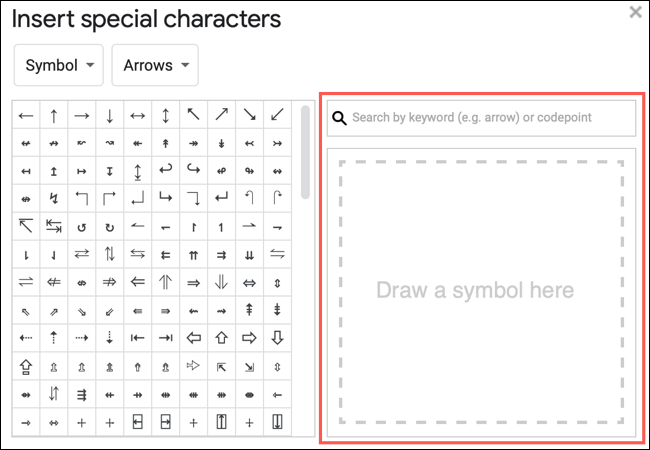
De lo contrario, use las listas desplegables en la parte superior para buscar los símbolos que desea usar. Para los iconos básicos, deje el primer cuadro desplegable configurado en Símbolo y luego use el segundo cuadro desplegable para elegir una categoría. Puedes elegir entre flechas, piezas de juego, formas geométricas, musicales, técnicas y muchas más.
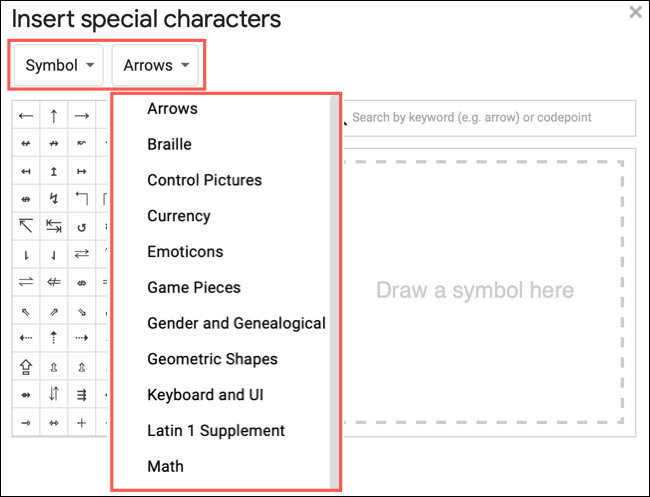
Cuando encuentre el símbolo o icono que desea utilizar, simplemente selecciónelo. Esto cambiará la viñeta en su lista inmediatamente.
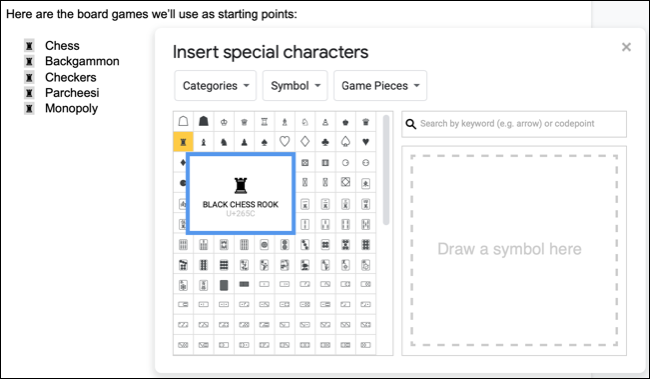
De forma predeterminada, la lista utiliza viñetas estándar para subelementos en listas multinivel .
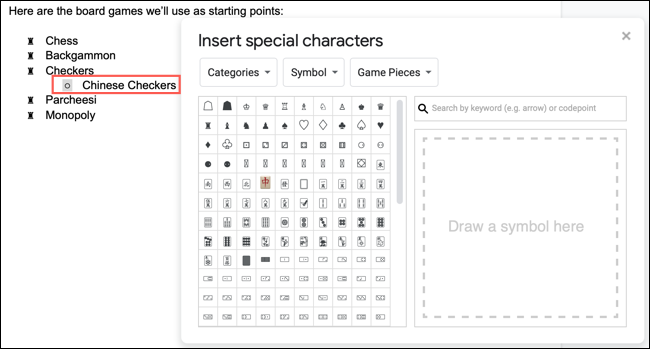
Pero también puede seguir los mismos pasos para elegir símbolos o íconos para sus subelementos.
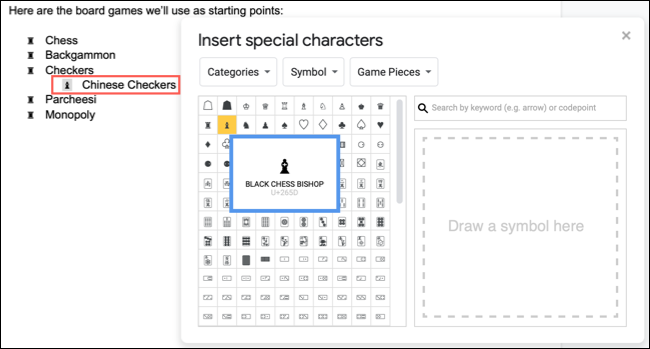
Emojis y otros símbolos
Junto con los símbolos básicos, puede elegir entre emojis , puntuación y varios guiones. En la lista desplegable Símbolo, elija una de estas opciones y luego elija una categoría en la segunda lista desplegable.
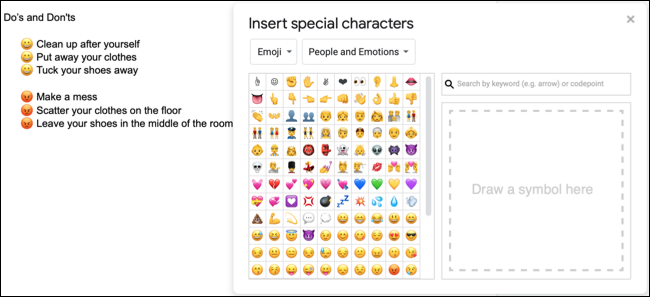
Personajes recientes
Si crea varias listas a lo largo de su documento y desea utilizar los mismos símbolos para ellos, estos se muestran en una sección de Caracteres recientes. Esto facilita la reutilización de los que ha seleccionado.
Haga clic con el botón derecho en las viñetas de su lista y seleccione «Más viñetas». En la ventana Insertar caracteres especiales, seleccione «Caracteres recientes» en la primera lista desplegable.
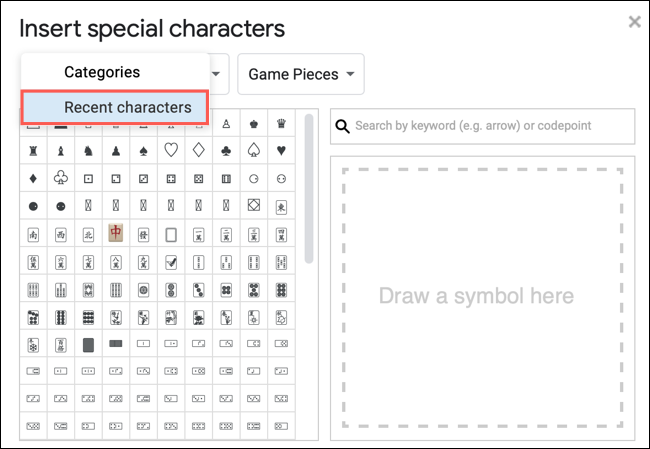
Luego verá los que ha usado en su documento, y puede hacer clic para reutilizar uno.
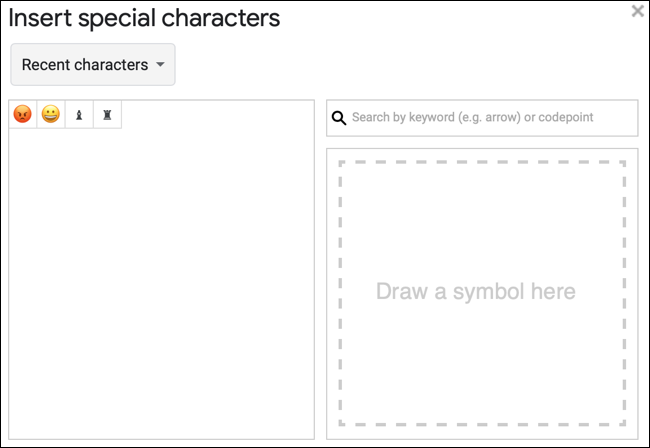
Nota: La opción Caracteres recientes no se mostrará hasta que use un símbolo personalizado.
Para una forma temática de arreglar su documento de Google Docs, recuerde este útil consejo para usar viñetas personalizadas para sus listas.


