Tabla de contenidos
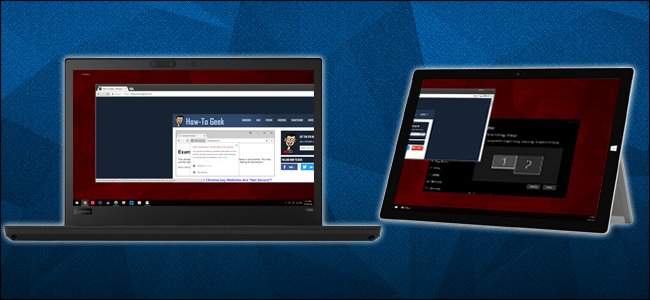
Le gustaría tener una pantalla secundaria para aumentar su productividad en Windows 10, pero no tiene otro monitor a mano. Sin embargo, si tiene una computadora portátil o tableta Windows reciente, puede usarla como monitor inalámbrico.
Lo que necesitarás
Para aprovechar este truco, necesitará dos máquinas con Windows 10 que admitan el estándar de transmisión de video Miracast. La mayoría de las computadoras portátiles y tabletas más nuevas tienen esto integrado, al igual que algunas computadoras de escritorio. Sin embargo, si ha construido su propio escritorio o tiene uno que no tiene un adaptador Wi-Fi, es posible que no sea compatible con Miracast. Para que esto funcione, deberá conectar ambas máquinas en la misma red Wi-Fi local.
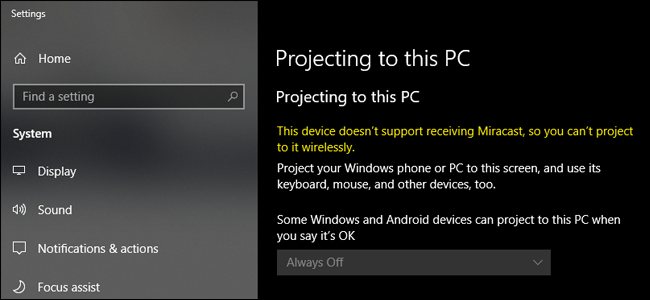
Si no está seguro de si su computadora portátil o tableta Windows es compatible con Miracast, haga clic en el botón Inicio, escriba «Proyectando» en el cuadro de búsqueda y luego haga clic en el resultado «Proyectando en esta PC». Si el menú de configuración dice «Este dispositivo no admite la recepción de Miracast», no podrá usarlo como monitor inalámbrico.
Paso uno: configurar la PC receptora
Antes de conectar sus dos máquinas con Windows, deberá habilitar la conexión. En la PC que desea utilizar como monitor inalámbrico (que llamaremos «PC receptora» para esta guía), haga clic en el botón Inicio, escriba «Proyectando en esta PC» en el cuadro de búsqueda y luego haga clic en «Proyectar a este PC ”.
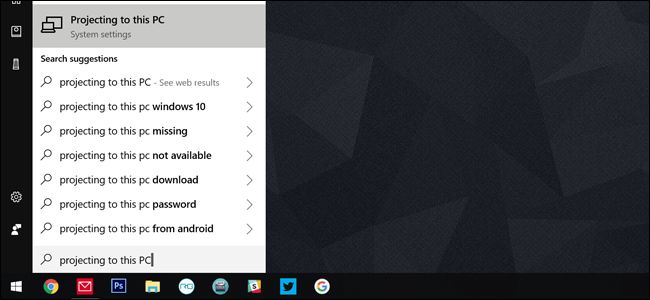
Esto lo lleva a una ventana de Configuración. En el primer menú desplegable, debe seleccionar «Disponible en todas partes» o «Disponible en todas partes en redes seguras». La segunda opción significa que los extraños no podrán proyectar accidentalmente su pantalla a la tuya en una red Wi-Fi pública.
En el segundo menú desplegable, puede controlar si Windows le notifica cada vez que un dispositivo intenta proyectar en esta PC, o solo la primera vez que se conecta un nuevo dispositivo. Elija «Solo la primera vez» si utilizará esta máquina como monitor con frecuencia.
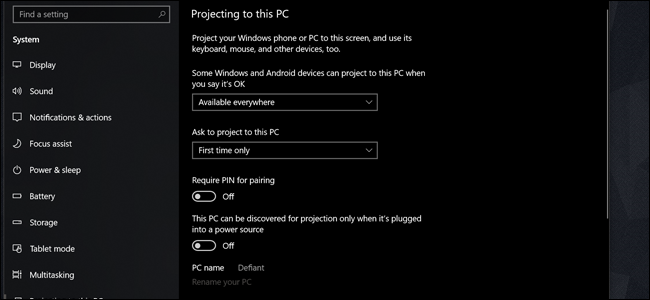
Active la opción «Requerir PIN para el emparejamiento» si está utilizando la máquina en un espacio lleno de gente o inseguro. Y la última opción le permite evitar que se produzca la proyección cuando la computadora portátil no está enchufada. La proyección del monitor puede consumir mucha batería.
Anote el nombre de la PC en la parte inferior de la pantalla. (Es «Defiant» en la captura de pantalla anterior). Ahora cambie a la PC principal, la que desea usar como host para el monitor inalámbrico.
Paso dos: establezca la conexión
Con su PC receptora lista, ahora puede proyectar su pantalla desde la computadora principal.
En su teclado, presione Windows + P para abrir el menú Proyecto. En una pantalla táctil, deslice el dedo desde la izquierda y luego toque “” Proyecto ”en la parte inferior del menú del Centro de actividades.
En el menú Proyecto, haga clic o toque el enlace «Conectarse a una pantalla inalámbrica».
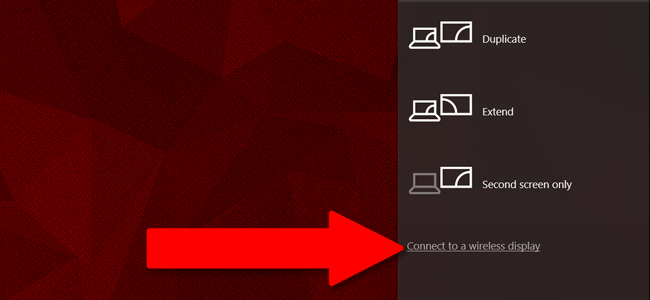
Después de un momento, la máquina receptora que configuró en el Paso Uno aparecerá en la lista. Pinchalo.
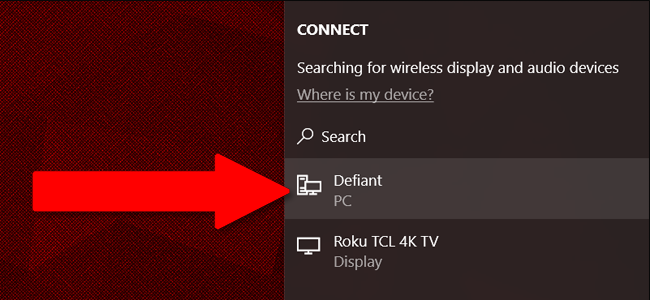
La máquina receptora mostrará una pantalla que dice «[Host] está a punto de conectarse». (Si configuró un PIN o una solicitud de permiso en el Paso uno, deberá verificar la conexión aquí).
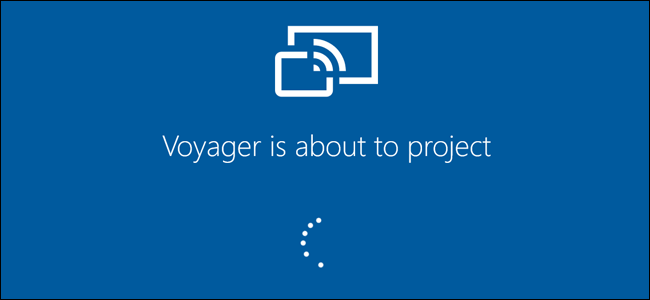
De forma predeterminada, en la primera conexión, su máquina secundaria simplemente reflejará lo que está en la pantalla de su PC principal. Para modificar esto y usar la PC secundaria como un monitor extendido completo, continúe con el Paso Tres.
Paso tres: ajuste su monitor
Haga clic en el botón Inicio en su PC principal, escriba «Cambiar configuración de pantalla» en el cuadro de búsqueda, y luego seleccione el resultado «Cambiar configuración de pantalla».
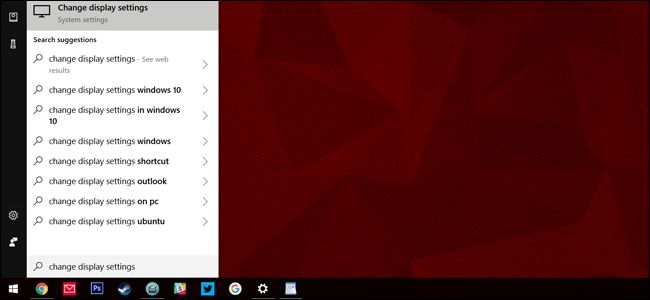
En este menú puede tratar su PC receptor como cualquier monitor estándar. Para un uso ideal de la pantalla, abra el menú desplegable «Varias pantallas» y luego elija la opción «Extender estas pantallas». Haga clic en «Guardar cambios» en la advertencia que aparece.
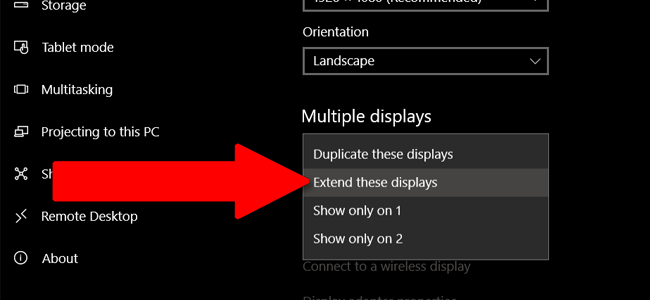
Now your desktop space is expanded across the screens of both your primary PC and your receiver PC. You can run programs over on the second screen and the main screen at the same time, or extend a single program window across both of them.
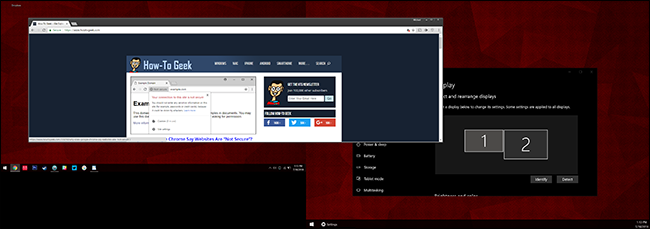
By default the receiver PC screen will be positioned to the right of the main PC. If this doesn’t match the physical configuration of your screens, you can click and drag the screens around at the top of this menu, and then click the “Apply” button.
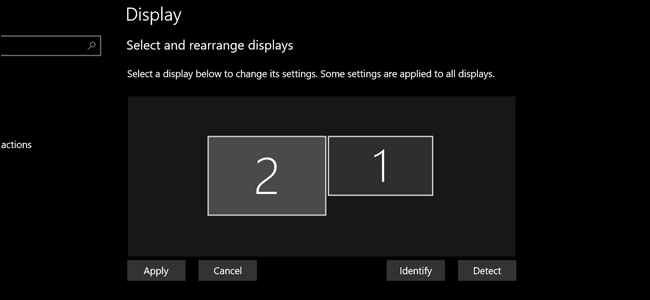
And of course, your receiver PC is still running its own instance of Windows underneath the projected desktop. You can reach it by pressing Alt+Tab or sliding your finger in from the left edge of the touchscreen. The projected monitor from the main PC is a window labelled “Connect.”

You won’t be able to use the mouse, keyboard or touchscreen on the receiver PC to control the main PC unless you open the Action Center (Windows+A or slide your finger in from the right) and click the “Allow Input” notification. If you do, you won’t be able to reach Windows “under” the projected monitor.

To stop using your receiver PC as a wireless monitor, press Windows+P or slide the Action Center open and tap “Project.” Click or tap “Disconnect” at the top of the menu. Your wireless monitor will also stop working if the receiver PC shuts down.


