Tabla de contenidos
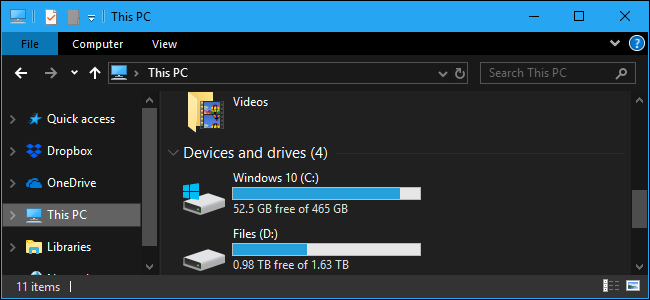
Windows ofrece una configuración llamada Modo oscuro que aplica un tema oscuro a las aplicaciones que obtiene de la Tienda Windows. No afecta a la mayoría de las aplicaciones de escritorio, pero tenemos otras soluciones para ellas. Aquí le mostramos cómo hacer que todo su escritorio (o tanto como sea posible) se vea oscuro.
Habilitar el modo oscuro para la configuración y las aplicaciones de Windows 10
Para habilitar el modo oscuro, dirígete a Configuración> Personalización> Colores. Desplácese hacia abajo y seleccione la opción «Oscuro» en la sección «Elija su modo de aplicación».
La aplicación Configuración en sí se oscurece inmediatamente, al igual que muchas otras aplicaciones de la “Plataforma universal de Windows” (las que se obtienen en la Tienda Windows). Sin embargo, depende de cada desarrollador admitir el modo oscuro, y muchos no lo hacen. Y, como mencionamos antes, esta opción no afecta a la mayoría de las aplicaciones de escritorio. Los que permanecen blancos. Algunas aplicaciones de escritorio, incluidos el Explorador de archivos y Paint.NET, respetan esta configuración, pero la mayoría no.

Habilitar el modo oscuro en Microsoft Edge
El navegador web Microsoft Edge incluido con Windows 10 también tiene un tema oscuro. Sin embargo, su opción de tema oscuro está completamente separada de la opción Modo oscuro en Configuración por alguna razón.
Para activar el tema oscuro en Edge , haga clic en el botón de menú en la barra de herramientas (el icono con tres puntos en el extremo derecho) y luego seleccione la opción «Configuración». En el menú desplegable «Elegir un tema», elija la opción «Oscuro».
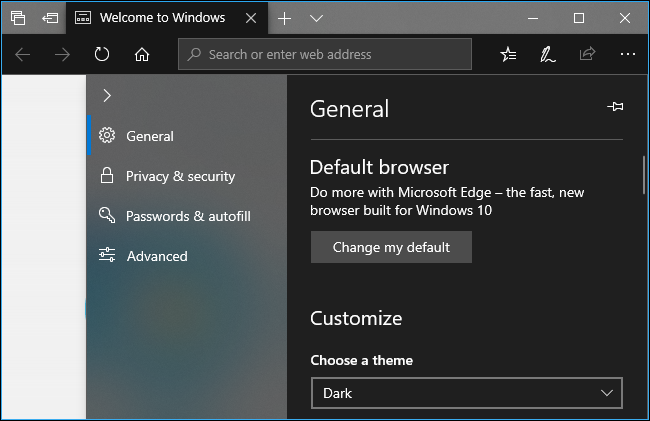
Tenga en cuenta que la barra de título, las barras de herramientas y los menús de Edge se oscurecen, pero las páginas web no se ven afectadas. Necesitará una extensión de navegador como Turn Off the Lights para oscurecer toda la web.
También puede configurar su tema por separado en las aplicaciones Groove music player, Movies & TV video, y Photo s. Sin embargo, usarán la configuración del tema del sistema de forma predeterminada. No tiene que cambiar la configuración manualmente, como lo hace con Edge.
Habilite el tema oscuro en Microsoft Office
Microsoft Office también contiene un tema oscuro que no está habilitado de forma predeterminada y debe habilitarse manualmente.
Para elegir el tema oscuro , abra una aplicación de Office como Word o Excel y diríjase a Archivo> Opciones. En la pestaña «General», busque el clic en la sección «Personalizar su copia de Microsoft Office» y configure el menú desplegable «Tema de Office» en la opción «Negro».
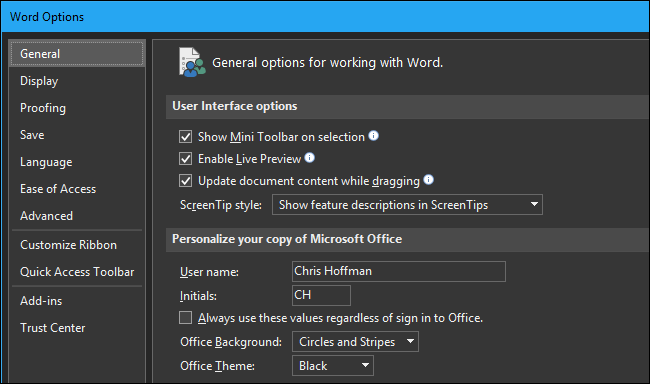
Su elección de tema se aplica a todas las aplicaciones de Office. Por lo tanto, si configura esta opción en Word y luego abre Excel, Excel también debería usar un tema oscuro.
Instale Dark Themes para Chrome, Firefox y otras aplicaciones
Muchas otras aplicaciones de escritorio de Windows tienen sus propios motores y opciones de temas. Por ejemplo, para usar un tema oscuro en Google Chrome, deberá dirigirse al sitio de temas de Chrome de Google e instalar un tema oscuro . Firefox incluye un tema oscuro incorporado que puedes habilitar .
Por ejemplo, instalamos el tema Morpheon Dark para Chrome. Hace que Chrome se vea mucho más como en casa en un escritorio de temática oscura.
Algunos sitios web, incluidos YouTube y Gmail , le permiten elegir un tema oscuro para ese sitio web. Para otros sitios web, deberá instalar una extensión de navegador que oscurezca toda la web .

Deberá comprobar si las aplicaciones que utiliza con frecuencia ofrecen sus propias opciones de tema.
Habilitar un tema oscuro para aplicaciones de escritorio de Windows
El verdadero problema con la nueva configuración del Modo oscuro es que no afecta en absoluto el tema del escritorio de Windows. Las aplicaciones de escritorio como el Explorador de archivos continúan usando el tema ligero normal.
Windows tiene un tema oscuro incorporado para aplicaciones de escritorio, pero probablemente no sea ideal. Para habilitarlo, diríjase a Configuración> Facilidad de acceso> Alto contraste. A la derecha, habilite la opción «Activar alto contraste» y configure el menú desplegable «Elegir un tema» en la configuración «Negro de alto contraste». Haga clic en «Aplicar» para guardar la configuración.
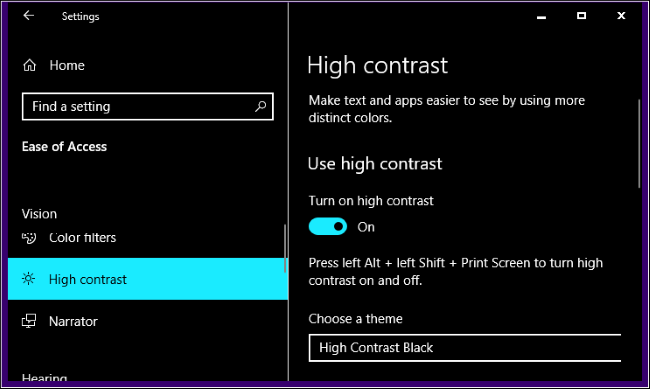
La configuración de este tema de alto contraste hace que la mayoría de las aplicaciones de escritorio muestren un fondo oscuro. Sin embargo, no se ven tan bien. Los temas de alto contraste son una función de accesibilidad diseñada para aumentar el contraste, por lo que la pantalla es más fácil de leer y comprender. No se ven tan elegantes como lo haría un tema oscuro moderno.
Si desea un tema oscuro más elegante para otras aplicaciones de escritorio, tendrá que recurrir a una aplicación de terceros. Si bien hay algunos, somos grandes fanáticos de WindowBlinds de Stardock (las mismas personas que hacen aplicaciones como Fences y Start10). La aplicación cuesta $ 9,99, pero hay una prueba gratuita de 30 días, para que pueda ver si es adecuada para usted.
Y lo bueno es que, cuando aplicas un tema en WindowBlinds, se aplica a todo: aplicaciones para UWP, aplicaciones de escritorio, cuadros de diálogo, lo que sea.
Después de instalarlo, enciéndalo y diríjase a la pestaña «Estilo». Para aplicar un tema, simplemente seleccione el que desee y luego haga clic en el botón «Aplicar estilo al escritorio».
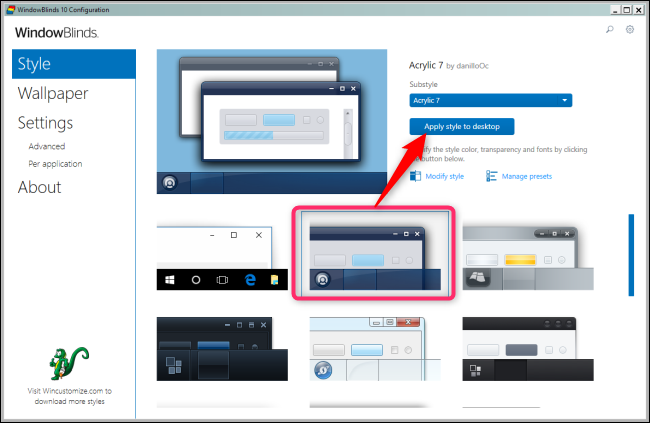
WindowBlinds no tiene un tema oscuro incorporado (aunque algunos temas incorporados son más oscuros que otros). Siempre puede crear el suyo propio haciendo clic en el enlace «Modificar estilo» debajo de cualquier tema. Puede ajustar prácticamente cualquier cosa que se le ocurra allí. Pero hay una forma más sencilla.
Simplemente diríjase a la sección WindowBlinds del sitio WinCustomize . Allí, encontrará todo tipo de máscaras compatibles con WindowBlinds que puede descargar. Después de descargar uno, haga doble clic en el archivo y el tema se agregará a la pestaña «Estilo» en WindowsBlinds para que pueda aplicarlo (o personalizarlo) desde allí.
Aquí hay una toma del Explorador de archivos con la máscara de Modo oscuro (nuestro favorito de los diversos temas oscuros en el sitio) aplicada a través de WindowBlinds:

Nada mal, ¿verdad? Y con un pequeño ajuste, podría hacer que se vea exactamente como desea.
Como muchas partes de Windows 10, el modo oscuro se siente un poco incompleto. Microsoft podría incluir una opción de tema oscuro para las aplicaciones de escritorio de Windows, y la interfaz se vería más cohesiva. Por ahora, sin embargo, esto es lo que tenemos. Al menos Microsoft ha hecho que el tema oscuro se aplique al Explorador de archivos.


