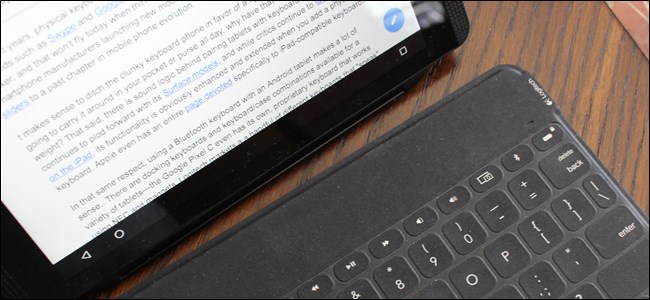
Cada vez más, la gente empieza a descubrir que las tabletas son herramientas de productividad decentes. Con dispositivos como Microsoft Surface y iPad Pro cada vez más populares, es posible que desee crear algo similar con su dispositivo Android. Con un teclado Bluetooth, es simple. Aquí se explica cómo conectar uno y todo lo que puede hacer con él.
Cómo emparejar su teclado
Configurar un teclado Bluetooth con Android es muy fácil. Primero, necesitará un teclado Bluetooth y, por supuesto, un dispositivo Android. Para este ejemplo, estoy usando un teclado Logitech Keys-to-Go .
En Android, habilite Bluetooth si aún no lo está. Para habilitar Bluetooth, simplemente vaya a Configuración> Bluetooth y toque el botón deslizante para «Activar». Luego, encienda su teclado Bluetooth y póngalo en modo de emparejamiento. (Por lo general, entrará en modo de emparejamiento automáticamente después de que lo encienda, aunque algunos teclados pueden requerir un paso adicional; consulte el manual si no está seguro).
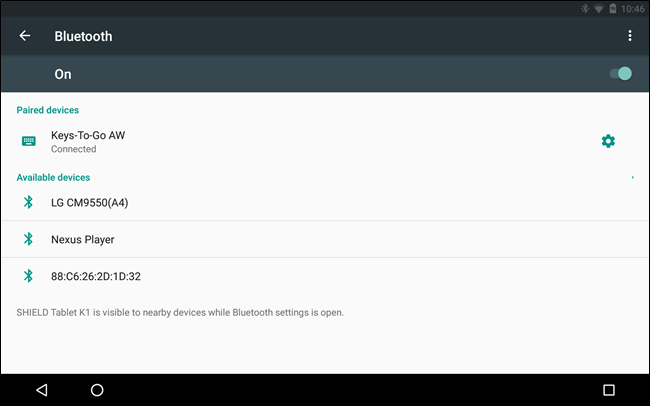
En la pantalla de Bluetooth, su dispositivo Android debería buscar y encontrar automáticamente su teclado. Si no lo hace bien la primera vez, simplemente encienda el teclado nuevamente y luego toque «Buscar dispositivos» para intentarlo nuevamente. Si aún no funciona, asegúrese de tener baterías nuevas (o el teclado esté cargado) y que el teclado no esté emparejado con otro dispositivo. Si es así, deberá desvincularlo antes de que funcione con su dispositivo Android.
Cuando Android encuentre su teclado, selecciónelo en «Dispositivos disponibles» y se le pedirá que ingrese un código.
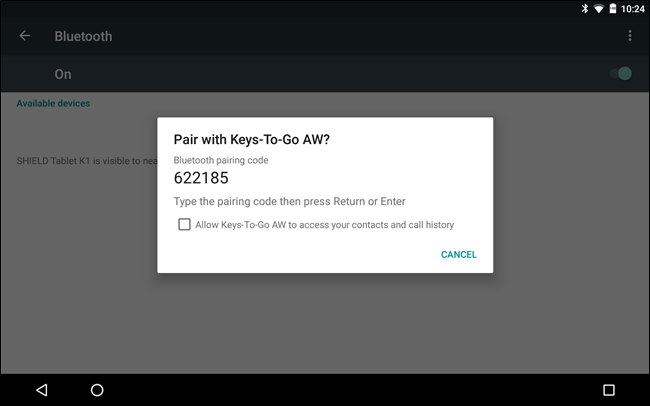
Si tiene éxito, verá que el dispositivo ahora está «Conectado» y está listo para comenzar.
Si desea probar las cosas, intente presionar Windows + Esc en el teclado (o Comando + Esc si es un teclado de Mac), y será llevado rápidamente a su pantalla de inicio.
Cómo usar su teclado
Probablemente sepa que puede usar su teclado para escribir correos electrónicos, publicaciones de blog o cualquier otro texto de formato largo que desee. Pero su teclado puede hacer más que escribir. Los usuarios tradicionales de Windows y Mac saben que generalmente hay un atajo de teclado para casi todo . Entonces, ¿dónde cae Android en términos de comandos de teclado integrados?
Diríamos que los atajos de teclado de Android son «suficientes, pero no demasiado». Definitivamente hay combos establecidos que puede usar para moverse, pero no están claros y no parece haber una autoridad única sobre lo que son. Aún así, hay suficiente funcionalidad de teclado en Android para que sea una opción viable, aunque solo sea para aquellos momentos en los que necesita hacer algo y un teclado en pantalla simplemente no sirve.
Es importante recordar que Android es, y probablemente siempre será, una interfaz táctil. Dicho esto, hace algunas concesiones a los teclados físicos. En otras palabras, puede moverse bastante bien por Android sin tener que levantar las manos de las teclas, pero aún tendrá que tocar la pantalla con regularidad a menos que agregue un mouse. Por ejemplo, puede activar su dispositivo tocando una tecla en lugar de presionar su botón de encendido. Si tiene una contraseña o un PIN, puede escribirlo con su teclado, pero si su dispositivo está bloqueado por deslizamiento o patrón, entonces tendrá que usar la pantalla táctil para desbloquearlo. Otras cosas como widgets y controles y funciones de aplicaciones también deberán ser tocadas. Entiendes la idea.
Atajos de teclado y navegación
Como dijimos, los combos de atajos de teclado integrados no son necesariamente abundantes ni aparentes. Lo único que siempre puede hacer es buscar. Cada vez que desee buscar algo en Google, comience a escribir desde la pantalla de inicio y la pantalla de búsqueda se abrirá automáticamente y comenzará a mostrar resultados.
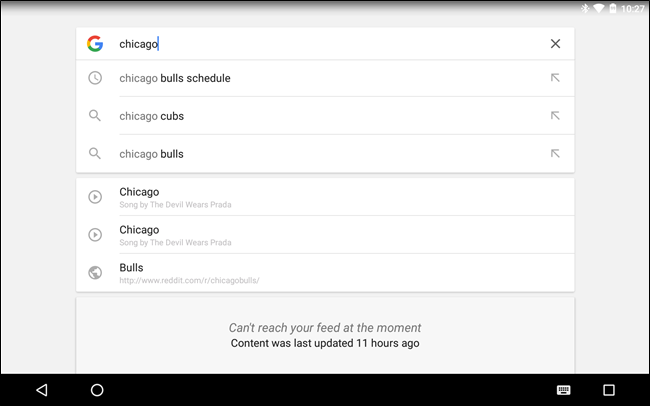
Aparte de eso, esto es lo que pudimos descubrir:
- Esc = Volver
- Ctrl + Esc = Menú
- Alt + Espacio = Página de búsqueda (diga «OK Google» para buscar por voz)
- Alt + Tab y Alt + Shift + Tab = Cambiar tareas
Además, si ha designado teclas de función de volumen, es probable que también funcionen. También hay algunos atajos dedicados que inician aplicaciones como calculadora, Gmail y algunas otras:
- Windows + C = Contactos
- Windows + G = Gmail
- Windows + L = Calendario
- Windows + P = reproducir música
- Windows + Y = YouTube
En general, esta no es una lista completa y no hay combinaciones de teclado dedicadas para la gama completa de productos de Google. Por supuesto, es difícil imaginarse sacar mucho provecho de un teclado con Maps, pero con algo como Keep , puede escribir listas largas y detalladas en su tableta y luego verlas en su teléfono inteligente cuando salga de compras.
También puede usar las teclas de flecha para navegar por los accesos directos de la pantalla de inicio y abrir el cajón de aplicaciones. Cuando se selecciona algo en la pantalla, se resaltará. Presione «Enter» para abrir su selección.
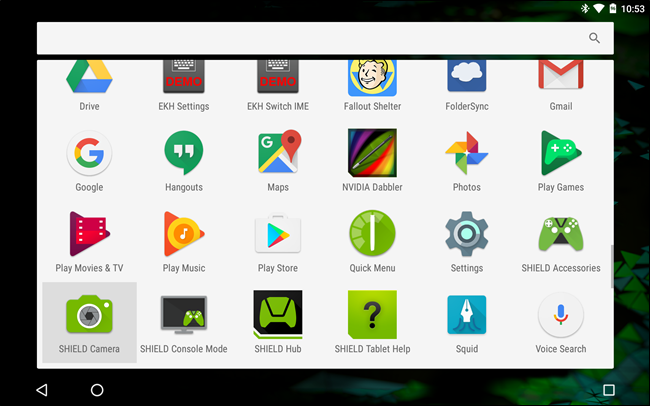
Además, si una aplicación tiene su propio conjunto de accesos directos, como Gmail o Chrome , algunos, aunque no muchos, funcionarán en Android (no en YouTube, por ejemplo). Además, muchos atajos «universales» como Copiar (Ctrl + C), Cortar (Ctrl + X), Pegar (Ctrl + V) y Seleccionar todo (Ctrl + A) funcionan en muchas aplicaciones.
Creación de accesos directos de aplicaciones personalizados
Si bien los atajos de teclado personalizados eran en realidad parte del sistema en los días de Gingerbread, lamentablemente ya no es así. Afortunadamente, hay una aplicación para eso (como con todo).
Se llama External Keyboard Helper (EKH), y aunque hay una versión de demostración gratuita , la versión de pago cuesta solo unos pocos dólares.
Para usarlo, primero abra la aplicación y verá la pantalla principal de la aplicación. No se preocupe por elegir un diseño personalizado o algo por el estilo. Desea ir directamente a la «Configuración avanzada».
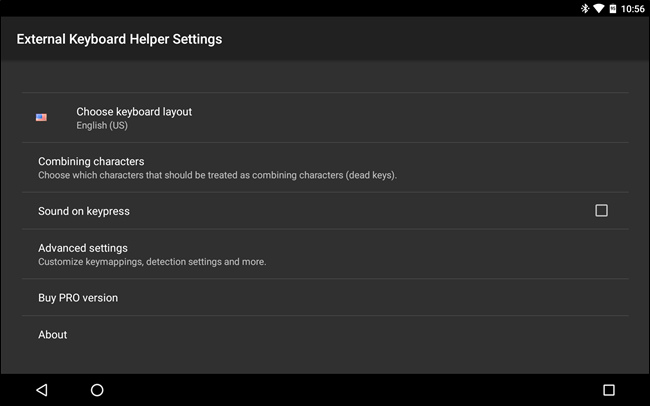
Desde allí, seleccione «Mapeo de teclado», luego «Accesos directos a aplicaciones».
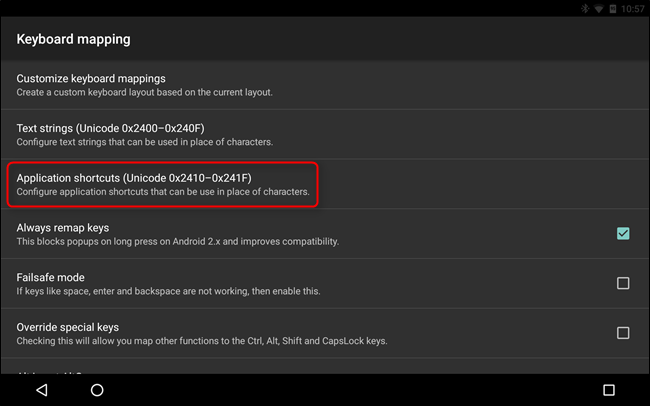
Puede tener hasta 16 accesos directos a aplicaciones personalizadas. Para este ejemplo, creemos un acceso directo personalizado a la aplicación de Facebook. Primero, elija «A0», y de la lista resultante, Facebook. Puede hacer esto para cualquier cantidad de aplicaciones, servicios y configuraciones. Como puede ver ahora, la aplicación de Facebook ahora se ha vinculado a la aplicación cero (A0):
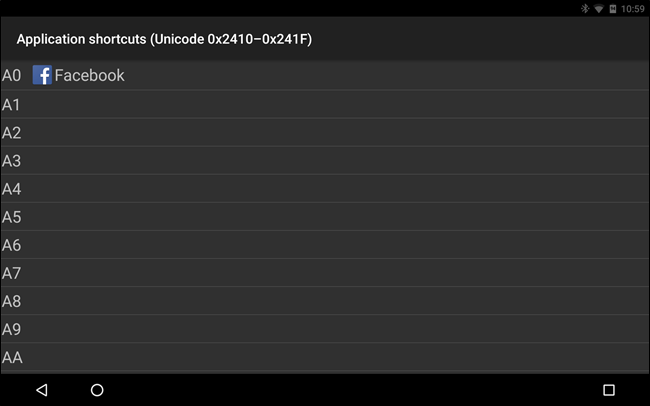
Ahora, vuelva a la página Configuración avanzada y elija «Personalizar asignaciones de teclado». Se le pedirá que cree una distribución de teclado personalizada: seleccione «Personalizado 1».
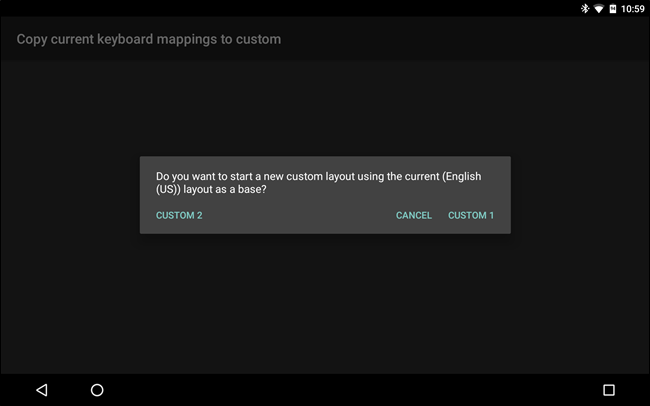
Cuando elige crear un diseño personalizado, puede hacer muchas más cosas con su teclado. Por ejemplo, muchos teclados tienen teclas de función predefinidas (Fn), que puede asignar a los controles de brillo de su tableta, alternar Wi-Fi y mucho más.
Un consejo: la aplicación reasigna automáticamente ciertas teclas cuando crea un diseño personalizado. Esto podría estropear algunas combinaciones de teclado existentes. Si simplemente desea agregar alguna funcionalidad a su teclado, puede continuar y eliminar los cambios predeterminados de EKH y comenzar su diseño personalizado desde cero.
Para crear un nuevo combo, seleccione «Agregar nueva asignación de teclas».
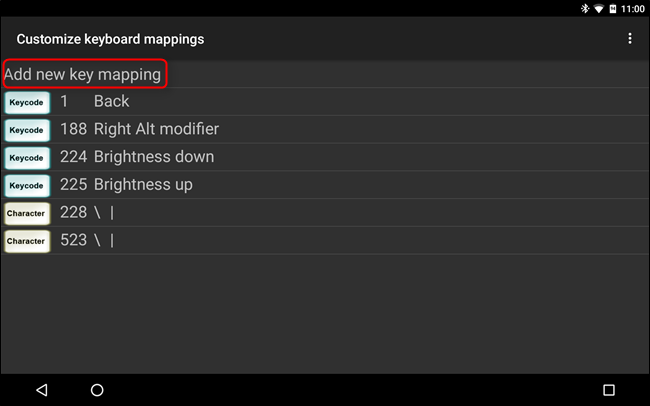
Para el nuevo acceso directo, asignemos la aplicación de Facebook para que se abra cuando se presione Alt + F. Para hacer esto, toque el campo «Scancode» e ingrese la tecla «F» en su teclado; aparecerá como «33», ya que este es el código de tecla de la letra F. También puede cambiar esto más tarde utilizando el botón «Cambiar».
Ahora, asignemos la tecla Alt a la aplicación «A0», previamente designada como la aplicación de Facebook. En el campo «AltGr», ingrese «A0» y luego guarde el combo personalizado.
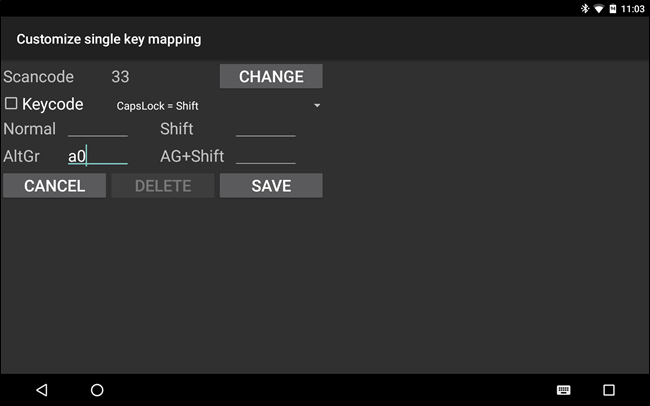
De aquí en adelante, siempre que esté usando el diseño personalizado que acaba de crear, la aplicación de Facebook debería iniciarse cada vez que presione Alt + F en su teclado. Pan comido.
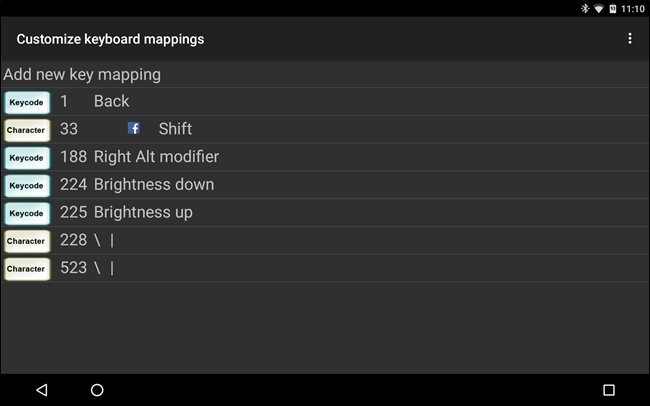
El Asistente de teclado externo se extiende mucho más allá de los simples atajos de aplicaciones, y si está buscando opciones de personalización de teclado más profundas, definitivamente debería verificarlo. Entre otras cosas, EKH también admite docenas de idiomas y le permite cambiar rápidamente entre diseños con una tecla o combinación, agregar hasta 16 atajos de texto personalizados y mucho más.
Puede obtener la versión completa por $ 1.99 en Play Store, pero puede probar la versión de demostración de forma gratuita. También hay disponible documentación más extensa sobre cómo usar la aplicación.
A diferencia de los sistemas operativos de escritorio tradicionales, no necesita un teclado y un mouse físicos para usar un sistema operativo móvil. Puedes comprar un iPad, Pixel C o cualquier otra tableta Android y nunca necesitarás otro accesorio o periférico; funcionan como se espera desde el primer momento. En teoría, podría escribir un ensayo, un libro o cualquier otra cosa usando solo el teclado táctil de una tableta, pero eso sería tedioso y absurdamente consumiría mucho tiempo. No recomendado.
Usar un teclado con Android tiene más sentido en esa situación. Ni siquiera necesita agregar personalizaciones (aunque son agradables), porque hay suficientes atajos de teclado existentes en Android para que sea utilizable. Además, cuando se trata de ingresar texto, como en un editor o en una aplicación de terminal, recomendamos los teclados físicos grandes. En pocas palabras: si estás buscando una forma de mejorar tu tableta Android, dale una oportunidad a un teclado.


