
El controlador inalámbrico DualSense de PlayStation 5 (PS5) incluye activadores adaptativos que funcionan mejor con los juegos de PS5, pero eso no significa que no funcionará con su computadora. Puede emparejar el controlador de PS5 con su PC con Windows 10 y jugar también en Steam.
El cliente Steam (no el propio Windows) es compatible con el controlador DualSense. Entonces, antes de comenzar, descargue e instale Steam o actualícelo a la última versión en su computadora.
Empareje su controlador PS5 a una PC con Windows 10
Es posible emparejar el controlador DualSense con una PC con Windows 10 mediante un cable USB o Bluetooth. Conectar el controlador a su PC de forma inalámbrica es fácil, pero la conectividad Bluetooth del controlador no está a la altura. Es mejor que uses un cable USB, especialmente si lo estás conectando a tu cuenta de Steam.
Puede usar el cable USB incluido con la PS5 u otro cable USB-A a USB-C . Y si su PC tiene un puerto USB-C, también puede elegir un cable USB-C a USB-C.
Para comenzar a emparejar, conecte el cable USB a su computadora y a la parte superior del controlador DualSense. Espere unos segundos a que Windows detecte el controlador.
Abra el Panel de control en su PC con Windows 10 y confirme si su computadora ha identificado el controlador. Para hacerlo, presione la tecla de Windows, escriba «Panel de control» y luego presione la tecla Intro para iniciar la aplicación Panel de control.
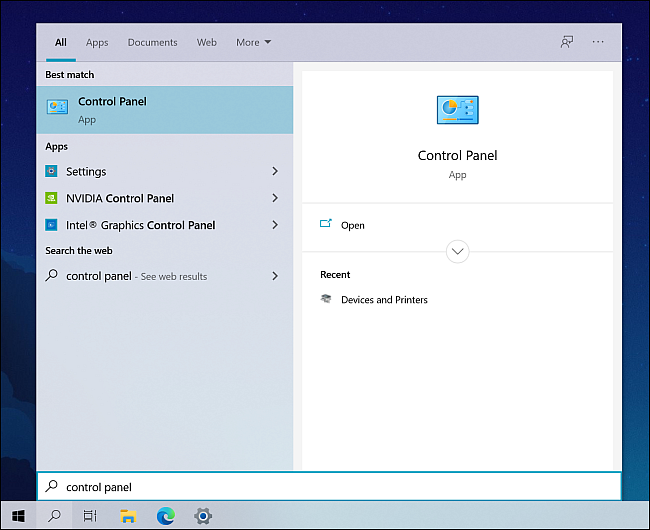
En el menú del Panel de control, haga clic en «Hardware y sonido», seguido de «Dispositivos e impresoras».
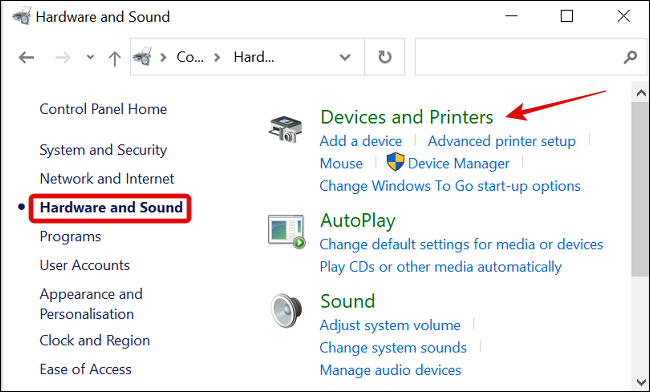
En «Dispositivos», el controlador DualSense aparecerá como «Controlador inalámbrico».
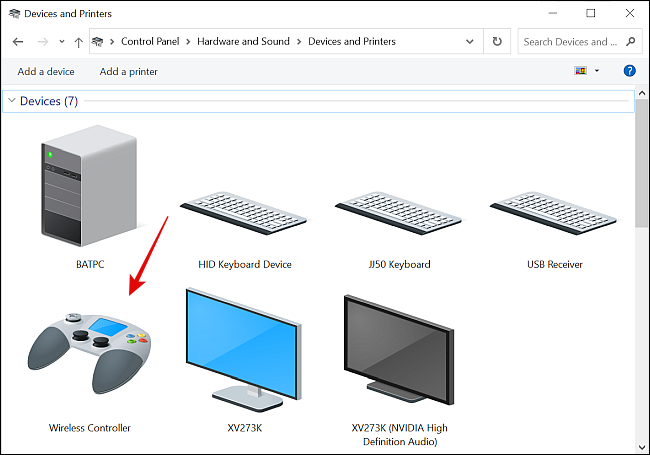
Abra la aplicación Steam, haga clic en «Ver» en la esquina superior izquierda y seleccione «Configuración».
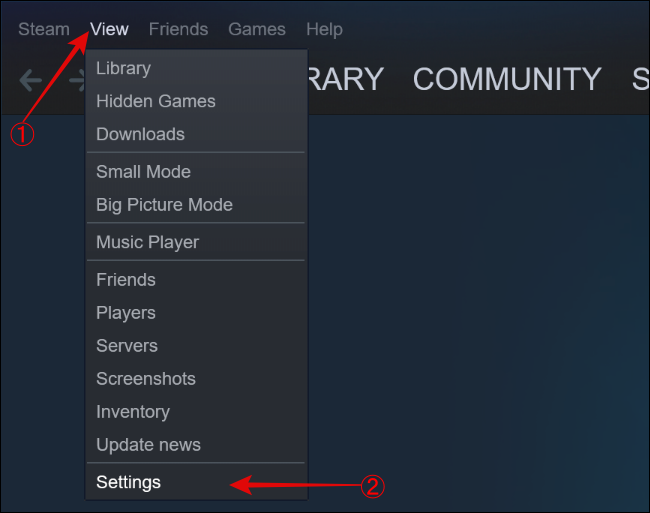
Cuando aparezca el menú «Configuración», seleccione la pestaña «Controlador» y haga clic en «Configuración general del controlador».
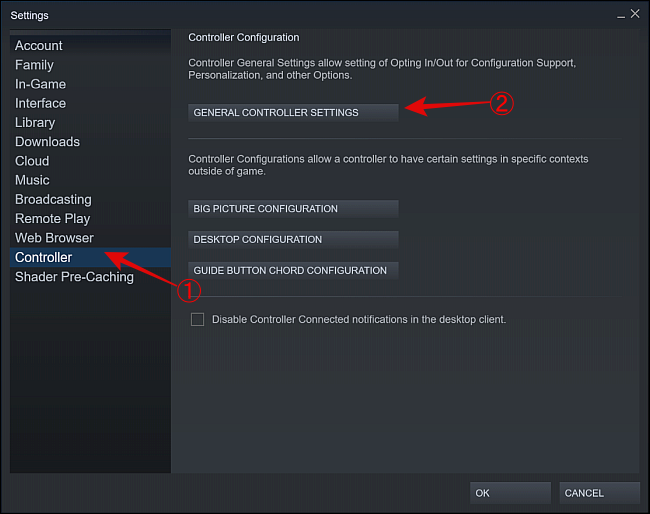
Su controlador aparecerá como «PlayStation 5 Controller» en la parte inferior de la página emergente.
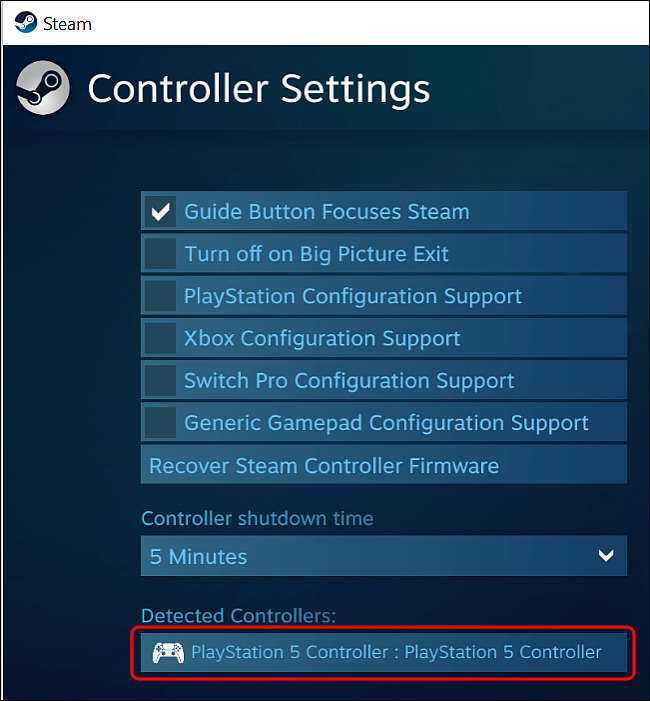
En la misma ventana, marque la casilla junto a «Soporte de configuración de PlayStation» para permitir que los juegos de Steam compatibles usen el diseño del controlador de PlayStation.
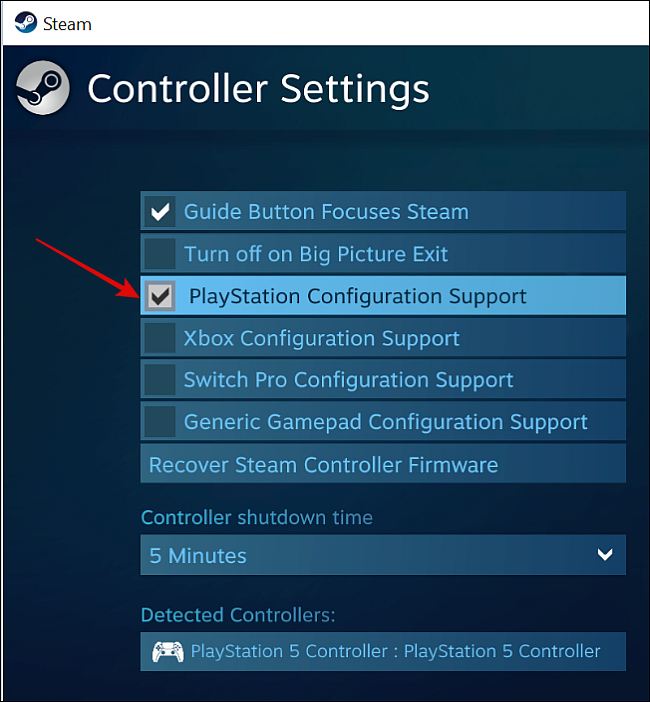
De lo contrario, los juegos de Steam se establecerán de forma predeterminada en la configuración de diseño del controlador Xbox, y eso puede resultar confuso. Podría decirse que los controladores de Xbox funcionan mejor para los juegos de PC, ya que Microsoft los admite oficialmente .
Configure su controlador DualSense usando Steam
Para personalizar y configurar aún más el controlador Sony DualSense, tendrá que usar el modo Big Picture de Steam. Para eso, haga clic en el botón Modo de imagen grande en la esquina superior derecha junto a su nombre de usuario de Steam.
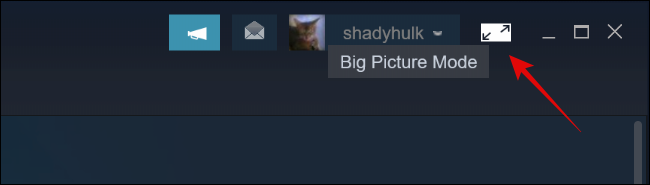
A continuación, use su controlador PS5 para tocar el botón Configuración en forma de engranaje en la parte superior de la pantalla.
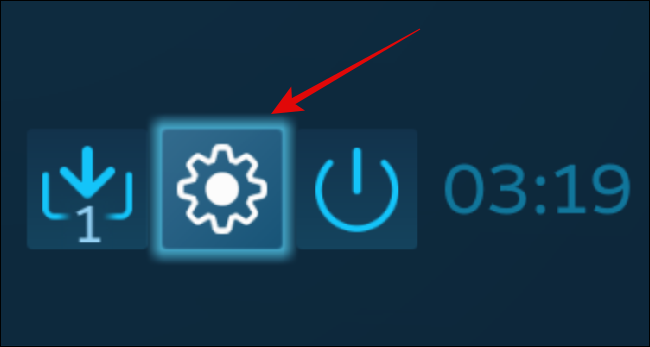
Seleccione «Configuración del controlador» en el encabezado «Controlador».
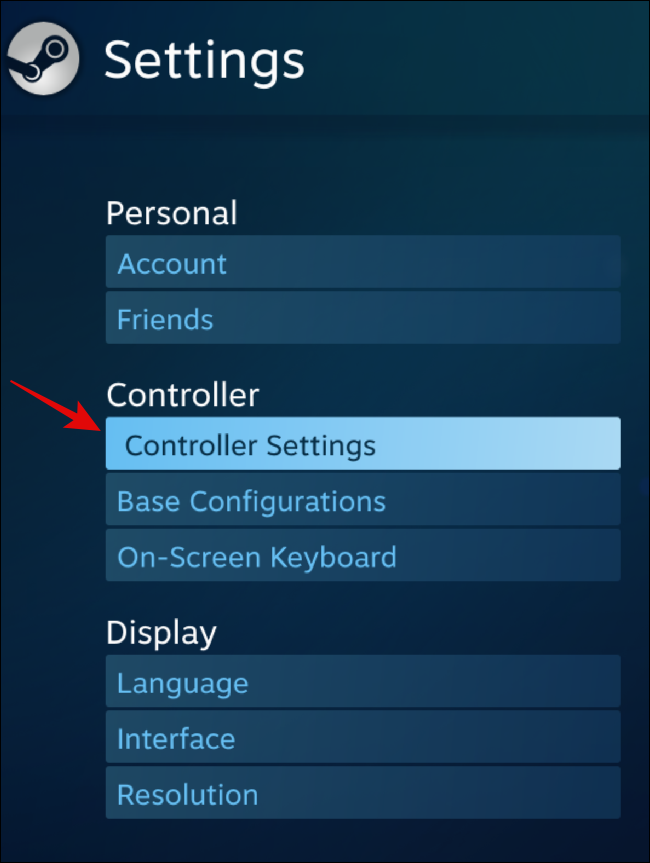
En la sección «Tiempo de apagado del controlador», use el menú desplegable para seleccionar el tiempo después del cual el controlador se apagará automáticamente cuando no esté en uso.
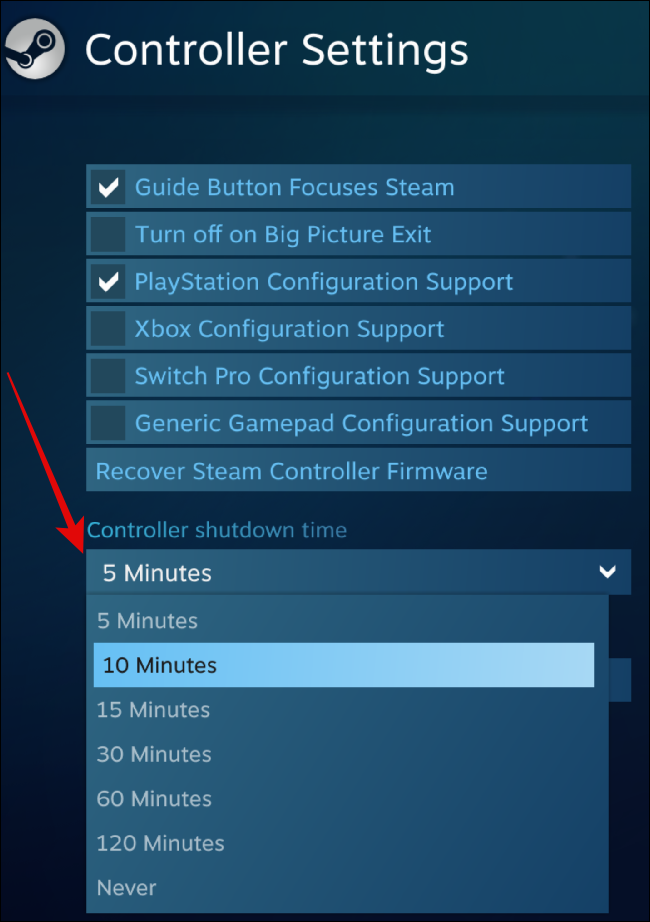
Después de eso, seleccione el «Controlador de PlayStation 5» en «Controladores detectados», luego haga clic en el botón «Preferencias».
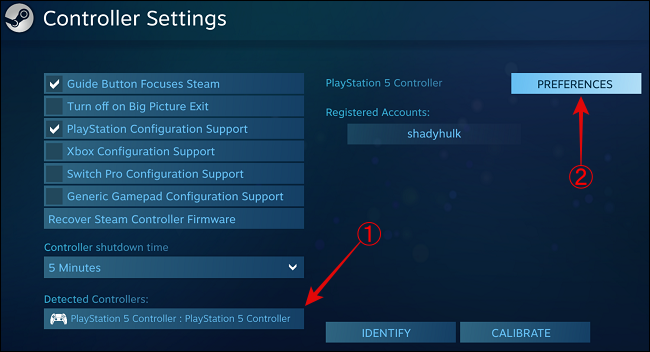
Desde la ventana que se abre, puede personalizar el controlador dándole un nombre específico, apagando la vibración y personalizando el color, el brillo y la saturación de la luz LED.
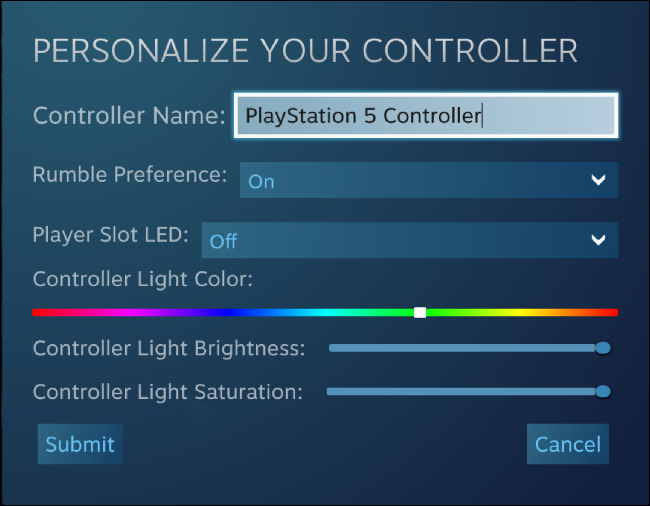
Si su controlador DualSense no funciona como se esperaba, puede calibrarlo. Abre el modo «Big Picture Mode» de Steam.
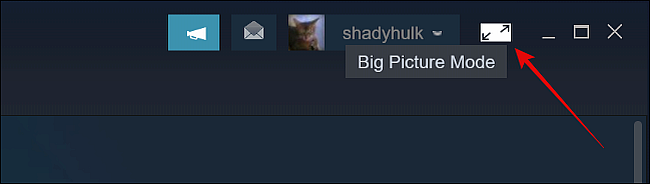
A continuación, haga clic en el icono de Configuración en forma de engranaje.
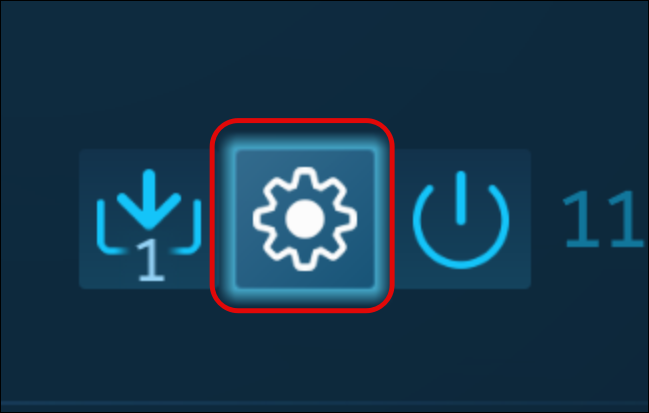
Seleccione la opción «Configuración del controlador» en el encabezado «Controlador».
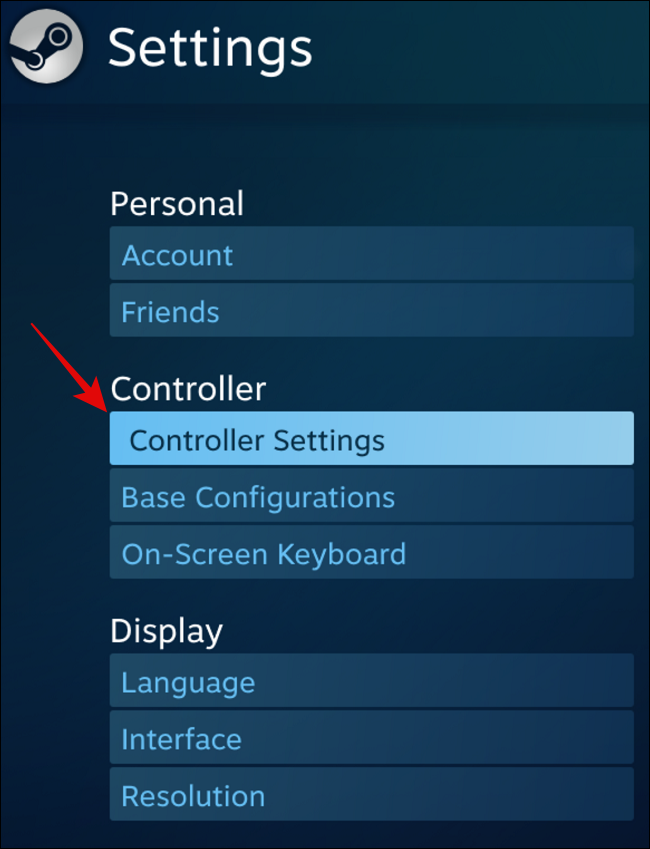
En la siguiente ventana, seleccione «PlayStation 5 Controller», luego elija «Calibrar».
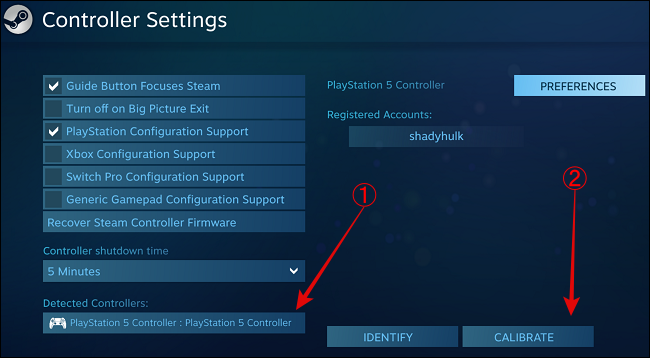
Desafortunadamente, los hápticos avanzados de la PS5 no funcionarán con muchos juegos en Windows. Esto se debe a que muchos desarrolladores de juegos no lo admiten de forma predeterminada y Microsoft no ha implementado los controladores nativos para las funciones.
Fuera de Steam, su controlador DualSense puede o no funcionar con muchos juegos y servicios de distribución de juegos digitales como Epic, Origin, GOG, Battle.net, UPlay, etc.
Juega con tu mando de PS5 en tu PC
Después de conectar el controlador DualSense, puede disfrutar de la mayoría de los juegos. Puede configurar y usar Steam’s Remote Play Together para jugar localmente con sus amigos, o puede usar PS4 Remote Play para transmitir juegos desde su consola PS4 a su PC.
Si está indeciso acerca de las consolas de juegos más nuevas, puede consultar nuestro artículo sobre por qué no debería comprar una PS5 totalmente digital y la nueva Xbox .


