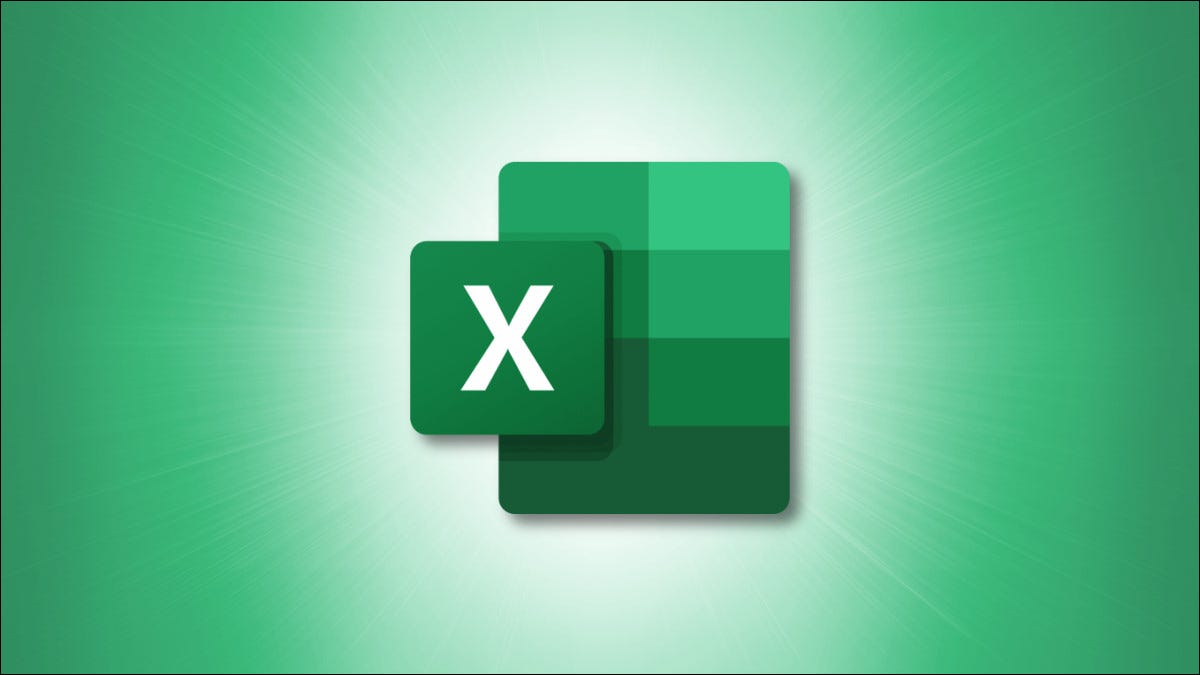
Sumar números en Microsoft Excel es un cálculo básico que puede usar la función SUMA. ¿Qué sucede si desea agregar esos valores pero solo si cumplen ciertas condiciones? Aquí es cuando entra la función SUMAR.SI.
Con SUMAR.SI, puede agregar los valores en las celdas que especifique siempre que cumplan con criterios específicos. Tal vez desee encontrar las ventas totales, pero solo para ciertos productos, o los ingresos totales, pero solo para ubicaciones particulares.
Si su hoja de Excel está configurada de manera que su cálculo no se determina fácilmente, la función SUMAR.SI y su fórmula pueden ayudar.
Utilice SUMAR.SI para un rango de una sola celda
La sintaxis de la función es SUMIF(cell_range, criteria, sum_range)donde se requieren los dos primeros argumentos. Debido a que sum_rangees opcional, puede agregar números en un rango que se correlacionen con los criterios en otro.
Para tener una idea básica de la función y sus argumentos, comencemos usando un solo rango de celdas sin el argumento opcional.
Puede agregar valores en un rango de celdas solo si son mayores que una cierta cantidad. Ingrese la siguiente fórmula, reemplazando las referencias de celda y los criterios con los suyos.
=SUMAR.SI(C2:C7,">25000")
Esta fórmula agrega los números en el rango de celdas C2 a C7 solo si son mayores que 25,000.
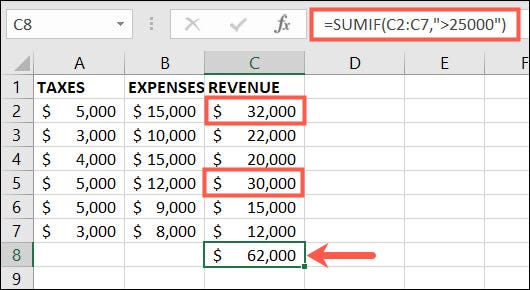
Por otro lado, puedes sumar números que son menores a cierta cantidad usando esta fórmula:
=SUMAR.SI(B2:B7,"<10000")
Esto suma los números en las celdas B2 a B7 solo si son menos de 10,000.
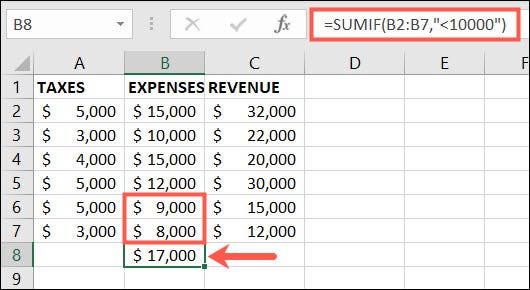
Para un ejemplo más, puede agregar números que son la misma cantidad con esta fórmula:
=SUMAR.SI(A2:A7,"5000")
Esto suma los números de las celdas A2 a A7 solo si son exactamente 5000.
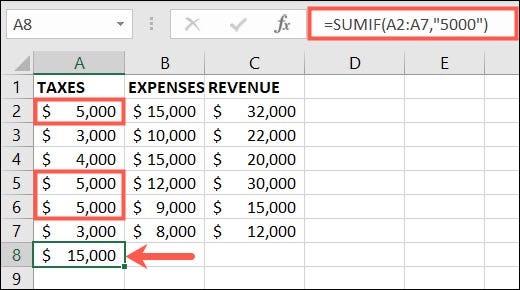
Usar SUMAR.SI con criterios numéricos para rangos múltiples
Ahora pongamos en práctica ese argumento condicional, sum_range. Aquí estamos calculando gastos e ingresos. Con SUMIF, podemos calcular los ingresos de las ubicaciones cuyos gastos cumplen con nuestros criterios y viceversa.
Con esta fórmula, puede agregar los ingresos en las celdas C2 a C7 solo si los gastos en las celdas B2 a B7 son menos de 10,000.
=SUMAR.SI(B2:B7,"<10000",C2:C7)
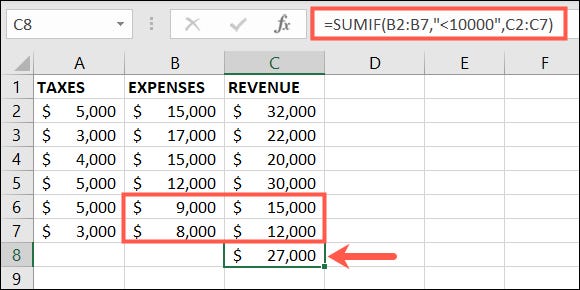
Usando la siguiente fórmula, puede agregar los gastos en las celdas B2 a B7 solo si los ingresos en las celdas C2 a C7 son mayores a 25,000.
=SUMAR.SI(C2:C7,">25000",B2:B7)
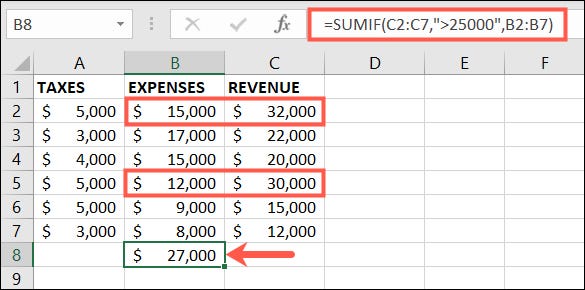
También puede reemplazar el valor real en la fórmula con uno contenido en una celda. Por ejemplo, esta fórmula suma los números de B2 a B7 si el valor de C2 a C7 es mayor que el valor de la celda D2.
=SUMAR.SI(C2:C7,">"&D2,B2:B7)
Esta fórmula utiliza el símbolo mayor que (“>”) y la celda D2 (&D2).
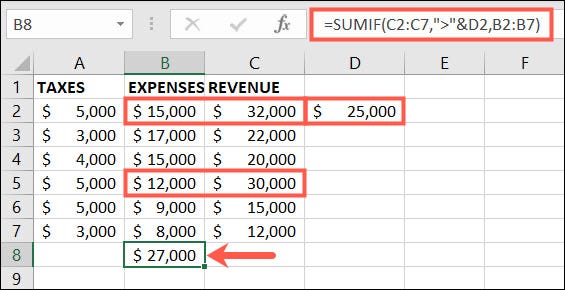
Utilice SUMAR.SI con criterios de texto para varios rangos
Tal vez los valores que desea agregar se correlacionen con el texto en lugar de con los números . Aquí tenemos tipos, productos y ventas. Usando SUMAR.SI, puede agregar valores en la columna Ventas para productos que cumplen ciertas condiciones en las otras columnas.
En este ejemplo, puede agregar las ventas en las celdas C2 a C7 solo si el texto en las celdas A2 a B7 es igual a la palabra Ropa.
=SUMAR.SI(A2:B7,"Ropa",C2:C7)
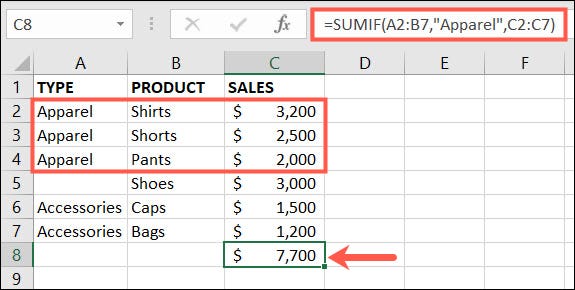
Para otro ejemplo, puede agregar las ventas en las celdas C2 a C7 para los productos en las celdas B2 a B7 que terminan en «ts».
=SUMAR.SI(B2:B7,"*ts",C2:C7)
En esta fórmula, el asterisco (*) es un comodín que representa cualquier letra antes de «ts».
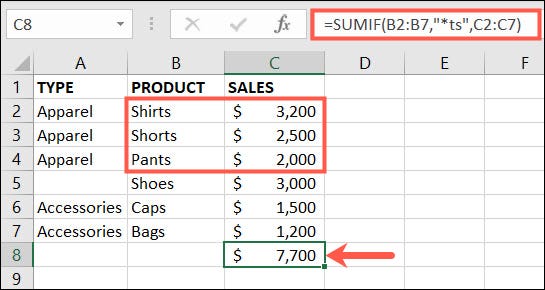
Un ejemplo más usa nuestro producto Zapatos cuyo Tipo está en blanco.
=SUMAR.SI(A2:B7,"",C2:C7)
En esta fórmula, las comillas están una al lado de la otra sin espacio entre ellas. Esto nos da las ventas de Zapatos como se ve a continuación.
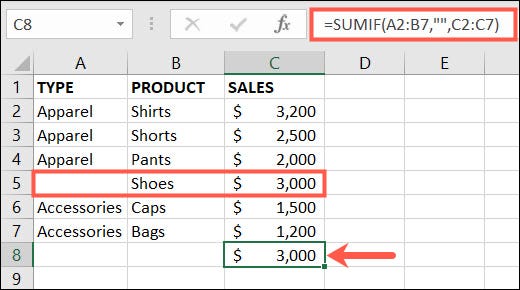
La función SUMAR.SI en Excel le permite tomar una ecuación básica y darle vida para que se ajuste a sus necesidades. Es muy útil cuando sumar números no es tan simple como dos más dos.
Para obtener ayuda adicional, consulte cómo encontrar la función que necesita en Excel .


