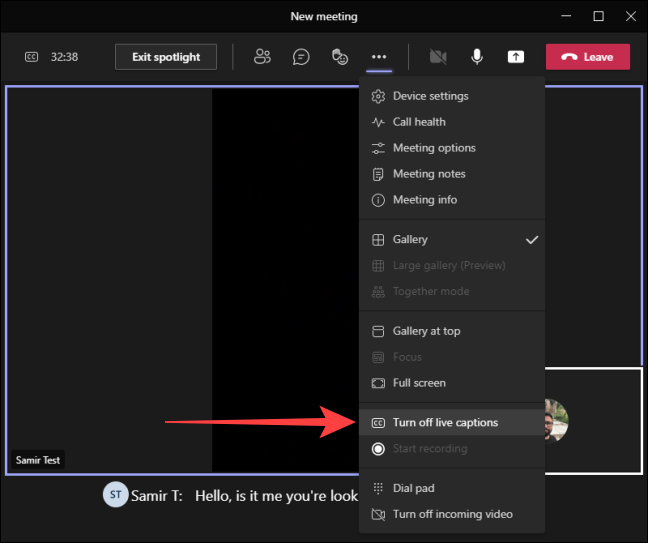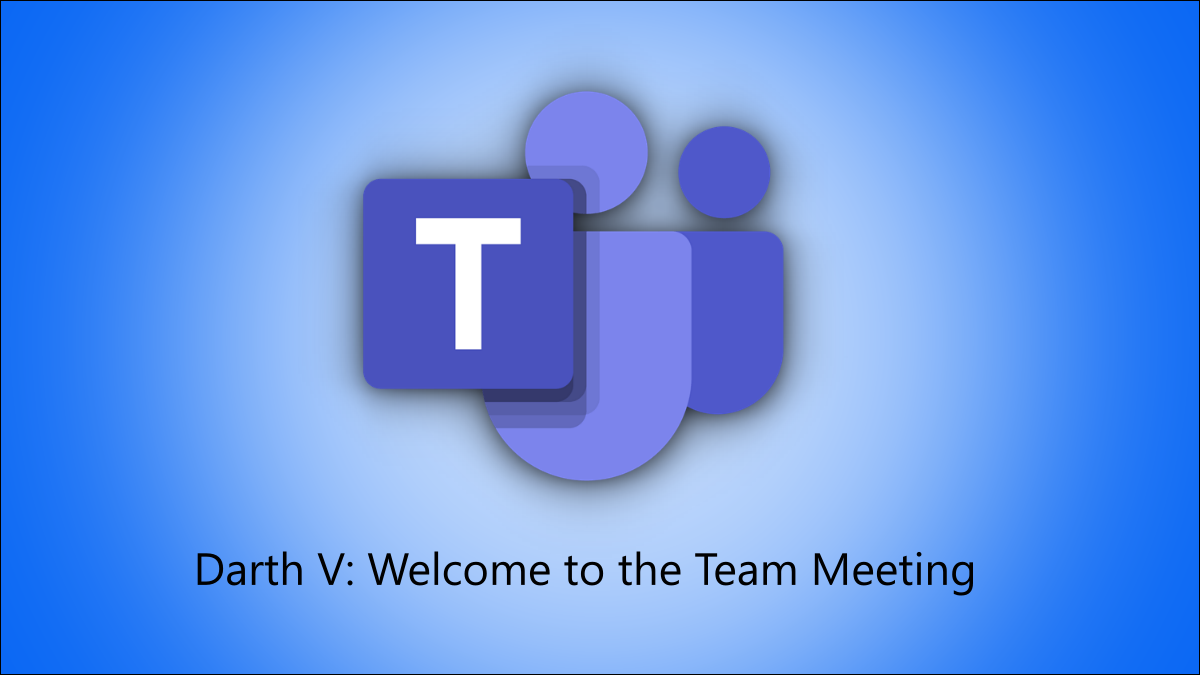
Las llamadas de audio y video en Microsoft Teams pueden ser un desafío si usted u otra persona tienen un audio deficiente. Sin embargo, puede activar la función Subtítulos en vivo, lo que le evita pedir a las personas que se repitan durante una llamada. Así es cómo.
Con los subtítulos en vivo habilitados para su equipo en la aplicación Microsoft Teams , el texto aparece como subtítulos en tiempo real o transcripciones de los participantes que hablan durante una llamada de audio o video. No tendrá que pedirle a las personas que se repitan con tanta frecuencia, y solo aparecerá en su pantalla, no en las pantallas de los demás participantes de la llamada.
Cuando finaliza la llamada, la aplicación Teams elimina automáticamente los datos de los subtítulos en vivo. De esa manera, no tiene que preocuparse de que otra persona acceda a él.
En el momento de escribir este artículo en junio de 2021, los subtítulos en vivo solo están disponibles en inglés (EE. UU.). Sin embargo, Microsoft planea agregar soporte para más idiomas en el futuro.
A continuación, se explica cómo habilitar o deshabilitar los subtítulos en vivo en Microsoft Teams en su computadora.
Activar o desactivar Live Captions en la aplicación Microsoft Teams
La aplicación de escritorio para Microsoft Teams tiene la opción Live Captions ubicada dentro de la configuración, y solo se puede usar cuando hay llamadas en curso.
Durante una llamada de video o audio, haga clic en el ícono de tres puntos «Más acciones» en la parte superior de la ventana de la llamada.
![]()
Selecciona «Activar subtítulos en vivo».
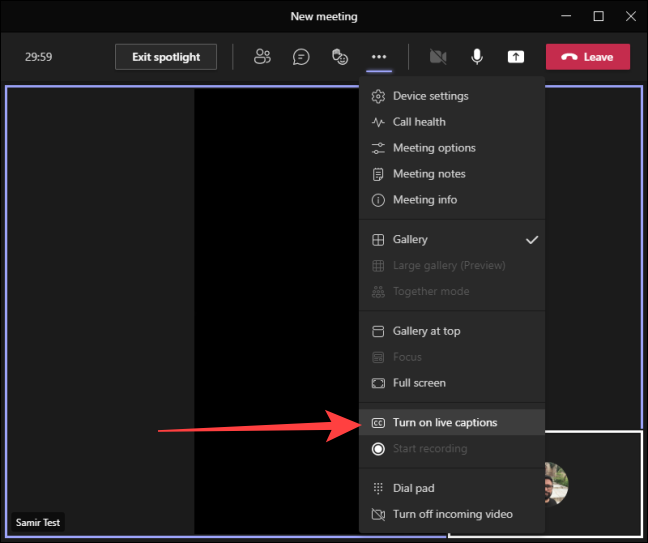
Recibirá una confirmación que indica que el idioma hablado para los subtítulos en vivo está configurado en inglés (Estados Unidos).
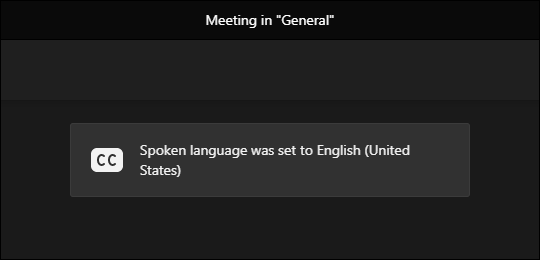
Después de eso, verá aparecer los subtítulos en vivo en la parte inferior de la ventana de llamada.
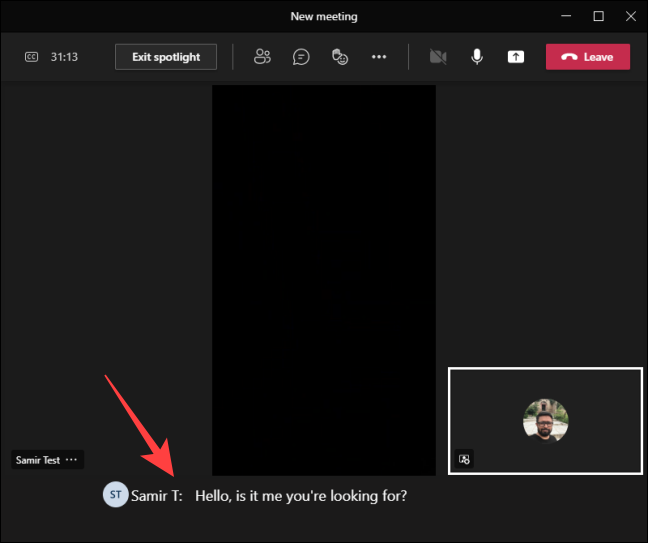
Para desactivar los subtítulos en vivo, haga clic en el icono de tres puntos «Más acciones» en la parte superior de la ventana de llamada.
![]()
Luego, seleccione «Desactivar subtítulos en vivo».
Ocultar su nombre en subtítulos en vivo
De forma predeterminada, la función de subtítulos en vivo identifica y muestra el nombre del hablante antes de los subtítulos. Eso te ayuda a saber quién dice qué. Sin embargo, si no desea que la aplicación Teams lo identifique, puede evitar que su nombre aparezca en los subtítulos.
Abra la aplicación Microsoft Teams y haga clic en el icono de configuración de tres puntos en la parte superior de la ventana.
![]()
Seleccione «Configuración».
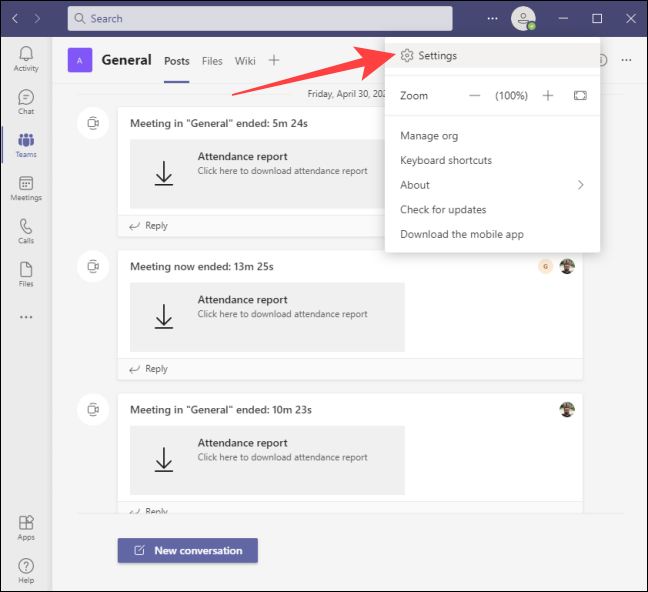
Haga clic en la sección «Subtítulos y transcripciones» en el lado izquierdo y desactive el botón junto a «Identificarme automáticamente en la reunión y las transcripciones».
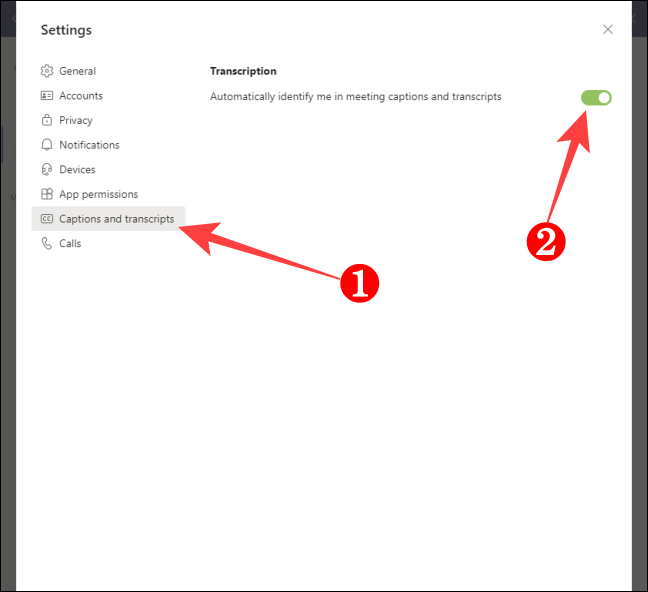
Presione Esc para cerrar la ventana Configuración.
Eso es todo lo que se necesita para hacer un uso completo de la función Live Captions en Microsoft Teams. No olvide cerrar Teams por completo después de la reunión para que pueda ahorrar recursos.