Tabla de contenidos

El control remoto de Apple TV funciona bastante bien, pero muchas personas detestan tener múltiples controles remotos y prefieren controlar toda la experiencia de su centro multimedia desde una sola entrada. Si eres una de esas personas, estás de suerte. Su Apple TV puede aprender a aceptar entradas desde su televisor, receptor, decodificador de cable u otro control remoto.
Aunque el Apple TV de cuarta generación usa Bluetooth para comunicarse con la unidad base, tanto el control remoto como la unidad base admiten la comunicación tradicional por infrarrojos (IR), como los controles remotos más tradicionales. Y, escondido en la configuración, hay una manera fácil de enseñarle a su Apple TV a reconocer la entrada de cualquier control remoto basado en infrarrojos.
Sin embargo, no todo el mundo necesita pasar por este proceso. Si tiene un equipo relativamente nuevo en su centro de medios (HDTV, receptor, etc.), es muy probable que ni siquiera necesite programar el Apple TV para usar un control remoto IR porque el Apple TV es compatible con HDMI-CEC , un el estándar de control por cable integrado en los dispositivos HDMI más nuevos. Si su televisor y / o equipo adjunto es compatible con HDMI-CEC, puede usar el control remoto de su televisor para controlar su Apple TV simplemente habilitando HDMI-CEC en su televisor y luego indicándole al Apple TV que lo use .
Nuevamente, para enfatizar, solo desea seguir este tutorial si los dispositivos conectados a su Apple TV no son compatibles con HDMI-CEC. Si no es así, o si desea utilizar un control remoto universal antiguo que sea solo IR, continúe.
Enseñe a su Apple TV el nuevo control remoto
Para este tutorial, necesitará tres cosas: el control remoto estándar para su Apple TV, el control remoto IR que desea programar para que reconozca su Apple TV y una vista clara y sin obstrucciones de la parte frontal de la unidad Apple TV (donde está el receptor IR está escondido debajo de la superficie negra brillante del Apple TV).
Configuración básica
Para comenzar a programar su control remoto, seleccione la opción de configuración en la pantalla principal de su Apple TV. Dentro del menú de configuración, seleccione «Remoto y dispositivos».
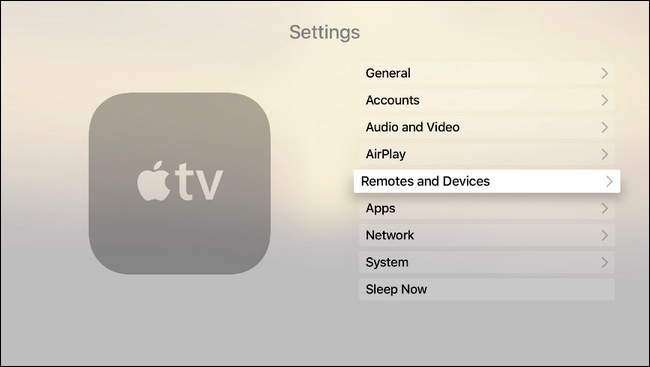
Dentro del menú «Remoto y dispositivos», seleccione «Aprender remoto». Tenga en cuenta que la sección denominada «Control de cine en casa» está atenuada. Eso sucede cuando su televisor no es compatible con el estándar HDMI-CEC mencionado anteriormente. Si esa sección no está atenuada, su dispositivo es compatible con HDMI-CEC y le sugerimos que investigue el asunto más a fondo, ya que es posible que pueda usar los botones multimedia existentes en su control remoto con una configuración cercana a cero.
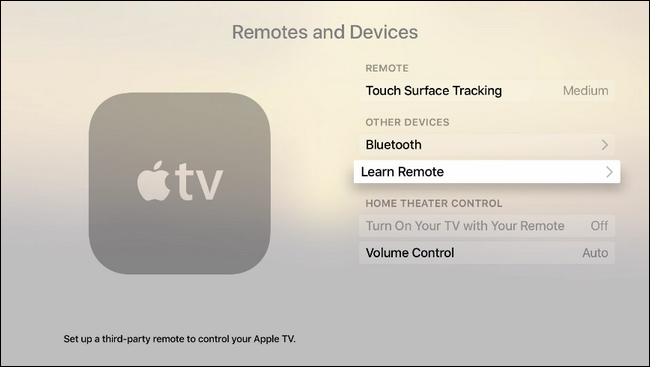
Cuando haga la selección para aprender un nuevo control remoto, el Apple TV le pedirá que coloque sus controles remotos en una fila, por así decirlo: asegúrese de que el control remoto que planea usar tenga botones disponibles para asignar al Apple TV. Cualquier botón que esté codificado para alguna función en el televisor real no es adecuado para su uso.
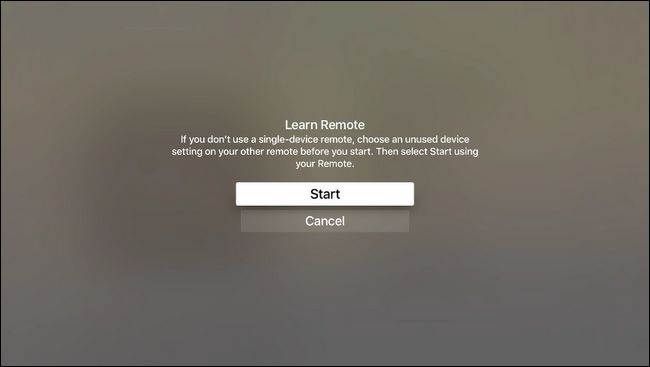
En la primera ola de programación, se le pedirá que mantenga presionado el botón que desea programar. Mantenga presionado el botón hasta que el medidor, que se ve a continuación, se llene por completo. Si en algún momento hay un botón que no puede o no desea programar, puede usar el panel de navegación en su Apple Remote para hacer clic a la derecha y omitir esa entrada.
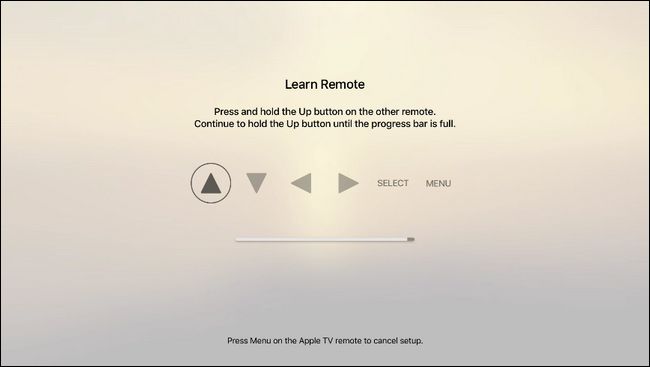
Una vez que termine la configuración básica, se le pedirá que nombre la configuración. Aunque buscar y picotear con el teclado en pantalla es molesto, recomendamos nombrar el perfil claramente como «Samsung HDTV» o lo que no.

Cuando haya terminado con la configuración básica, puede hacer clic en «Aceptar» para salir o pasar a la configuración avanzada seleccionando «Configurar botones de reproducción». Si el control remoto por infrarrojos que está utilizando tiene botones de reproducción dedicados (u otros botones no utilizados que podría secuestrar para usar con ese propósito) proceda a la configuración avanzada seleccionando la opción «Configurar botones de reproducción».
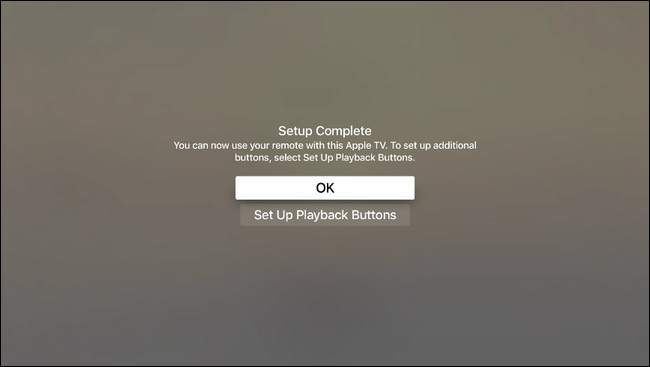
Configuración avanzada
En la sección de aprendizaje avanzado, puede programar su Apple TV para que reconozca los comandos de reproducción de medios de su control remoto IR.

Locate the media playback buttons on the remote and, just like in the basic setup, press and hold the button to teach it to the Apple TV. Remember you can click right on the Apple TV remote to skip configuring a given button for your IR remote. In our case we had media buttons on our IR remote that corresponded to every function except the last two (playback jump back and jump forward) and we simply skipped them.
After you complete the advanced setup you’ll be returned to the general settings menu. Confirm your IR remote is functioning the way it should, and enjoy using the same remote for your TV set and Apple TV.
How to Rename, Reconfigure and Remove Your IR Remote
If there are any hiccups in the functionality, feel free to return to Settings > Remotes and Devices where the remote, with the profile name you provided, will be listed under “Learned Remotes”. There, you can rename it, run through the basic and advanced button configuration to iron out any playback issues, and delete the profile if you no longer need it or get a new remote control.

That’s all there is to it. By investing a few minutes of time you can program any IR-based remote to control your Apple TV.