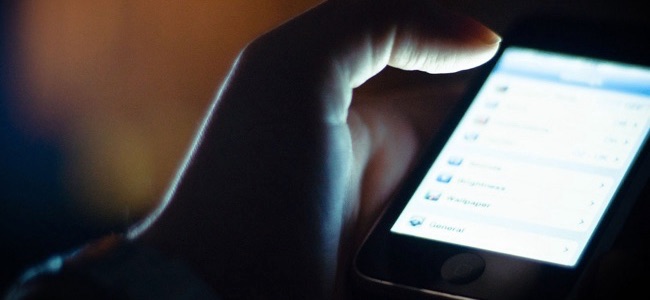
Un mouse y un teclado no siempre son la forma más conveniente de controlar una PC, especialmente una PC del centro de medios que controlas desde el sofá. Puede intentar controlar su escritorio con un controlador de juegos , pero su teléfono inteligente también funcionará.
Esto es posible a través de una combinación de aplicación para teléfono inteligente y aplicación para PC llamada Unified Remote . La aplicación de su teléfono se conecta a la aplicación del servidor en su PC, lo que le permite enviar el mouse, el teclado y otras entradas de tipo control remoto.
El control remoto de mano ideal para una PC de cine en casa
La función de emparejamiento de YouTube ofrece una forma de usar su teléfono como control remoto para controlar la reproducción de YouTube en su computadora, e incluso hay una forma de usar su teléfono como control remoto para la reproducción en VLC . Pero estas son soluciones de control remoto muy limitadas. Lo ideal sería una forma de usar su teléfono inteligente como mouse y teclado inalámbricos.
Unified Remote funciona muy bien para esto. La versión estándar es gratuita, con una versión de pago que ofrece funciones remotas especializadas adicionales.
La versión gratuita le permitirá usar su teléfono como mouse, teclado y le dará acceso a otras funciones remotas de medios. Puede instalar la aplicación en un iPhone, teléfono Android o incluso un teléfono con Windows. Puede usarlo para controlar una PC con Windows, Mac o Linux. Por tanto, independientemente de los dispositivos que tenga, Unified Remote debería funcionar para usted. Puede comunicarse con su computadora mediante Wi-Fi o Bluetooth.
Instale el servidor en su computadora
Primero, deberá instalar el software del servidor Unified Remote para Windows, Mac o Linux. Encontrará este software en el sitio web de Unified Remote . Descárgalo y sigue el proceso de instalación. En Windows, esto instala un controlador de entrada que permite que Unified Remote controle su computadora.
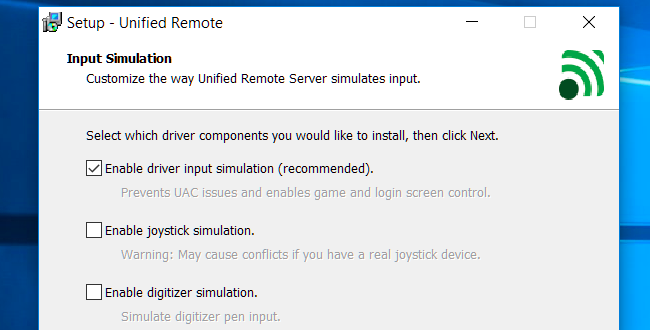
El instalador debería iniciar automáticamente Unified Remote una vez finalizado. Si no es así, inicie la aplicación «Unified Remote» desde su menú Inicio. Aparecerá en su área de notificación, y puede hacer clic con el botón derecho y seleccionar «Administrador» si desea ajustar su configuración, pero eso no es necesario.
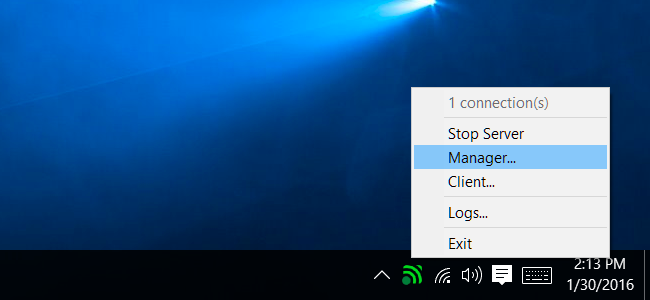
El proceso debería ser similar en Mac OS X y Linux. Simplemente siga las instrucciones de instalación de Unified Remote.
Instale el control remoto en uno o más teléfonos
A continuación, deberá instalar la aplicación Unified Remote para Android , iPhone o Windows Phone . Inicie la aplicación en su teléfono y toque el botón «He instalado el servidor». La aplicación escaneará su red local para encontrar una computadora que ejecute el servidor, así que asegúrese de que su teléfono esté en la misma red Wi-Fi que su computadora.
Una vez hecho esto, le dará una lista de controles remotos que puede seleccionar.
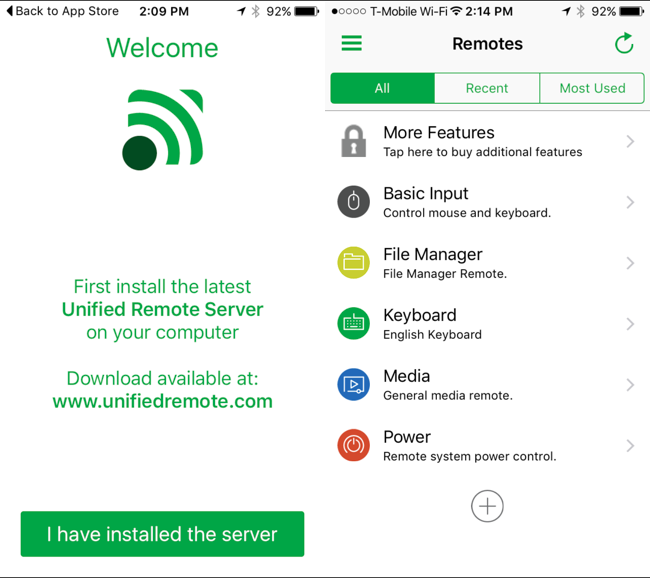
La función «Entrada básica» funciona bien, lo que le permite utilizar la pantalla de su teléfono como trackpad para controlar el cursor del mouse. Esto puede ser mucho más conveniente que intentar usar el mouse en la mesa de café cuando desea mover el cursor en su PC del centro de medios.
También funcionarán otras acciones comunes del trackpad, como un solo toque para hacer clic y un arrastre con dos dedos para desplazarse hacia arriba y hacia abajo. Desde la pantalla de Entrada básica, puede tocar el icono de teclado en la esquina inferior izquierda de la pantalla para abrir el teclado de su teléfono inteligente. Escriba en el teclado y enviará esa entrada a su computadora.
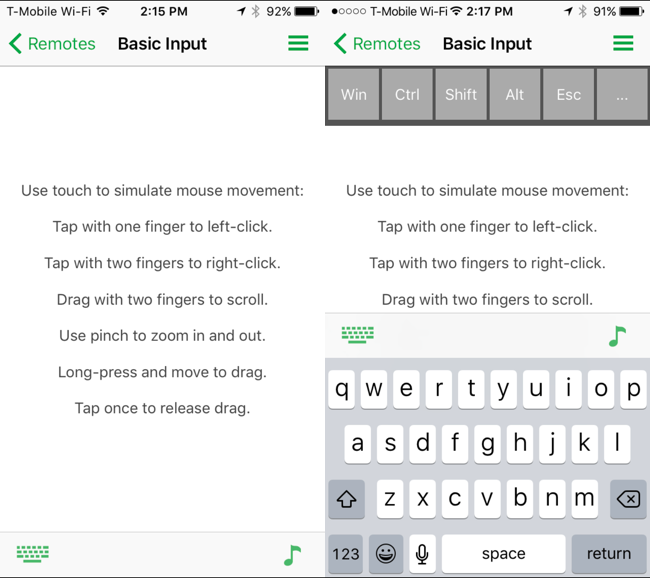
También pueden resultar útiles otras funciones de control remoto. El control remoto del Administrador de archivos le permite administrar archivos en su computadora, mientras que el control remoto del teclado le brinda un teclado completo, útil si desea usar teclas que no aparecen en el teclado de su teléfono inteligente, como la tecla de Windows.
El control remoto multimedia podría ser extremadamente útil, ya que le permite enviar rápidamente a su computadora las teclas para bajar, silenciar, subir el volumen, anterior, siguiente, detener y pausar / reproducir. El control remoto Power le permite reiniciar, apagar, suspender, bloquear, cerrar sesión o hibernar rápidamente su computadora.
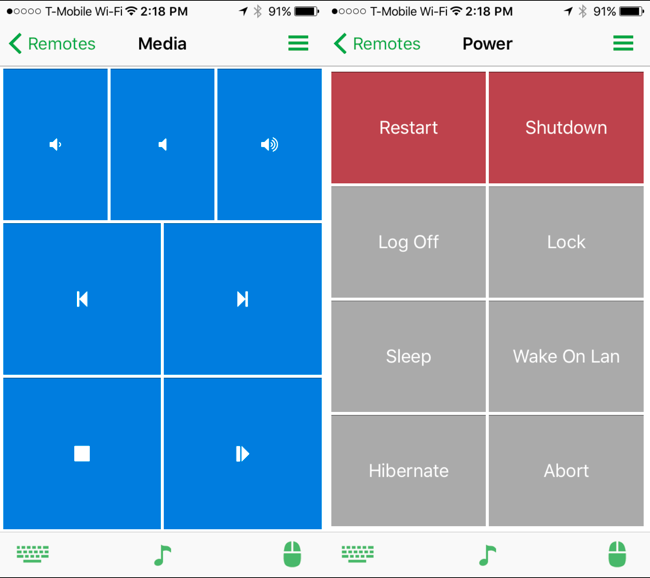
Hay algunos otros controles remotos gratuitos que puede agregar presionando el botón Más. Por ejemplo, hay un control remoto de inicio que le permite iniciar aplicaciones rápidamente desde su menú de inicio, un administrador de tareas que le permite administrar los procesos en ejecución y un control remoto VLC que proporciona botones para controlar rápidamente la reproducción en el reproductor multimedia VLC.
Muchos de los otros controles remotos especializados aquí cuestan dinero, y así es como la aplicación obtiene ganancias y puede permitirse ofrecer todos los elementos básicos de forma gratuita. No necesitas gastar dinero a menos que quieras cosas más elegantes.

It’s that simple. There are a wide variety of other apps you can use for this, but they’re not necessarily as full-featured and cross-platform. Unified Remote provides a server that functions on every common desktop operating system–Windows, Mac OS X, and Linux–and smartphone apps that work on iPhone, Android, and even Windows Phone.
More than one device can be connected to the server, too. Other people in your house just have to install the app on whatever smartphone they’re using and they’ll gain the ability to control your computer, as long as they’re on the same network.
Image Credit: Andy Rennie on Flickr