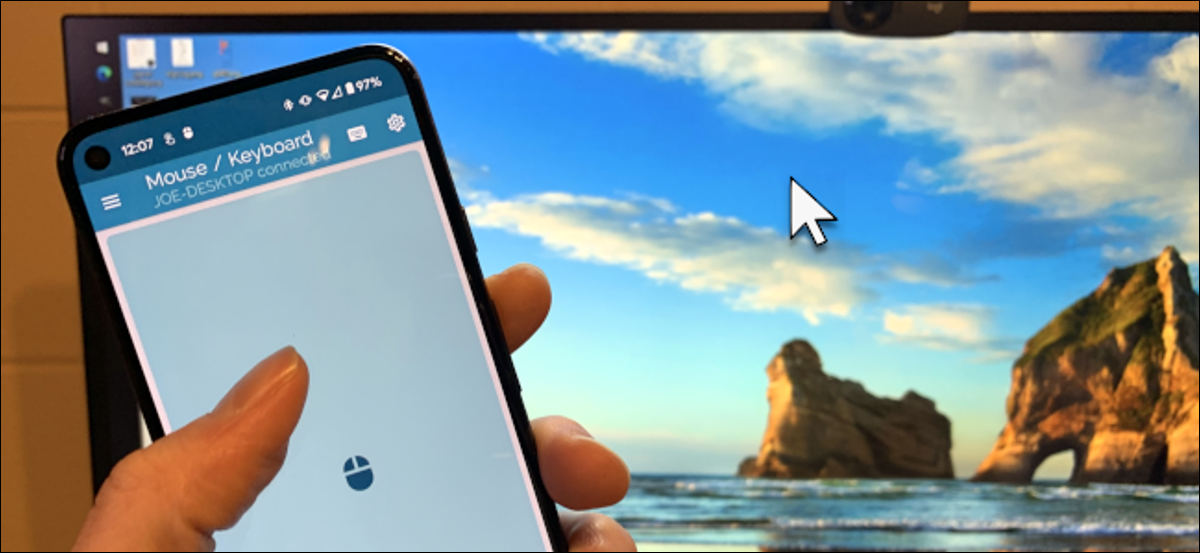
Puede usar un dispositivo Android como mouse o teclado Bluetooth sin instalar nada en el dispositivo conectado. Esto funciona para Windows, Mac, Chromebooks, televisores inteligentes y casi cualquier plataforma que pueda emparejar con un teclado o mouse Bluetooth normal. Así es cómo.
Usar un teléfono o tableta como teclado o mouse inalámbrico no es una idea nueva . Sin embargo, la desventaja de muchas soluciones es que requieren software en ambos extremos. Necesita una aplicación en su teléfono o tableta y una aplicación complementaria en el dispositivo receptor.
El método que le mostraremos solo requiere una aplicación en su teléfono o tableta Android. El dispositivo receptor se conectará a él como cualquier otro teclado o mouse Bluetooth. Es mucho más fácil de configurar y usar.
Para obtener los mejores resultados, el dispositivo receptor debe tener Bluetooth 4.0 y ejecutar:
- Android 4.4 o superior
- Apple iOS 9, iPadOS 13 o superior (solo se admite el teclado)
- Windows 10 o Windows 8 o superior
- Sistema operativo Chrome
Primero, descargue Teclado y mouse Bluetooth sin servidor para PC / teléfono desde Google Play Store en su teléfono o tableta Android.
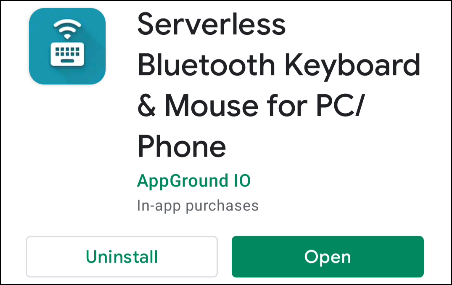
Abra la aplicación y recibirá un mensaje que le pedirá que haga que su dispositivo sea visible para otros dispositivos Bluetooth durante 300 segundos. Toque «Permitir» para comenzar.
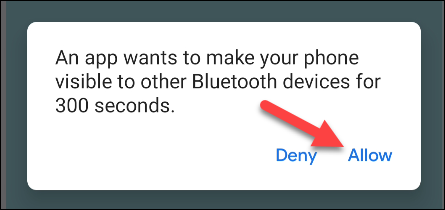
A continuación, seleccione el icono de menú de hamburguesa de tres líneas en la esquina superior izquierda para abrir el menú.
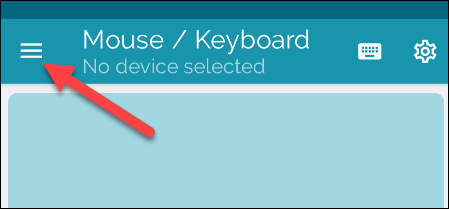
Elija «Dispositivos Bluetooth» en el menú.
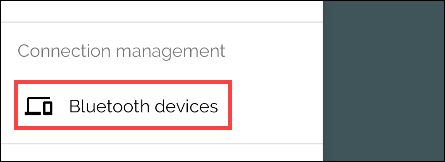
Toque el botón flotante «Agregar dispositivo» en la esquina inferior derecha de la pantalla.
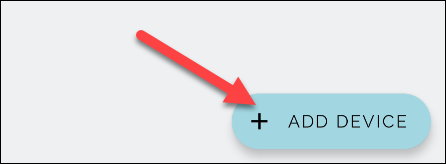
Ahora, deberá asegurarse de que el dispositivo receptor esté en modo de emparejamiento Bluetooth. Por lo general, puede ingresar al modo de emparejamiento abriendo la configuración de Bluetooth del dispositivo receptor. Para Windows 10, abra el menú Configuración y vaya a Dispositivos> Bluetooth y otros dispositivos.
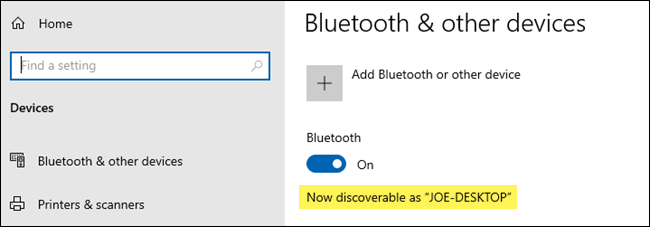
De vuelta en la aplicación de Android, verá que el dispositivo aparece en el menú de búsqueda. Selecciónelo para continuar.
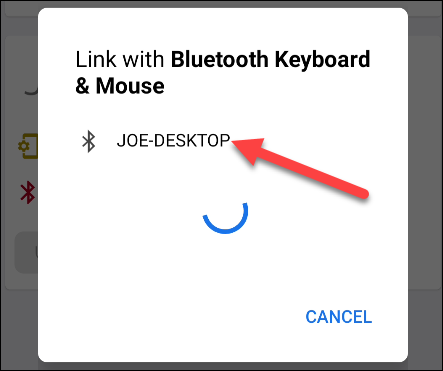
Se le pedirá que se asegure de que el código de emparejamiento coincida en ambos dispositivos. Acepte los menús en ambos dispositivos si los códigos coinciden.
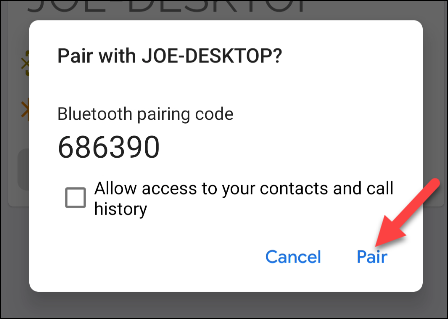
Una vez que su dispositivo Android se haya conectado correctamente, puede tocar «Usar este dispositivo».
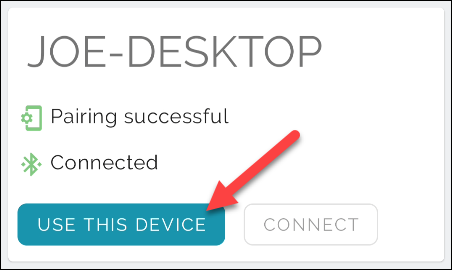
Ahora estás mirando un trackpad. Simplemente arrastre el dedo por la pantalla para mover el mouse en el dispositivo receptor.
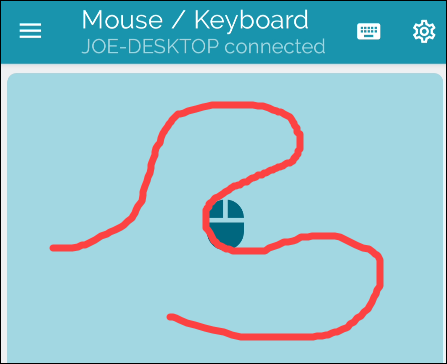
Para ingresar texto, toque el ícono del teclado en la esquina superior derecha de la pantalla. No es necesario que ingrese el cuadro de texto en la aplicación para usar el teclado. Simplemente comience a presionar las teclas.
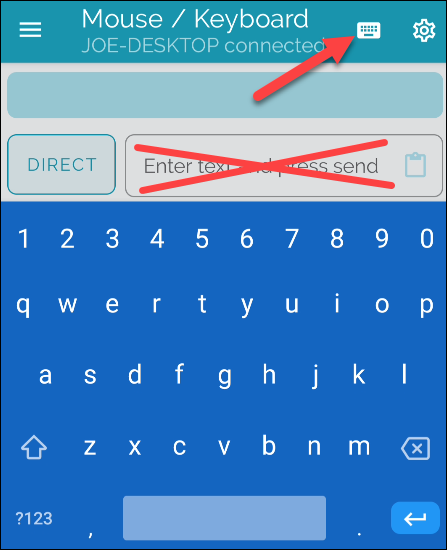
Eso es todo al respecto. Nuevamente, esto funciona en casi cualquier plataforma con Bluetooth 4.0 o superior. Puede usarlo con un iPad mientras viaja, conectado a su televisor inteligente o en una computadora. Es una herramienta útil para tener.


