Tabla de contenidos

Puede usar su iPhone o iPad como teclado o mouse inalámbrico con software gratuito disponible en la App Store. Si bien no existe una solución oficial de Apple, hay aplicaciones gratuitas de terceros en la App Store que puede usar en su lugar.
Primero, instale la aplicación iPhone y el servidor complementario
Hay una gran cantidad de aplicaciones de mouse y teclado en la App Store, y la gran mayoría de ellas probablemente harán el trabajo. Para este tutorial, elegimos Remote Mouse de Yao Ruan porque es gratis (respaldado por anuncios), funciona como teclado y mouse y es compatible con macOS, Windows y Linux.
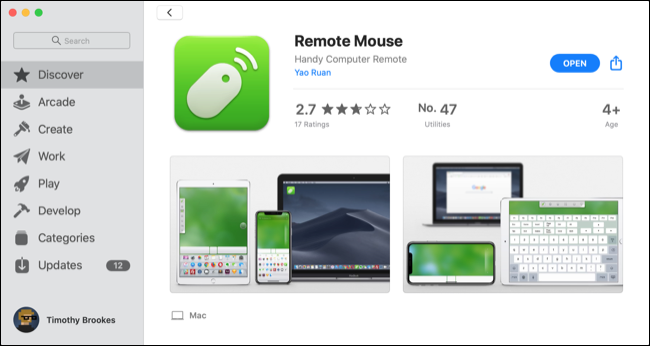
Primero, descargue Remote Mouse para su iPhone o iPad. Ahora, diríjase a la página de inicio de Remote Mouse y descargue el servidor. Asegúrese de descargar el servidor adecuado para su sistema operativo. Si es usuario de Mac, puede obtenerlo en la Mac App Store .
Con la aplicación y el servidor complementario instalados, es hora de configurar todo para que funcione de forma inalámbrica a través de Wi-Fi.
Configuración de su teclado y mouse inalámbricos
Para que esto funcione, su iPhone o iPad deberá estar en la misma red inalámbrica que la computadora que está tratando de controlar.
Primero, inicie el servidor en su computadora. A continuación, inicie la aplicación móvil en su iPhone o iPad y otorgue acceso a la red local y Bluetooth. Se le pedirá que se conecte a un servidor, pero si no lo está, toque la barra «No conectado» en la parte superior de la pantalla.
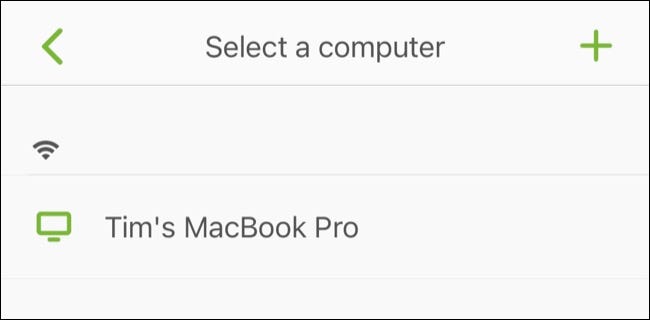
Debería ver el nombre de su computadora aparecer en la lista. Tócalo para establecer una conexión.
Si está usando una Mac, se le pedirá que le otorgue a Remote Mouse el acceso que necesita para controlar su computadora. Para hacer esto, primero, inicie Preferencias del sistema> Seguridad y privacidad, y luego en la pestaña «Privacidad», seleccione «Accesibilidad» de la lista de la izquierda.
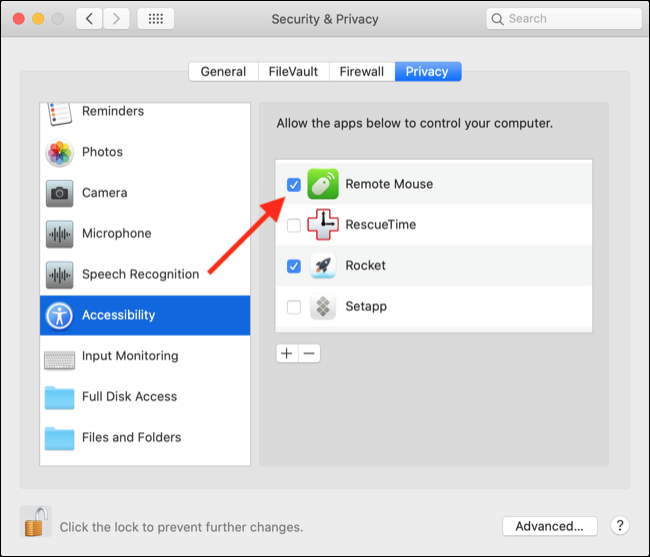
Haga clic en el candado en la esquina inferior izquierda de su pantalla e ingrese su contraseña de administrador. Ahora puede marcar la casilla junto a «Remote Mouse» en el panel de la derecha y permitir que controle su computadora.
¡Todo listo!
Descarte los avisos restantes en la pantalla y luego levante su iPhone y iPad. Es posible que deba ignorar algunos consejos en pantalla con un deslizamiento, después de lo cual debería poder usar su iPhone para controlar completamente su computadora.
En nuestras pruebas, el retraso fue imperceptible en la misma habitación que nuestra MacBook Pro y el enrutador inalámbrico . Puede tocar el botón del teclado en la barra que se encuentra en la parte inferior de la aplicación para abrir un teclado y escribir como lo haría normalmente.
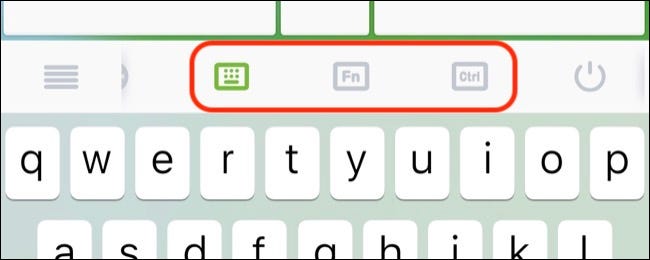
Utilice los botones «Fn» y «Ctrl» para acceder a combinaciones de teclas que no tiene disponibles en un teclado de iPhone o iPad. Observe que cualquier texto que escriba aparece en el medio del panel táctil brevemente, por lo que no tiene que buscar constantemente mientras escribe a gran velocidad.
Use su dispositivo Android como mouse y teclado
Estar limitado a Wi-Fi es desafortunado, pero siempre puede configurar una red inalámbrica local ad-hoc en su Mac y conectarse directamente a ella si necesita la funcionalidad del mouse pero no tiene acceso a Wi-Fi local.
¿Tienes un dispositivo Android en su lugar? Configúrelo como un mouse y teclado Bluetooth para una experiencia aún mejor.


