Tabla de contenidos
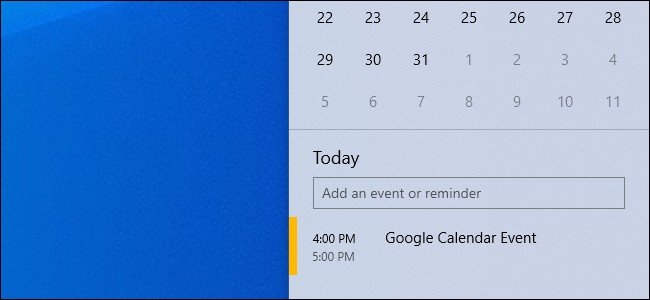
Windows 10 tiene una aplicación Calendario integrada, pero no es necesario que la uses. Puede ver y crear eventos de calendario directamente desde la barra de tareas de Windows. Incluso puede vincular cuentas como Google Calendar o iCloud Calendar y ver sus calendarios en línea con un solo clic en su barra de tareas.
La aplicación Calendario y la barra de tareas están vinculadas
Windows 10 tiene una aplicación de calendario incorporada que puede usar, pero puede usar su calendario sin la aplicación. Simplemente haga clic en el reloj en el lado derecho de su barra de tareas y verá la ventana emergente del calendario. Si no ve ningún evento, haga clic en «Mostrar agenda» en la parte inferior. Si no desea ver eventos, haga clic en «Ocultar agenda» para un panel de reloj simple.
Este panel de la barra de tareas está integrado con la aplicación Calendario incorporada de Windows 10. Cualquier evento que agregue a la aplicación de calendario aparecerá en él, y cualquier evento que agregue desde la barra de tareas aparecerá en la aplicación de Calendario. Sin embargo, puede utilizar las funciones esenciales del calendario directamente desde la barra de tareas sin tener que abrir la aplicación.
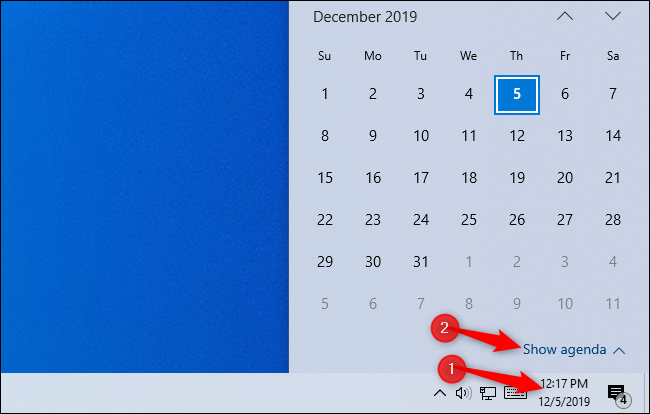
Cómo agregar eventos de calendario
Para agregar rápidamente un evento de calendario, abra la ventana emergente del calendario y seleccione la fecha en la que desea agregar el evento. Por ejemplo, si desea agregar un evento el día 10 del mes siguiente, haga clic en esa fecha en el calendario. Puede usar las flechas a la derecha del nombre del mes para moverse entre diferentes meses.
Con la fecha deseada seleccionada, haga clic en el cuadro «Agregar un evento o recordatorio» y comience a escribir.
Nota : esta opción es nueva en la actualización de noviembre de 2019 de Windows 10 , también conocida como Windows 10 1909 o 19H2. Si no ve el cuadro «Agregar un evento o recordatorio», aún no ha instalado esta actualización.
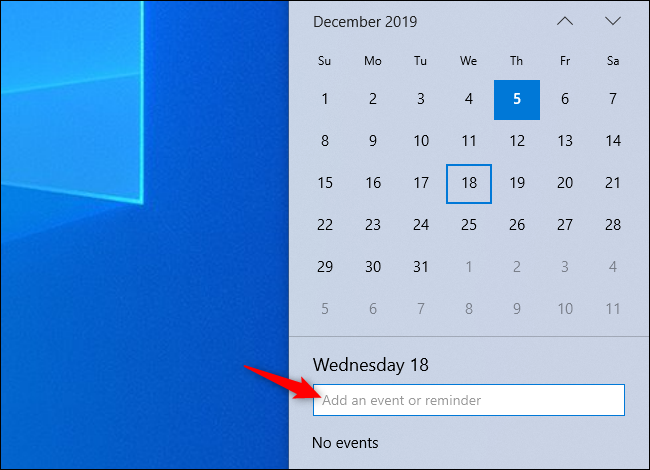
Windows le dará más opciones tan pronto como lo haga. Puede establecer una hora específica para el evento o ingresar una ubicación donde se llevará a cabo el evento.
Si tiene varios calendarios, puede hacer clic en el cuadro a la derecha del nombre de la entrada del calendario y seleccionar un calendario para el evento. Los eventos en diferentes calendarios se resaltarán con diferentes colores en el panel aquí.
Haga clic en «Guardar detalles» cuando haya terminado. Para obtener más opciones, haga clic en «Más detalles» y Windows abrirá la aplicación Calendario con la interfaz «Agregar evento».
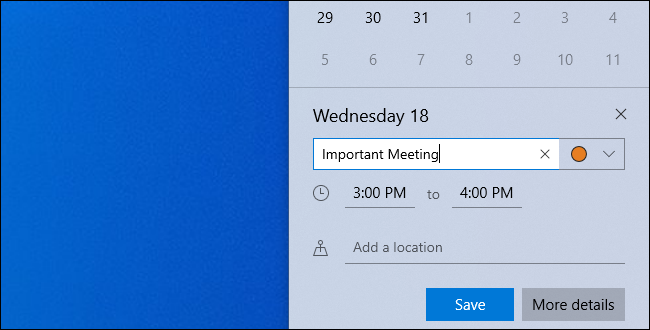
Cómo ver y editar eventos del calendario
Para ver un evento del calendario, simplemente abra el panel del reloj. Verás una lista de eventos en tu calendario hoy. Puede ver eventos en una fecha diferente haciendo clic en esa fecha en el calendario.
Para editar o eliminar un evento, haga clic en él y Windows 10 abrirá la aplicación Calendario con los detalles del evento.
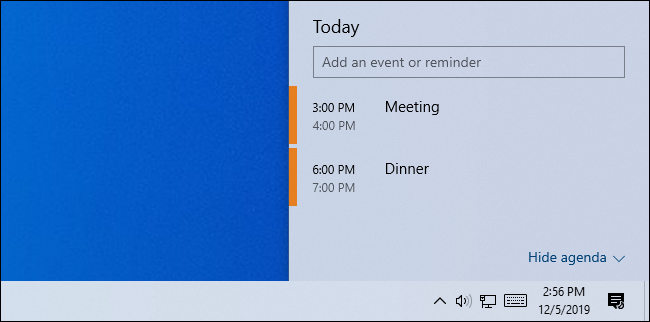
Cómo crear un calendario o vincular una cuenta en línea
Todo eso es bastante útil. Puede crear y ver eventos del calendario con unos pocos clics sin abrir otra aplicación. Pero, para vincular un calendario en línea, agregar otros calendarios o editar calendarios, deberá abrir la aplicación Calendario.
Al hacer clic en un evento que ha creado o en «Más detalles» mientras crea un evento, se abrirá la aplicación. Sin embargo, también puede abrir el menú Inicio de Windows 10, buscar «Calendario» y abrir el acceso directo de la aplicación Calendario. Ese es el que tiene un fondo azul con un ícono de calendario blanco.
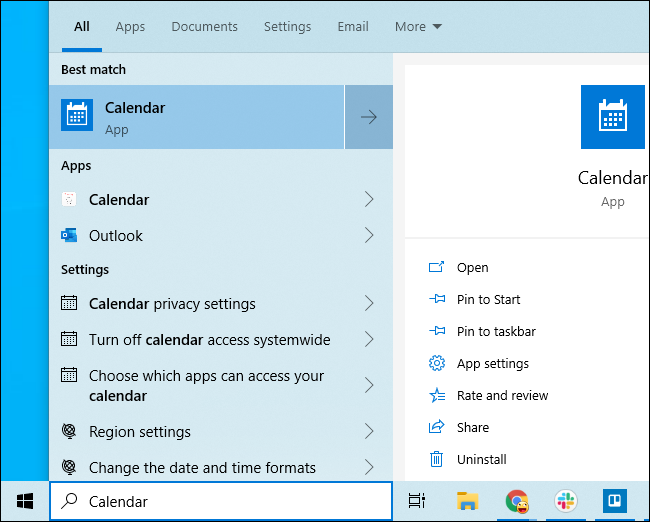
La opción «Agregar calendarios» aquí le permitirá agregar calendarios para días festivos, equipos deportivos y programas de televisión.
Para agregar uno de sus calendarios, haga clic en el icono «Configuración» en forma de engranaje en la parte inferior de la barra lateral izquierda.
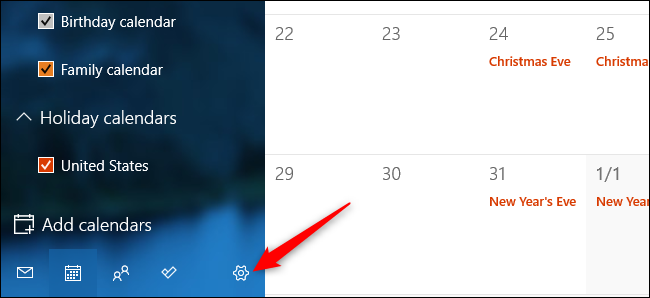
Haga clic en «Administrar cuentas» en la barra lateral que aparece a la derecha.
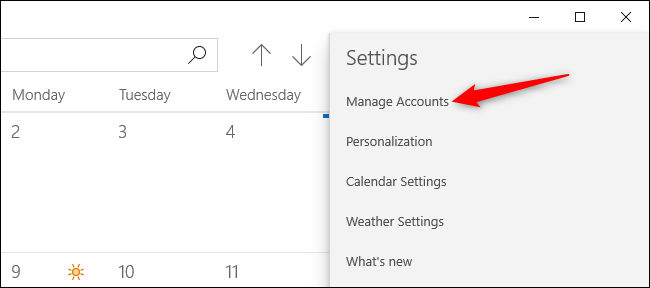
Haga clic en «Agregar cuenta» en la lista de cuentas y verá una lista de cuentas que puede agregar. El calendario de Windows 10 es compatible con Google, Apple iCloud, Microsoft Outlook.com, Microsoft Exchange y Yahoo! calendarios.
Por ejemplo, si usa Google Calendar, puede agregar su cuenta de Google al Calendario . Windows se sincronizará automáticamente con su calendario de Google. Cualquier cambio que realice en su PC se sincronizará con su cuenta de Google, y cualquier cambio que realice en otro lugar se sincronizará con su PC.
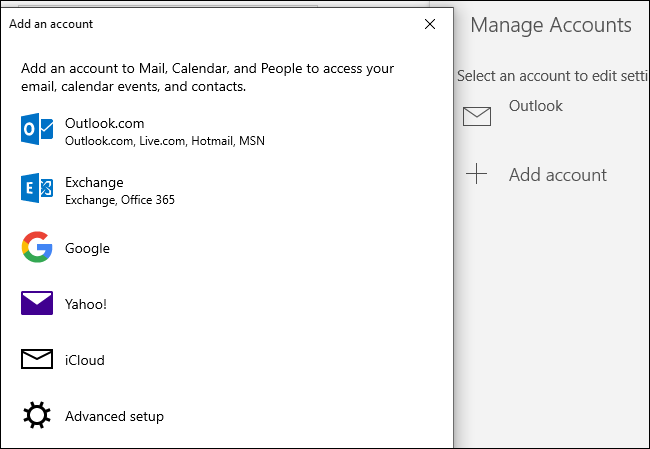
Una vez que haya agregado una cuenta, sus calendarios aparecerán en el panel izquierdo y podrá elegir cuál desea ver. Los calendarios con una marca de verificación a la izquierda tendrán sus eventos visibles tanto en la aplicación Calendario principal como en la barra de tareas.
Después de vincular otras cuentas de calendario, puede agregar eventos desde otro lugar, a través del sitio web de Google Calendar, por ejemplo, o en la aplicación Calendario de su iPhone. Se sincronizarán y aparecerán en el panel de calendario de la barra de tareas.
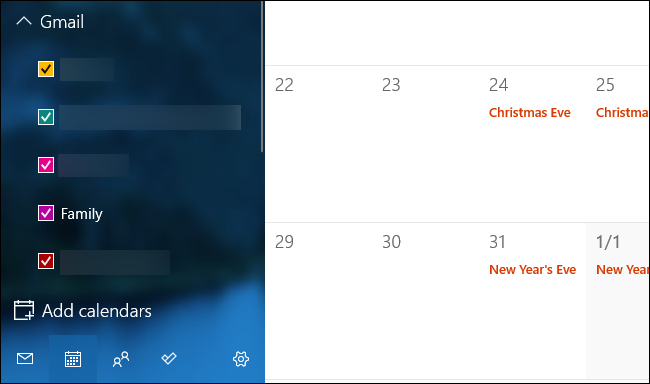
Cuando crea un evento de calendario desde la barra de tareas, puede elegir en qué calendario se colocará. Haga clic en el círculo de color a la derecha del campo del nombre del evento y seleccione cualquier calendario configurado.
Si no ve un calendario que aparece en su aplicación Calendario en la lista en la ventana emergente de la barra de tareas, probablemente sea un calendario de solo lectura compartido con usted. No puede agregar eventos a calendarios de solo lectura.
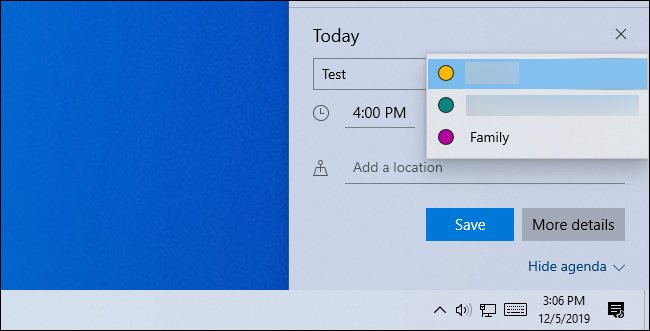
También puede usar Cortana para crear eventos de calendario con su voz .
Lo sentimos, no hay calendarios locales
Si ha iniciado sesión en Windows 10 con una cuenta de Microsoft, la aplicación Calendario almacenará sus eventos en un calendario de Outlook.com de forma predeterminada.
Sin embargo, si ha iniciado sesión en Windows con una cuenta de usuario local, se encontrará con un problema: Microsoft no le permitirá crear calendarios locales con la aplicación de calendario de Windows 10.
Aún puede agregar cuentas que no sean de Microsoft como Google Calendar y Apple iCloud Calendar. No es necesario que inicie sesión en Windows con una cuenta de Microsoft para usar el calendario.
Sin embargo, no puede almacenar los detalles de su calendario solo localmente en su computadora, no con las funciones de calendario integradas de Windows 10. Tienes que sincronizarlos con un servicio en línea. Esto asegura que siempre estén respaldados para que no los pierda, al menos.


