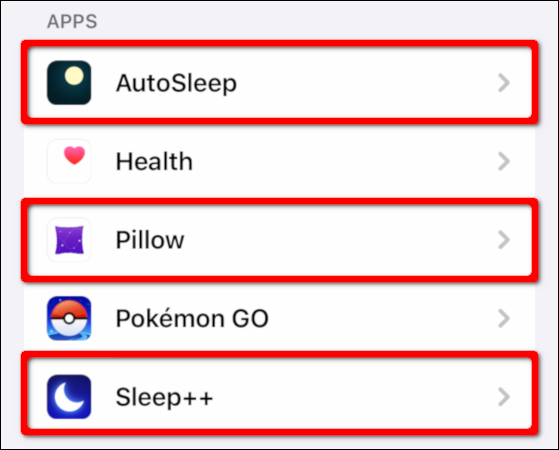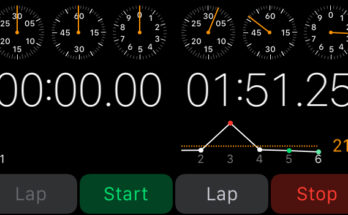Tabla de contenidos
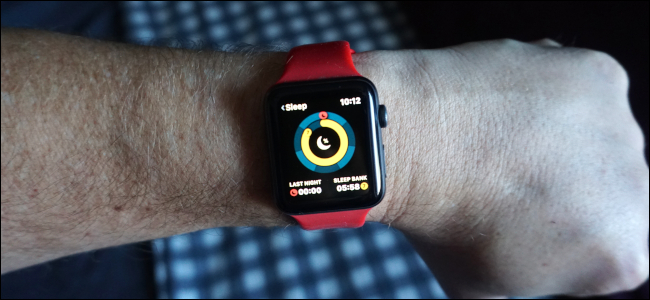
Sin un sueño adecuado, no puede concentrarse por completo. Además, una mente cansada te hace propenso a comer en exceso. Si realiza un seguimiento de su sueño en su Apple Watch , puede ayudarlo a evitar estos problemas y mantener su salud.
Apple actualmente no proporciona un rastreador de sueño para el Apple Watch. Aunque hay una categoría «Sueño» en la aplicación Salud de Apple, esa información proviene de aplicaciones de seguimiento del sueño de terceros que ya están instaladas en su iPhone. Para realizar un seguimiento de su sueño, debe utilizar una solución de terceros, como AutoSleep o Pillow .
El Apple Watch tampoco incluye hardware diseñado específicamente para rastrear el sueño. Para obtener una lectura precisa, un dispositivo debe medir la actividad cerebral. Obviamente, ese no es el caso aquí, ya que un reloj de Apple se basa en varias tecnologías integradas para crear un análisis general. Estos datos incluyen la inactividad y su frecuencia cardíaca.
Sin embargo, los rastreadores de sueño en dispositivos inteligentes pueden darle una idea de cuáles son sus patrones de sueño. Por supuesto, si le preocupa que no duerma lo suficiente y los efectos, siempre debe consultar a su médico.
Empezando
Las tres aplicaciones de seguimiento del sueño que cubrimos en esta guía no deberían agotar la batería de su Apple Watch. No notamos ningún agotamiento inusual de la batería mientras ejecutamos los tres simultáneamente. Su reloj simplemente recopila los datos y los canaliza a su iPhone o iPad emparejado. Sin embargo, las tareas adicionales, como grabar audio durante la noche, agotarán la batería.
Puede usar estas aplicaciones sin su reloj, pero los resultados serán limitados porque la aplicación no podrá controlar su frecuencia cardíaca, movimiento, etc. Idealmente, deberías llevar tu Apple Watch a la cama si quieres hacer un seguimiento de tu sueño.
Cuando lleve su reloj a la cama, querrá desactivar la función » Activar pantalla al levantar la muñeca «. No es necesario mientras duerme y podría acelerar el agotamiento de la batería de su reloj.
Para deshabilitar esta función, abra la aplicación Watch en su iPhone y luego presione «General». En la siguiente pantalla, toque «Activar pantalla» y luego desactive (gris) el ajuste «Activar pantalla al levantar la muñeca».
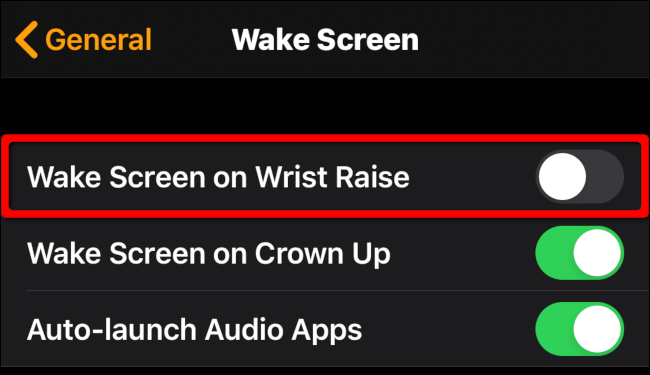
La aplicación AutoSleep Tracker
La aplicación AutoSleep Tracker ($ 2.99) rastrea su sueño de dos maneras. Si te acuestas con tu Apple Watch, la aplicación calcula automáticamente tu sueño; si no lo hace, la aplicación calcula su sueño en función del tiempo que no usó el dispositivo y cuando accede por primera vez a su iPhone a la mañana siguiente.
El proceso de configuración inicial le pregunta si usa un Apple Watch para ir a la cama; solo toque «Sí» o «No».
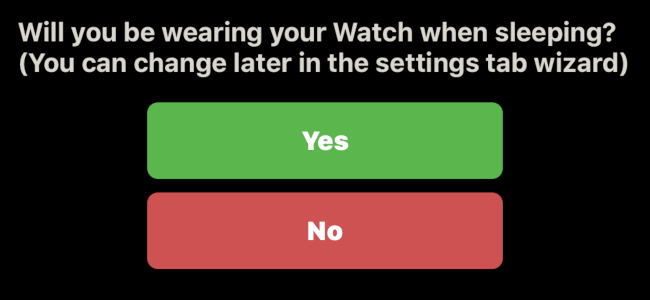
Para cambiar esta configuración más adelante en la aplicación AutoSleep, toque «Configuración» en la esquina inferior derecha.
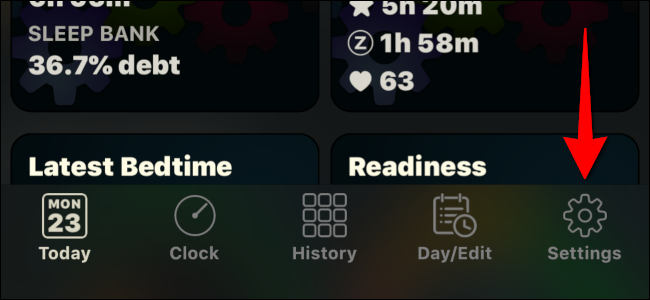
Antes de usar AutoSleep, también querrá configurarlo aquí. Para hacerlo, toque «Configuración» y, en la siguiente pantalla, desplácese hacia abajo hasta la sección «Configurar» y toque «Asistente».
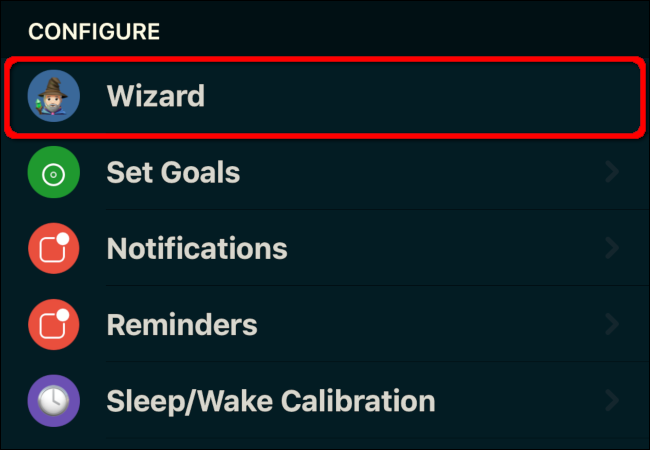
Aquí, verá dos conmutadores: «Me pongo el reloj en la cama y quiero realizar un seguimiento de la calidad del sueño» y «Si no me pongo el reloj en la cama, quiero realizar un seguimiento de mi sueño en función del tiempo en que no se usó el reloj».
Ya configuró la primera opción en el proceso de configuración inicial, pero puede cambiarla aquí. Si no usa su reloj en la cama, habilite la otra palanca y la aplicación rastreará su sueño en función del tiempo que no use su reloj.
Toque «Aceptar» para continuar.
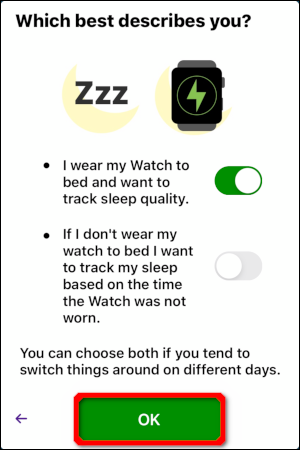
En la siguiente pantalla, puede establecer una «hora nocturna», que es la hora antes de que cierre los ojos por la noche. Solo ofrece incrementos de una hora entre las 5 pm y las 12 am. La idea es ayudarlo a mantener un “banco” de sueño positivo y obligarse a seguir un horario de sueño constante.
Toque «Aceptar» para continuar.
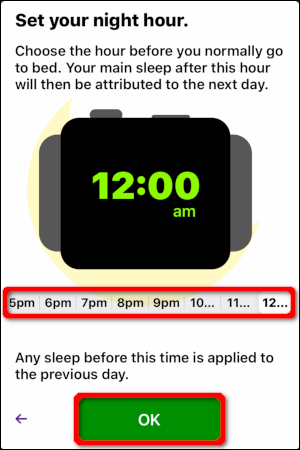
A continuación, toque los signos más (+) y menos (-) para establecer su tiempo de silencio. Esto desactiva el seguimiento del sueño durante el tiempo que establezca (por ejemplo, si lee noticias en su iPhone antes de la hora de la noche). Puede cambiar esta configuración en incrementos de una hora hasta 20 horas.
Toque «Aceptar» para continuar.
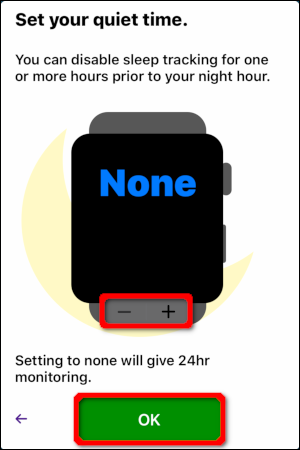
Finalmente, si usa su iPhone en la cama, tocarlo o moverlo indica que está despierto. En la sección «¿Usar iPhone?» pantalla, active «No» si duerme con su iPhone y no quiere que la aplicación lo use para rastrear las mediciones del sueño.
Toque «Aceptar» para completar el asistente.
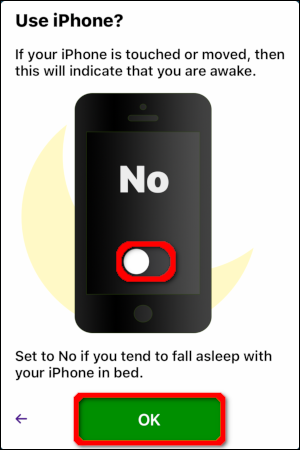
Cuando abre AutoSleep, la pantalla «Hoy» aparece de forma predeterminada. La tarjeta superior («Sesión de sueño») muestra un gráfico de barras que detalla la sesión de sueño de la noche anterior. Una línea de puntos roja representa su frecuencia cardíaca. Las barras moradas muestran sueño profundo, el azul claro indica sueño tranquilo y ligero, y el verde muestra cuando estás despierto.
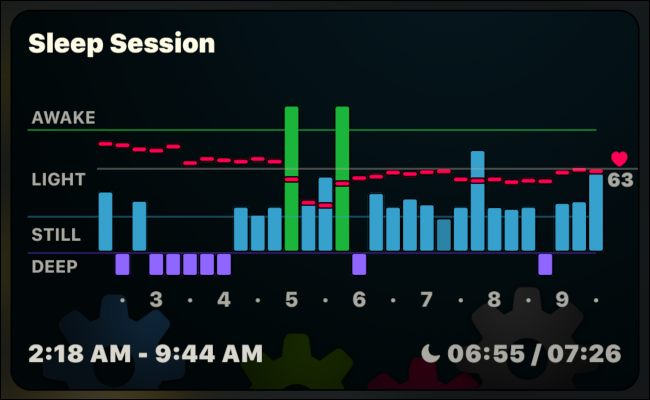
Toque esta tarjeta para ver informes adicionales sobre su sesión de sueño, incluida la eficiencia del sueño, su frecuencia cardíaca durante la sesión y el ruido ambiental (en los relojes Apple Serie 4 y superiores).
Fuera de la tarjeta «Sesión de sueño», la pantalla «Hoy» ofrece información adicional representada por anillos de suspensión. Puede comparar su sesión de sueño con su banco de sueño, el último de los cuales se basa en su objetivo de sueño nocturno objetivo.
Para modificar este objetivo, toca «Configuración» en la esquina inferior derecha y, luego, en la sección «Configurar», toca «Establecer objetivos». Hay cuatro configuraciones que puede modificar: «Objetivo general de sueño», «Calidad», «Inmersión nocturna» y «Profundo».
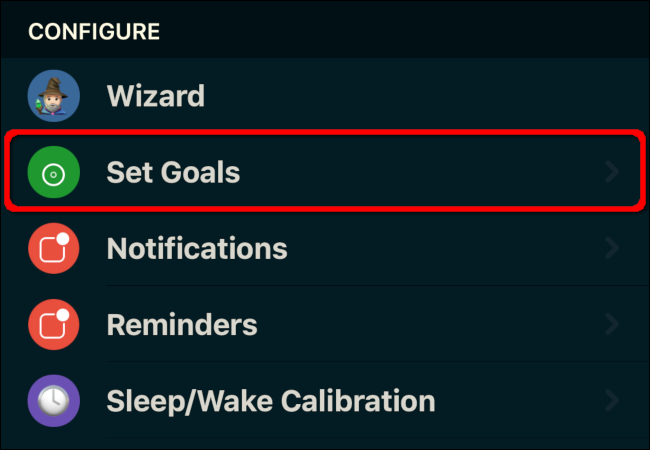
También puede configurar notificaciones. Toca «Configuración» y luego toca «Notificaciones». Puede cambiar la hora en que aparecen sus notificaciones diarias, obligar a que las notificaciones esperen hasta que desbloquee su iPhone o desactivar las notificaciones por completo.
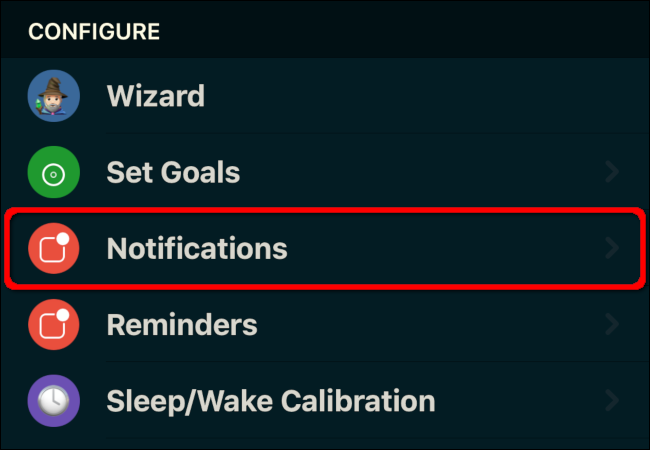
La función «Recordatorios» simplemente le regaña sobre su hora de dormir. Para configurar recordatorios, toque «Configuración» y luego toque «Recordatorios». Puede configurar recordatorios de 10, 30, 60, 90 o 120 minutos.
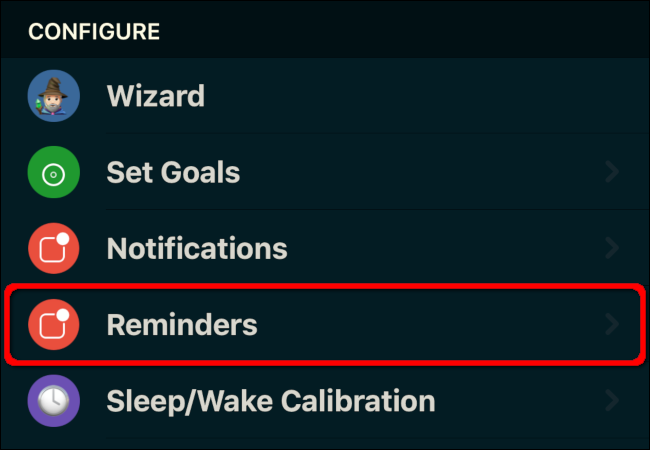
Finalmente, puede ajustar el nivel de detección de sueño / vigilia de la aplicación. Toca «Configuración» en la aplicación y luego toca «Calibración de reposo / activación».
Hay 10 niveles de sensibilidad. El nivel 1 detecta menos horas de sueño y más tiempo de vigilia, mientras que el nivel 10 detecta más horas de sueño y menos tiempo de vigilia. Puede ajustar la sensibilidad con el tiempo para que la aplicación detecte con precisión sus sesiones de sueño.
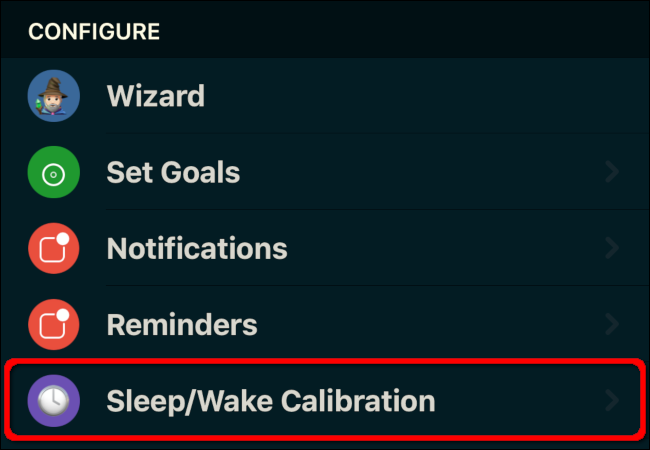
Si desea ver cuánto tiempo le toma quedarse dormido, AutoSleep incluye una función de «Apagar las luces». La aplicación Apple Watch proporciona un informe en el dispositivo sobre la sesión de sueño de la noche anterior, incluida la duración, la calidad y la preparación.
Utilice Digital Crown para desplazarse hacia abajo hasta el final de este informe y luego toque «Luces apagadas». 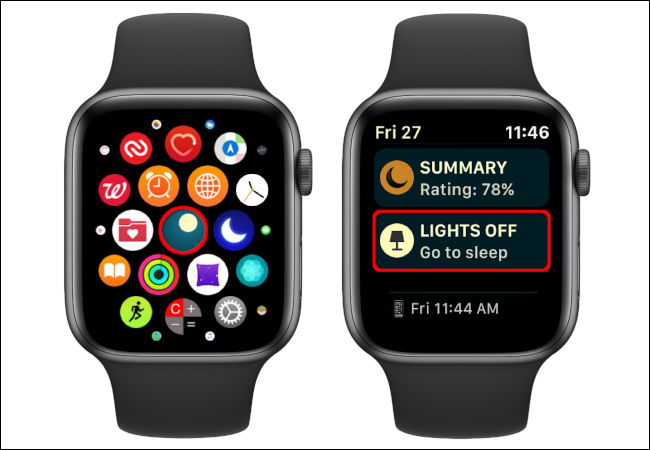
Toque «Luces apagadas» nuevamente en la siguiente pantalla para comenzar.
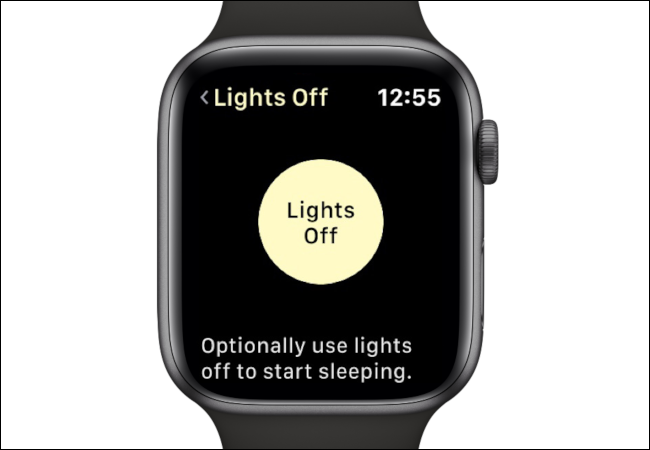
En general, AutoSleep proporciona mucha información sobre sus sesiones de sueño. Toque «Reloj» en la barra de herramientas de la aplicación en la parte inferior. Aquí, puede tocar los signos más (+) o menos (-) para enseñarle a la aplicación cómo detectar sus horas de sueño y vigilia.
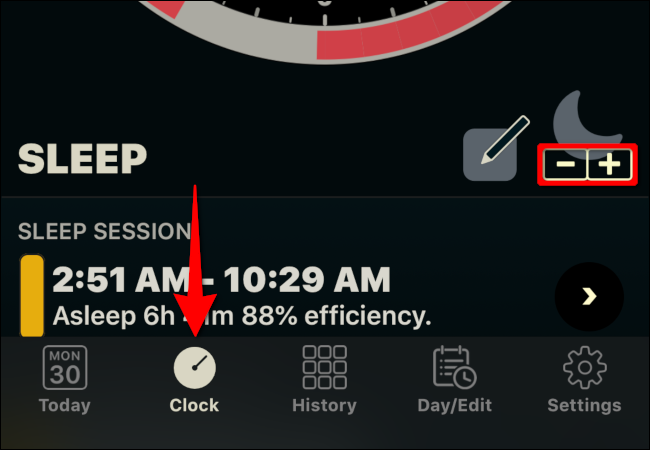
Esto abre una nueva pantalla con 12 calibraciones, y la que está resaltada está actualmente en uso.
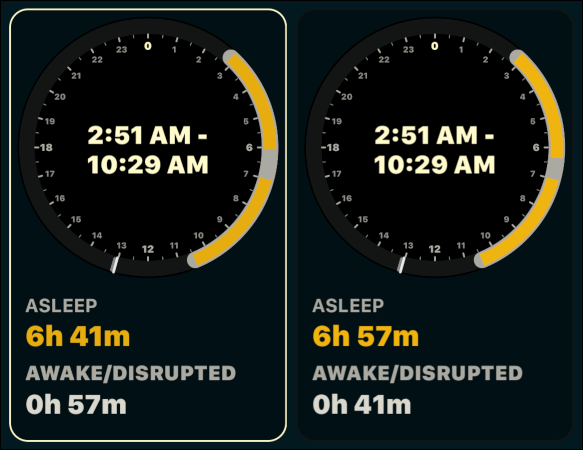
Desplácese hacia abajo y encontrará una herramienta para cambiar su día de sueño. Esto lo lleva de regreso al Asistente, donde ya estableció su hora de acostarse. Nuevamente, esto se detiene a la medianoche, por lo que no hay forma de establecer la hora correcta si no te acuestas hasta las 2 a.m.
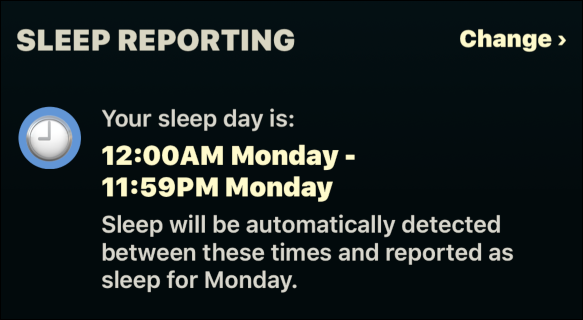
Toque «Historial» si desea ver sus patrones de sueño a lo largo del tiempo. También verá las calificaciones del sueño, la calidad del sueño diario y más.
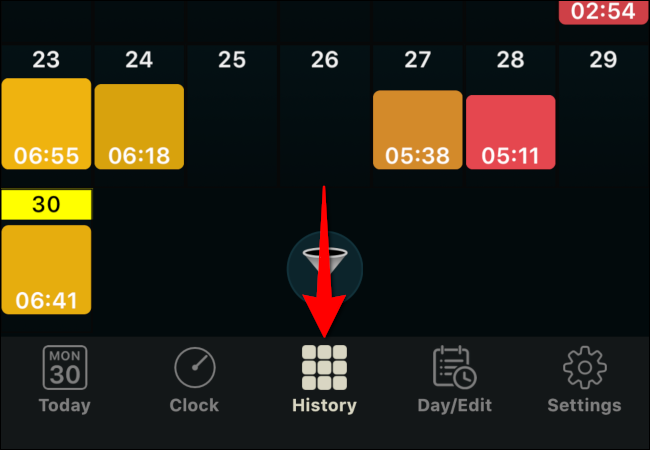
Si la aplicación no detecta sus sesiones de sueño correctamente, toque «Día / Editar» para editarlas manualmente.
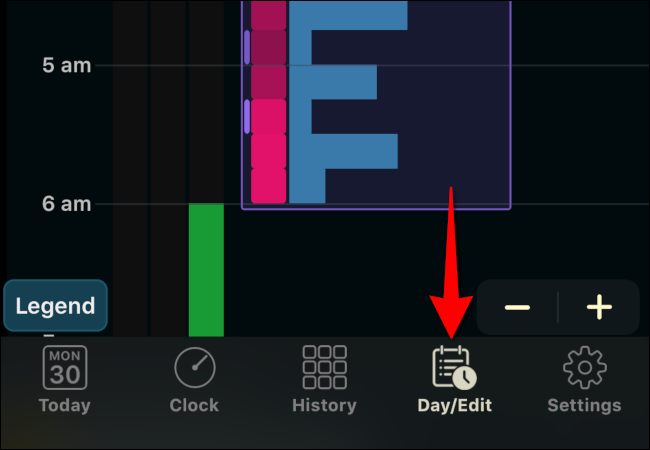
Estos son los permisos de HealthKit que necesita para ver un informe completo:
- Escribir:
- «Análisis del sueño»
- Leer:
- «Energía activa»
- «Niveles de sonido ambiental»
- «Ritmo cardiaco»
- «Variabilidad del ritmo cardíaco»
- «Minutos conscientes»
- «Análisis del sueño»
La aplicación Sleep ++
Si no le importan los anuncios, puede descargar y utilizar la aplicación Sleep ++ de forma gratuita. Si prefiere una experiencia sin publicidad, toque el icono de engranaje blanco en la esquina superior izquierda de la aplicación para abrir su menú de Configuración. Desplácese hacia abajo hasta la sección «Support Sleep ++» y pague $ 1.99.
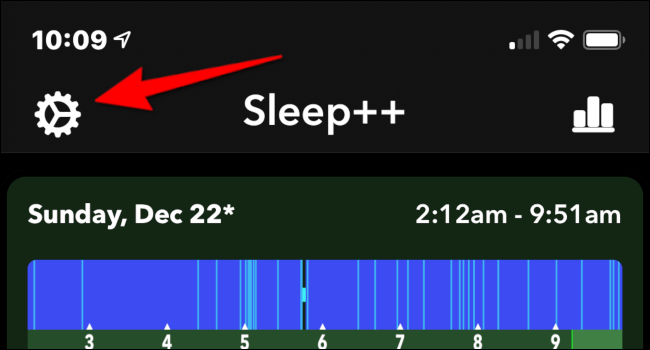
Sleep ++ no es tan complicado como AutoSleep en términos de funciones. Cada mañana, verá una nueva tarjeta en la pantalla principal de la aplicación con detalles sobre su sueño la noche anterior. Estos datos incluyen porcentajes relacionados con el tiempo de vigilia, inquietud y sueño reparador. También puede ver las horas en las que comenzó y terminó el período de descanso, y las horas y minutos de sueño que obtuvo.
Las líneas verticales sólidas de color azul oscuro del gráfico de barras (que se muestran a continuación) representan un sueño reparador. Las líneas verticales de color azul claro representan períodos de inquietud, mientras que las líneas horizontales de color azul claro representan períodos en los que la aplicación cree que estás despierto. Las líneas negras continuas verticales simplemente significan que no hay datos para ese período.
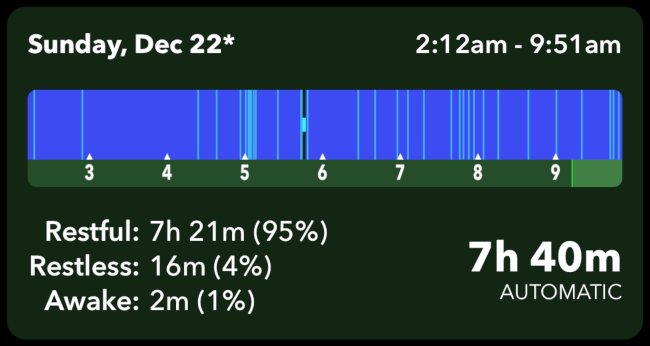
Toque la tarjeta para ampliar su informe de sueño. Si la aplicación no registró correctamente sus horas de sueño y vigilia, toque «Ajustar noche» en la esquina inferior derecha. Aparece un control deslizante vertical con dos muescas para que pueda corregir los tiempos.
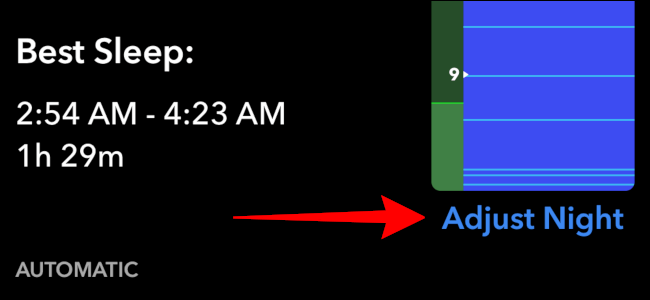
En general, con la excepción de los permisos, no es necesario configurar nada manualmente para comenzar. El «Seguimiento automático del sueño» está habilitado de forma predeterminada, pero puede ir a la configuración de la aplicación para desactivar esta opción.
![]()
Si deshabilita el seguimiento automático, debe tocar «Iniciar noche manual» en la aplicación Sleep ++ en su Apple Watch antes de irse a dormir. La primera vez que lo toca, la aplicación solicita permiso para acceder a su actividad física y de movimiento; toca «Aceptar» o «No permitir».
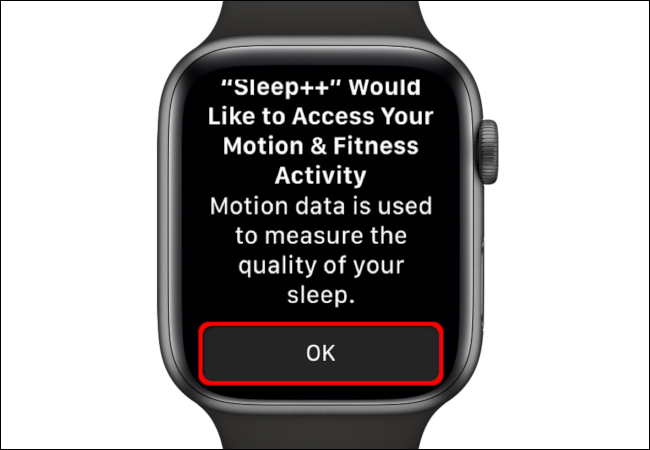
Cuando se despierte a la mañana siguiente, toque «Dejar de dormir» en la aplicación de su reloj para detener el seguimiento, como se muestra a continuación.
![]()
Aquí hay algunas otras configuraciones que puede modificar en la aplicación Sleep ++ en su iPhone o iPad:
- “Resumen de sueño matutino”: active esta función para ver una notificación cuando desbloquee su iPhone por primera vez cada mañana.
- “Guardar datos en la aplicación de salud”: si desea guardar la información de su sueño en la base de datos de salud de su iPhone, active esta opción.
- “Objetivo de sueño nocturno”: puede utilizar este control deslizante para modificar esta configuración entre cinco y 12 horas, en incrementos de 15 minutos.
- “ Notificación de recordatorio de hora de dormir ”: active esta función para recibir un recordatorio cuando sea la hora de dormir para ayudarlo a mantener un horario de sueño constante.
- «Exportar datos del sueño»: Toque aquí para exportar sus datos como un archivo CSV.
En la pantalla principal de la aplicación, puede tocar el botón Tendencias (el icono del gráfico de barras en la parte superior derecha) para ver un informe sobre la duración de su sueño y las puntuaciones de consistencia a la hora de acostarse.
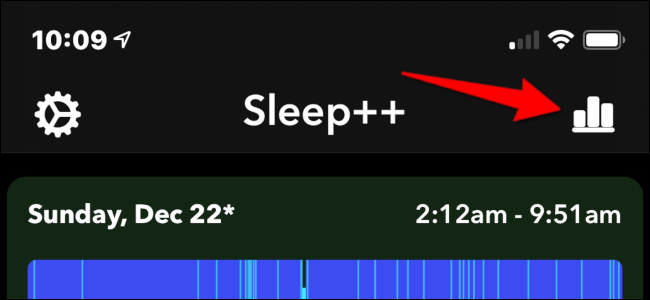
La tarjeta «Noches típicas» muestra un gráfico de barras con sus patrones generales de sueño semana a semana. Toque un día de la semana para ver cómo varían la duración de su sueño y las horas de sueño y vigilia ese día cada semana.
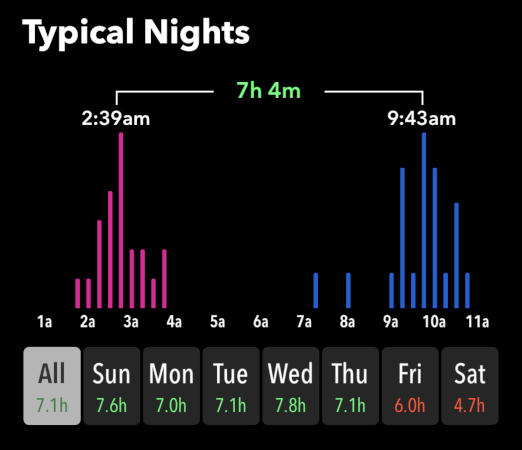
Estos son los permisos de HealthKit que necesita para un informe completo:
- Escribir:
- «Análisis del sueño»
- Leer:
- «Energía activa»
- «Ritmo cardiaco»
- «Análisis del sueño»
- «Pasos»
La aplicación Pillow Automatic Sleep Tracker
A diferencia de AutoSleep, los datos del Pillow Automatic Sleep Tracker no sobrecargan sus ojos somnolientos a primera hora de la mañana. En cambio, verá un gráfico circular que muestra la duración y la calidad de su sueño. También verá un gráfico de barras más pequeño con medidas de su tiempo de vigilia, REM y estados de sueño ligero y profundo; toque el gráfico para ampliarlo.
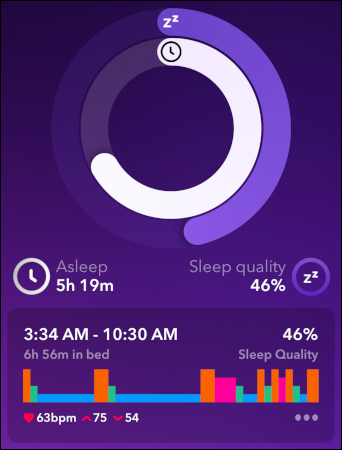
Solo puede acceder a la mayoría de las funciones principales de esta aplicación con una suscripción, por lo que es posible que prefiera las aplicaciones AutoSleep o Sleep ++.
Sin embargo, si desea acceder a más funciones en la aplicación Pillow, puede pagar mensualmente ($ 4.49), cada tres meses ($ 9.49) o anualmente ($ 27.49).
Esto es lo que desbloquea con una suscripción:
- Acceso completo a los datos del historial del sueño y a las grabaciones de audio
- Análisis de frecuencia cardíaca
- Estadísticas y tendencias del sueño
- La capacidad de agregar notas a cada sesión de sueño.
- Tres modos de siesta
- Alarmas premium
- La capacidad de usar un sonido de activación de su biblioteca de iTunes
- La capacidad de vincular estadísticas a Runkeeper
- La capacidad de exportar datos.
- Un Snooze Lab con consejos, experimentos, logros y más
Para activar las funciones premium, toque el icono de la poción para dormir en la esquina superior izquierda de la aplicación. A continuación, aparece una pantalla que le solicita que seleccione una de las tres opciones de suscripción.
![]()
También puede suscribirse tocando el ícono de ajustes en la esquina inferior izquierda de la aplicación. En la siguiente pantalla, toque «Pillow Premium» en «Funciones Premium».
Desafortunadamente, la suscripción anual es el único plan con una prueba gratuita de siete días.
![]()
Para acceder al asistente de configuración, toque el icono de engranaje y luego toque «Asistente de configuración».
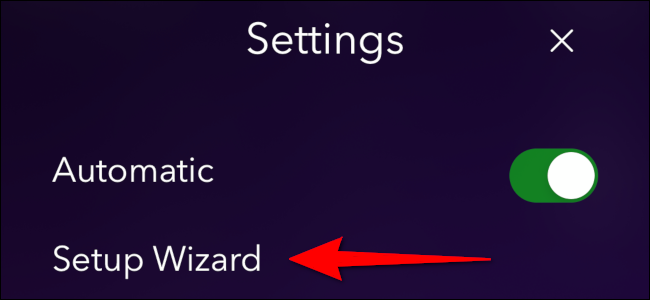
En la primera pantalla, puede habilitar o deshabilitar la opción «Seguimiento automático del sueño» y luego tocar «Siguiente» para continuar.
![]()
El siguiente paso es excluir el tiempo. De forma predeterminada, la palanca de «Detección 24 horas» está activada. Desactive esta opción si desea cambiar la ventana de 12 horas (de 9 a. M. A 9 p. M., De forma predeterminada) que evita la detección del sueño manualmente.
Toque «Siguiente» para continuar.
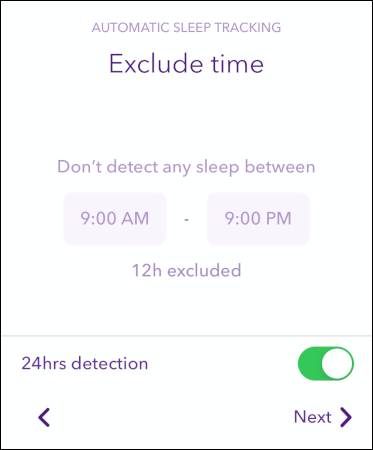
Aquí, establece la hora a la que desea que Pillow envíe una notificación de informe de sueño. Si no desea un informe de sueño, desactive esta función y luego toque «Siguiente».
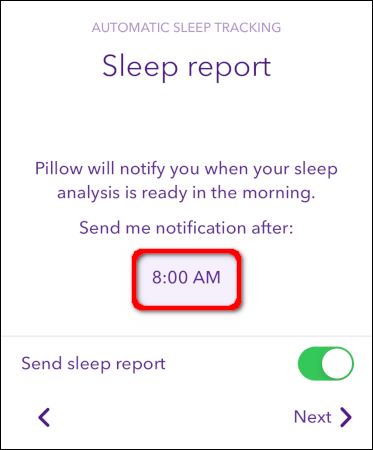
La almohada habilita la detección del tiempo de sueño de forma predeterminada. Simplemente desactive esta opción para desactivarla. Utilizaría esta función si se acuesta con la intención de dormir.
Toque «Finalizar» para completar el asistente.
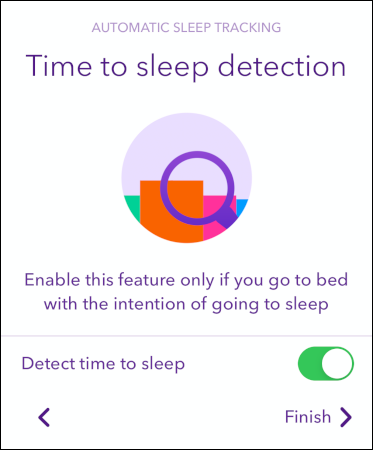
Para cambiar tu objetivo de sueño, toca el ícono de ajustes, toca «Configuración general» y luego toca «Objetivo de sueño». Utilice los signos menos (-) y más (+) para modificar esta configuración en incrementos de una hora.
El panel «Configuración general» también incluye herramientas para cambiar la sensibilidad del micrófono o qué día (domingo o lunes) comienza su semana. También puede habilitar las funciones «Wake Up Mood» y «Sleep Notes» aquí, o hacer que Pillow apague la pantalla de su teléfono inteligente cuando la aplicación comience a monitorear su sueño.
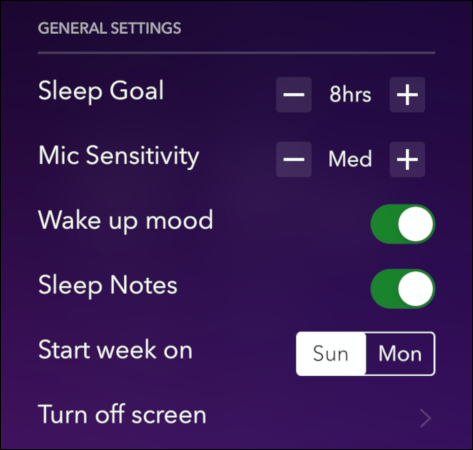
El ícono de la poción para dormir en la esquina superior izquierda de la aplicación abre Snooze Lab. Esta función premium incluye consejos personalizados, experimentos, logros y más. Se basan en sus datos de sueño, por lo que verá aparecer tarjetas nuevas y adicionales con el tiempo a medida que la aplicación analiza sus patrones de sueño.
Por ejemplo, un «consejo» podría sugerirle que apague las luces si está tratando de dormir. Un «Insight», por otro lado, podría mostrar su tiempo de sueño óptimo en función de sus datos de sueño.
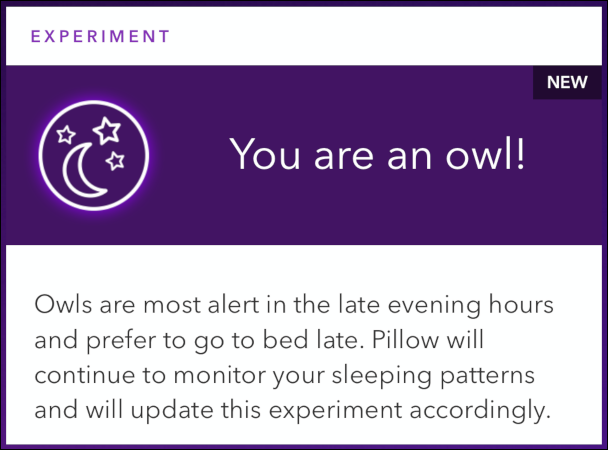
El icono de calendario en la esquina superior derecha de la aplicación le permite acceder a cualquier sesión de sueño que haya grabado. Desafortunadamente, necesita una suscripción para acceder a las sesiones de sueño grabadas antes de la noche anterior.
![]()
Toque el icono de la campana en la esquina inferior derecha para acceder a las opciones de alarma. Aquí puede ajustar el volumen, habilitar vibraciones o seleccionar un sonido de alarma específico. También hay una configuración llamada «Smart Wake Up», que lo despierta durante su ciclo de sueño actual. Puede desactivar esta función o configurarla para que se active 15, 30, 45 o 60 minutos antes de la hora de activación establecida.
![]()
La opción «Ayuda para dormir» es una función premium con 11 sonidos que puede elegir para reproducir cuando Pillow determina que está intentando dormir. Esta opción está configurada en «Automático» de forma predeterminada y la reproducción finaliza cuando Pillow determina que estás dormido.
Puede desactivar la configuración «Automático» y escribir la hora a la que desea que finalice la «Ayuda para dormir». Puede configurarlo para que se reproduzca sin parar o entre 15 minutos y dos horas.
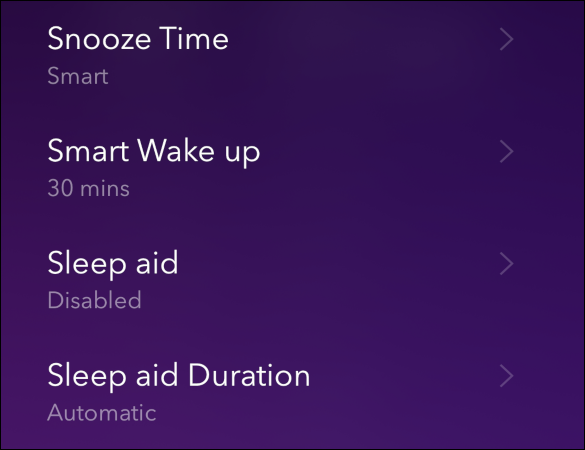
Finalmente, puede habilitar un tiempo de repetición entre cinco y 30 minutos. También hay una opción «Smart Snooze», que determina cuántos minutos (hasta 10) posponer para evitar que vuelva a caer en un sueño profundo.
En Apple Watch, también puedes grabar siestas energéticas en Pillow. Cuando abres la aplicación, ves el mismo informe de sesión de sueño que ves en tu iPhone, solo que es más compacto. Usa la corona digital para desplazarte hasta el final y luego toca «Configuración».
Vuelva a utilizar Digital Crown para desplazarse hacia abajo hasta «Siesta». Tiene tres opciones: «Powernap», «Recovery Nap» y «Full Cycle Nap». Seleccione uno de estos para activarlo y luego toque «Aceptar» en la esquina superior izquierda.
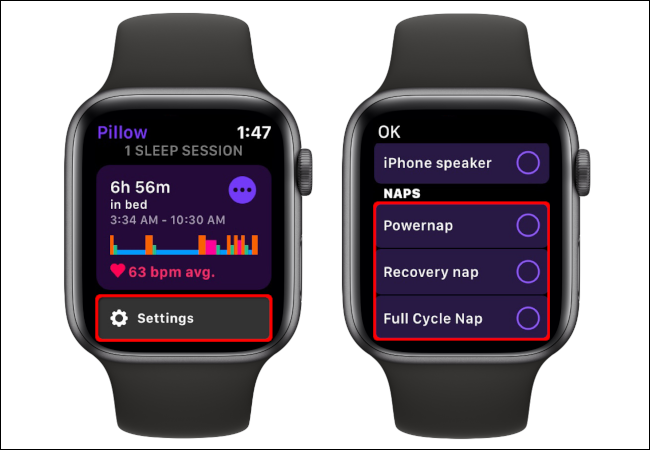
En la parte superior de la pantalla principal, verá la tarjeta resultante y un botón de «Inicio». El tiempo que ve en la nueva tarjeta depende del modo de siesta que elija. Una «siesta de energía» dura hasta 20 minutos, una «siesta de recuperación» puede durar hasta 45 minutos y una «siesta de ciclo completo» puede durar hasta 120 minutos.
Toque «Iniciar» para comenzar su repetición rápida.
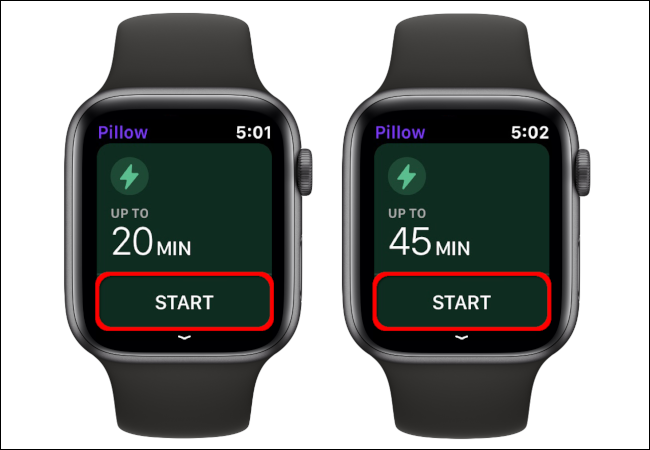
Recuerde, cuando habilita las siestas, se deshabilita la función de detección automática del sueño de la aplicación Watch. Para volver a activarlo después de una siesta, use la corona digital para desplazarse hacia abajo y toque «Configuración». Toca «Automático» y luego «Aceptar».
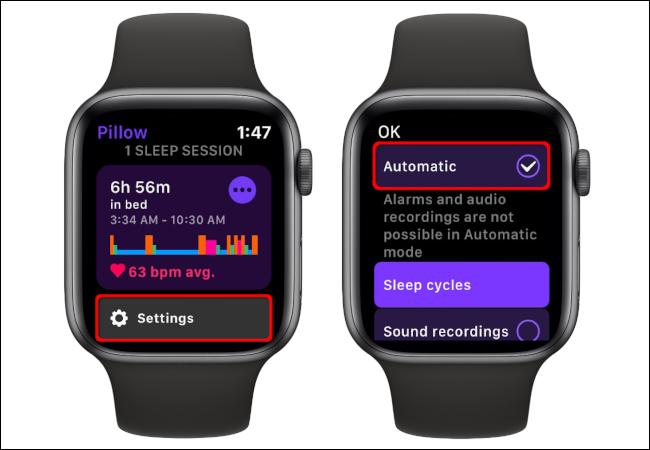
También puede habilitar grabaciones de sonido en su Apple Watch. Si bien esto puede parecer espeluznante, grabar audio mientras duerme puede proporcionar pistas sobre por qué no está durmiendo, como ruido exterior, sacudidas de brazos, murmullos, un cónyuge o pareja que ronca, etc. Sin embargo, si graba audio, tenga en cuenta que consumirá más batería en su reloj.
Finalmente, también puede configurar una alarma para usar los hápticos de Apple Watch o el iPhone emparejado.
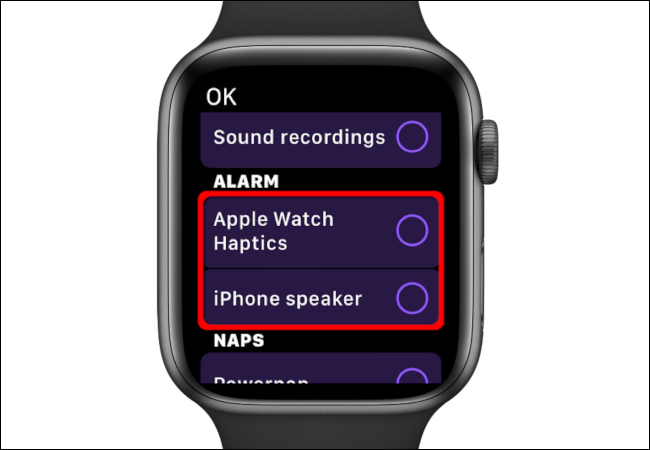
Estos son los permisos de HealthKit que necesita para proporcionar un informe completo:
- Escribir:
- «Análisis del sueño»
- Leer:
- «Energía activa»
- «Ritmo cardiaco»
- «Variabilidad del ritmo cardíaco»
- «Frecuencia cardíaca en reposo»
- «Análisis del sueño»
- «Horas de espera»
- «Promedio de frecuencia cardíaca al caminar»
Cambiar permisos
Si necesita cambiar los permisos para cualquier aplicación de seguimiento del sueño, abra la aplicación «Salud» en su iPhone.
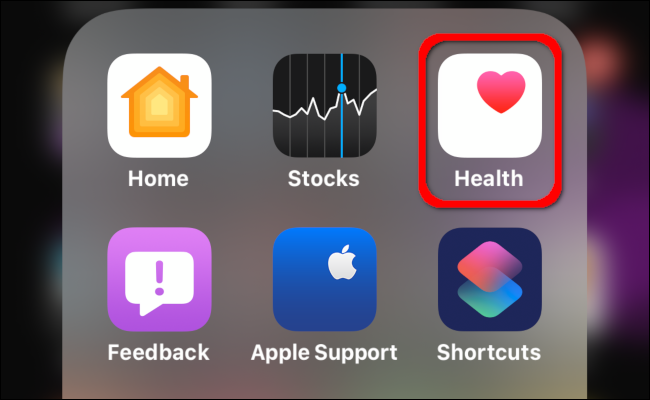
Toca tu foto de perfil en la esquina superior derecha y aparecerá la configuración de tu perfil. En «Privacidad», toca «Aplicaciones».
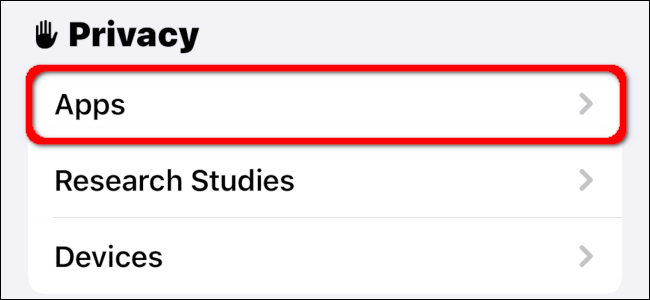
Seleccione la aplicación que desea modificar y luego active (verde) o -Apague (gris) los permisos de lectura y escritura.