Tabla de contenidos

Los programas de Linux le piden al kernel que haga algunas cosas por ellos. El stracecomando revela estas llamadas al sistema. Puede usarlos para comprender cómo funcionan los programas y por qué, a veces, no lo hacen.
Las llamadas al kernel y al sistema
Por muy inteligentes que sean, los programas de computadora no pueden hacer todo por sí mismos. Necesitan hacer solicitudes para que se les realicen determinadas funciones. Estas solicitudes van al kernel de Linux. Por lo general, hay una biblioteca u otra interfaz de software a la que llama el programa, y luego la biblioteca realiza la solicitud adecuada, llamada llamada al sistema, al kernel.
Ser capaz de ver las llamadas al sistema que ha realizado un programa y cuáles fueron las respuestas puede ayudarlo a comprender el funcionamiento interno de los programas que le interesan o que ha escrito. Esto es lo que stracehace . Puede ayudar a solucionar problemas y buscar cuellos de botella.
Esto no es lo mismo que depurar una aplicación con una herramienta como gdb. Un programa de depuración le permite investigar el funcionamiento interno de un programa mientras se ejecuta. Le permite recorrer la lógica de su programa e inspeccionar la memoria y los valores de las variables. En comparación, lo que stracehace es capturar la información de la llamada al sistema mientras se ejecuta el programa. Cuando finaliza el programa rastreado, stracemuestra la información de la llamada al sistema en la ventana del terminal.
Las llamadas al sistema proporcionan todo tipo de funciones de bajo nivel, como acciones de lectura y escritura en archivos, eliminación de procesos, etc. Hay una lista de cientos de llamadas al sistema en la página de manual de syscalls .
Instalación de strace
Si aún straceno está instalado en su computadora, puede instalarlo muy fácilmente.
En Ubuntu, use este comando:
sudo apt install strace

En Fedora, escriba este comando:
sudo dnf instalar strace

En Manjaro, el comando es:
sudo pacman -Sy strace

Primeros pasos con strace
Usaremos un pequeño programa para demostrar strace. No hace mucho: abre un archivo y escribe una línea de texto en él, y no tiene ningún error al verificarlo. Es solo un truco rápido para que tengamos algo con qué usar strace.
#include <stdio.h>
int main (int argc, char argv []) {
// identificador de archivo
ARCHIVO * fileGeek;
// abre un archivo llamado "strace_demo.txt" o créalo
fileGeek = fopen ("strace_demo.txt", "w");
// escribe algo de texto en el archivo
fprintf (fileGeek, "Escribe esto en el archivo");
// cierra el archivo
fclose (fileGeek);
// salir del programa
return (0);
} // final de mainGuardamos esto en un archivo llamado «file-io.c» y lo compilamos gccen un ejecutable llamado stex, llamado » st race ex ample» .
gcc -o archivo stex-io.c
Llamaremos stracedesde la línea de comando y le pasaremos el nombre de nuestro nuevo ejecutable como el proceso que queremos rastrear. Podríamos rastrear fácilmente cualquiera de los comandos de Linux o cualquier otro ejecutable binario. Estamos usando nuestro pequeño programa por dos razones.
La primera razón es que stracees prolijo. Puede haber muchos resultados. Eso es genial cuando lo consumes con straceira, pero puede ser abrumador al principio. Hay una straceproducción limitada para nuestro pequeño programa. La segunda razón es que nuestro programa tiene una funcionalidad limitada y el código fuente es breve y sencillo. Esto hace que sea más fácil identificar qué secciones de la salida se refieren a las diferentes partes del funcionamiento interno del programa.
strace ./stex

Podemos ver claramente la writellamada al sistema enviando el texto «Escribe esto en el archivo» a nuestro archivo abierto y la exit_groupllamada al sistema. Esto termina todos los subprocesos en la aplicación y envía un valor de retorno al shell.
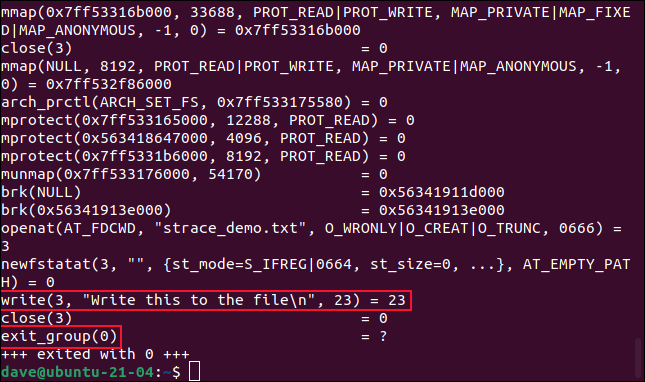
Filtrar la salida
Incluso con nuestro programa de demostración simple, hay bastante salida. Podemos usar la -eopción (expresión). Pasaremos el nombre de la llamada al sistema que queremos ver.
strace -e write ./stex

Puede informar sobre múltiples llamadas al sistema agregándolas como una lista separada por comas. No incluya ningún espacio en blanco en la lista de llamadas al sistema.
strace -e close, escribe ./stex
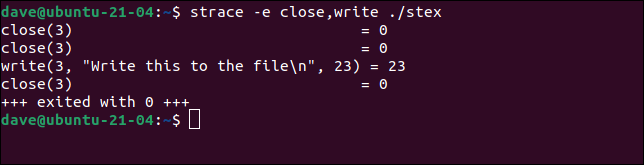
Enviar la salida a un archivo
El beneficio de filtrar la salida es también el problema de filtrar la salida. Ves lo que has pedido ver, pero no ves nada más. Y algunos de esos otros resultados pueden ser más útiles para ti que las cosas que has pedido ver.
A veces, es más conveniente capturar todo y buscar y desplazarse por todo el conjunto de resultados. De esa manera, no excluirá accidentalmente nada importante. La -oopción (salida) le permite enviar la salida de una stracesesión a un archivo de texto.
strace -o trace-output.txt ./stex

Luego, puede usar el less comando para desplazarse por la lista y buscar llamadas al sistema, o cualquier otra cosa, por nombre.
menos trace-output.txt

Ahora puede utilizar todas lesslas capacidades de búsqueda de para investigar el resultado.
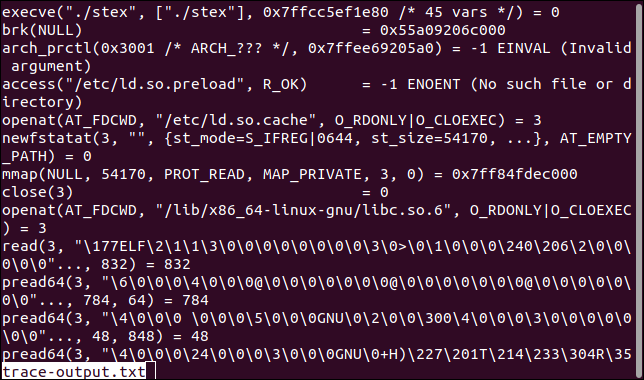
Agregar marcas de tiempo
Puede agregar varias marcas de tiempo diferentes a la salida. La -ropción (marcas de tiempo relativas) agrega marcas de tiempo que muestran la diferencia de tiempo entre el inicio de cada llamada sucesiva al sistema. Tenga en cuenta que estos valores de tiempo incluirán el tiempo empleado en la llamada al sistema anterior y cualquier otra cosa que el programa estuviera haciendo antes de la siguiente llamada al sistema.
strace -r ./stex

Las marcas de tiempo se muestran al comienzo de cada línea de salida.
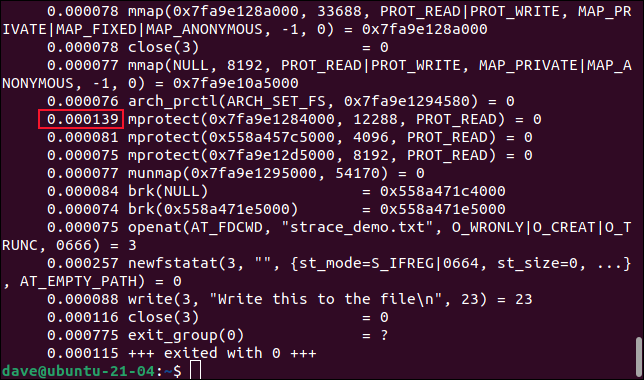
Para ver la cantidad de tiempo invertido en cada llamada al sistema, use la -Topción (syscall-times). Esto muestra la duración del tiempo transcurrido dentro de cada llamada al sistema.
strace -T ./stex

Las duraciones de tiempo se muestran al final de cada línea de llamada del sistema.
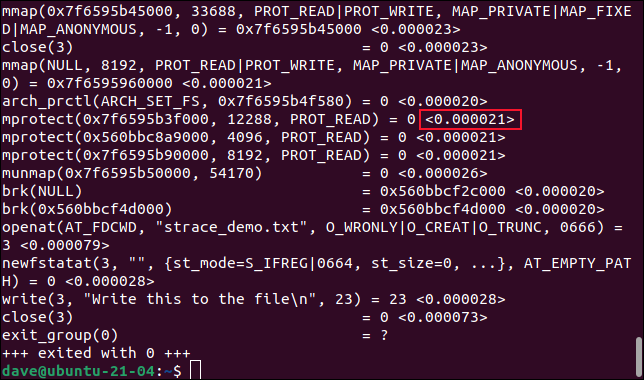
Para ver la hora a la que se llamó a cada llamada del sistema, use la -ttopción (marcas de tiempo absolutas). Esto muestra la hora del «reloj de pared», con una resolución de microsegundos.
strace -tt ./stex

Los tiempos se muestran al comienzo de cada línea.
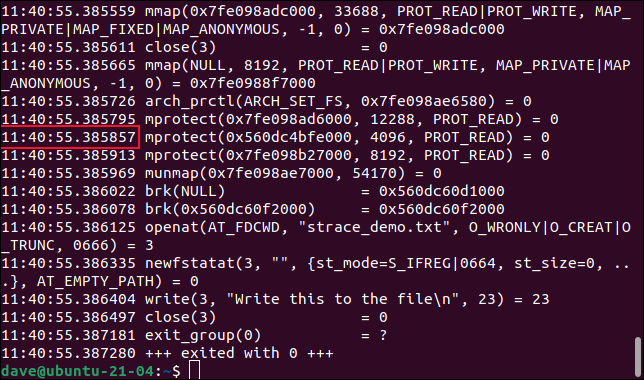
Seguimiento de un proceso en ejecución
Si el proceso que desea rastrear ya se está ejecutando, aún puede adjuntarlo strace. Para hacerlo, necesita conocer el ID del proceso. Puede usarps con greppara encontrar esto. Tenemos Firefox en ejecución. Para averiguar el ID del firefoxproceso, podemos usarlo psy canalizarlo grep.
ps -e | grep firefox

Podemos ver que el ID de proceso es 8483. Usaremos la -popción (ID de proceso) para indicar a stracequé proceso adjuntar. Tenga en cuenta que deberá utilizar sudo:
sudo strace -p 8483

Verá una notificación que stracese adjunta al proceso y, a continuación, las llamadas de seguimiento del sistema se mostrarán en la ventana del terminal como de costumbre.
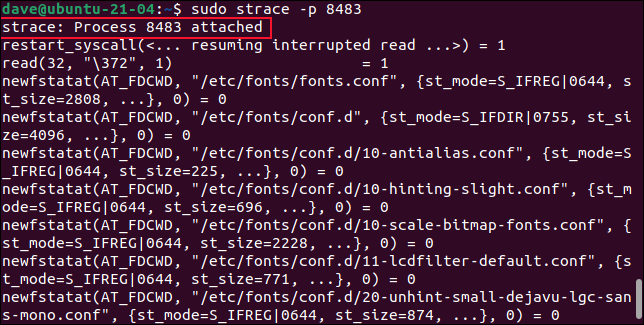
Crear un informe
La -copción (solo resumen) hace straceque se imprima un informe. Genera una tabla para obtener información sobre las llamadas al sistema que realizó el programa rastreado.
strace -c ./stex
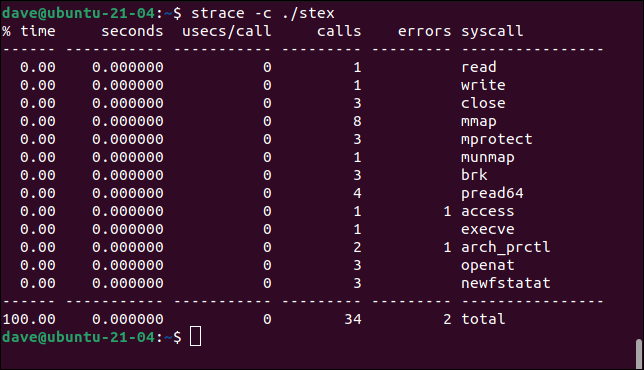
Las columnas son:
- % de tiempo : el porcentaje del tiempo de ejecución que se dedicó a cada llamada al sistema.
- segundos : el tiempo total expresado en segundos y microsegundos en cada llamada al sistema.
- usecs / call : el tiempo promedio en microsegundos empleado en cada llamada al sistema.
- llamadas : la cantidad de veces que se ejecutó cada llamada al sistema.
- errores : el número de fallas para cada llamada al sistema.
- syscall : el nombre de la llamada al sistema.
Estos valores mostrarán ceros para programas triviales que se ejecutan y terminan rápidamente. Los valores del mundo real se muestran para programas que hacen algo más significativo que nuestra aplicación de demostración.
Conocimientos profundos, fácilmente
La stracesalida puede mostrarle qué llamadas al sistema se están realizando, cuáles se hacen repetidamente y cuánto tiempo de ejecución se está gastando dentro del código del lado del kernel. Esa es una gran información. A menudo, cuando intenta comprender lo que sucede dentro de su código, es fácil olvidar que su binario está interactuando casi sin parar con el kernel para realizar muchas de sus funciones.
Al usar strace, verá la imagen completa.


