Tabla de contenidos
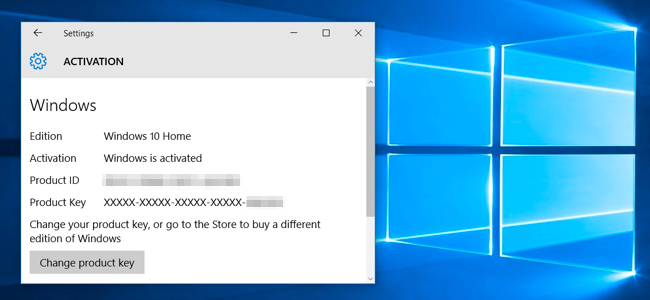
La activación de Windows está diseñada para ser lo más infalible posible, por lo que las herramientas gráficas de Microsoft lo mantienen simple. Si desea hacer algo más avanzado, como eliminar una clave de producto, forzar una activación en línea o extender el temporizador de activación, necesitará Slmgr.vbs.
Esta herramienta de línea de comandos se incluye con Windows y ofrece opciones que no están disponibles en la interfaz de activación estándar proporcionada en la pantalla Actualización y seguridad> Activación en la aplicación Configuración.
Primero: abra una ventana de símbolo del sistema del administrador
Para utilizar esta herramienta, querrá iniciar un símbolo del sistema con acceso de administrador. Para hacerlo en Windows 8 o 10, haga clic con el botón derecho en el botón Inicio o presione Windows + X. Haga clic en la opción «Símbolo del sistema (administrador)» en el menú que aparece. En Windows 7, busque «Símbolo del sistema» en el menú Inicio, haga clic con el botón derecho y seleccione «Ejecutar como administrador».
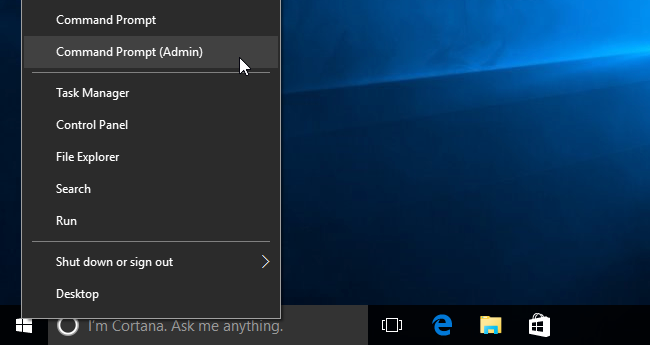
Nota : Si ve PowerShell en lugar de Símbolo del sistema en el menú Usuarios avanzados, ese es un cambio que se produjo con Creators Update para Windows 10 . Es muy fácil volver a mostrar el símbolo del sistema en el menú Usuarios avanzados si lo desea, o puede probar PowerShell. Puede hacer prácticamente todo lo que puede hacer en PowerShell en el símbolo del sistema, además de muchas otras cosas útiles.
Ver información de activación, licencia y fecha de vencimiento
Para mostrar información muy básica de licencia y activación sobre el sistema actual, ejecute el siguiente comando. Este comando te dice la edición de Windows, parte de la clave del producto para que puedas identificarlo y si el sistema está activado.
slmgr.vbs / dli
Para mostrar información de licencia más detallada, incluido el ID de activación, el ID de instalación y otros detalles, ejecute el siguiente comando:
slmgr.vbs / dlv
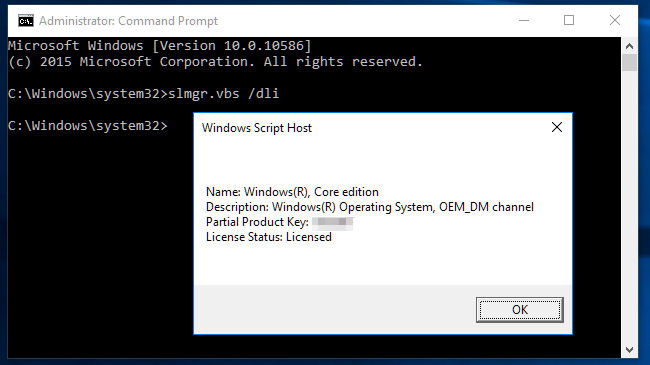
Ver la fecha de vencimiento de la licencia
Para mostrar la fecha de vencimiento de la licencia actual, ejecute el siguiente comando. Esto solo es útil para el sistema Windows activado desde el servidor KMS de una organización, ya que las licencias minoristas y las claves de activación múltiples dan como resultado una licencia perpetua que no caducará. Si no ha proporcionado una clave de producto, le dará un mensaje de error.
slmgr.vbs / xpr
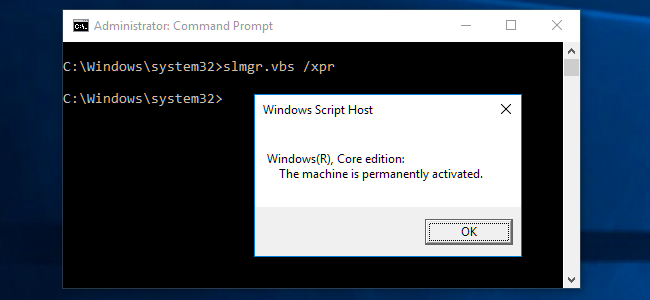
Desinstalar la clave del producto
Puede eliminar la clave de producto de su sistema Windows actual con Slmgr. Después de ejecutar el siguiente comando y reiniciar su computadora, el sistema de Windows no tendrá una clave de producto y estará en un estado sin licencia y sin activar.
Si instaló Windows con una licencia minorista y le gustaría usar esa licencia en otra computadora, esto le permite eliminar la licencia. También podría ser útil si está regalando esa computadora a otra persona. Sin embargo, la mayoría de las licencias de Windows están vinculadas a la computadora con la que vienen, a menos que haya comprado una copia en caja.
Para quitar desinstalar la clave de producto actual, ejecute el siguiente comando y luego reinicie su computadora:
slmgr.vbs / upk
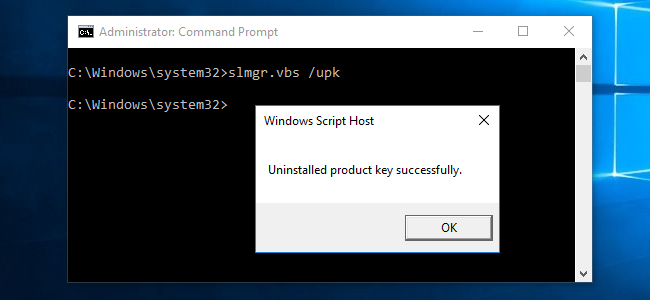
Windows también almacena la clave del producto en el registro, ya que a veces es necesario que la clave esté en el registro al configurar la computadora. Si ha desinstalado la clave del producto, debe ejecutar el siguiente comando para asegurarse de que también se elimine del registro. Esto garantizará que las personas que usen la computadora en el futuro no puedan obtener la clave del producto.
Ejecutar este comando solo no desinstalará su clave de producto. Lo eliminará del registro para que los programas no puedan acceder a él desde allí, pero su sistema Windows seguirá teniendo licencia a menos que ejecute el comando anterior para desinstalar la clave del producto. Esta opción está realmente diseñada para evitar que la clave sea robada por malware, si el malware que se ejecuta en el sistema actual obtiene acceso al registro.
slmgr.vbs / cpky
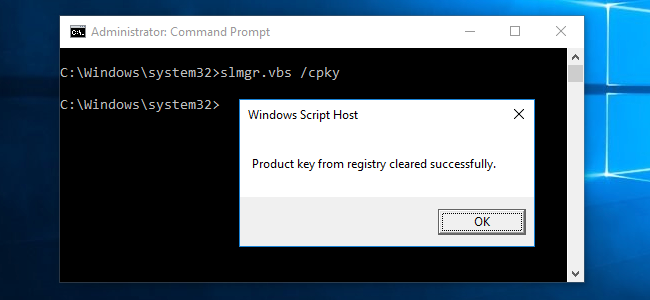
Establecer o cambiar la clave del producto
Puede usar slmgr.vbs para ingresar una nueva clave de producto. Si el sistema de Windows ya tiene una clave de producto, el uso del siguiente comando reemplazará silenciosamente la clave de producto anterior por la que usted proporcione.
Ejecute el siguiente comando para reemplazar la clave de producto, reemplazando ##### – ##### – ##### – ##### – ##### con la clave de producto. El comando verificará la clave de producto que ingrese para asegurarse de que sea válida antes de usarla. Microsoft aconseja reiniciar la computadora después de ejecutar este comando.
También puede cambiar su clave de producto desde la pantalla de Activación en la aplicación Configuración, pero este comando le permite hacerlo desde la línea de comandos.
slmgr.vbs / ipk ##### - ##### - ##### - ##### - #####
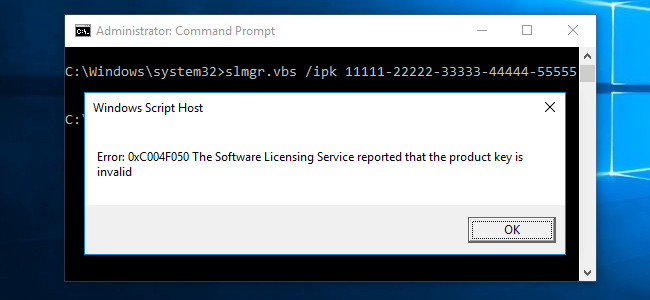
Activar Windows en línea
Para obligar a Windows a intentar una activación en línea, ejecute el siguiente comando. Si está utilizando una edición comercial de Windows, esto obligará a Windows a intentar la activación en línea con los servidores de Microsoft. Si el sistema está configurado para utilizar un servidor de activación KMS, en su lugar intentará la activación con el servidor KMS en la red local. Este comando puede ser útil si Windows no se activó debido a un problema de conexión o servidor y desea forzarlo a reintentarlo.
slmgr.vbs / ato
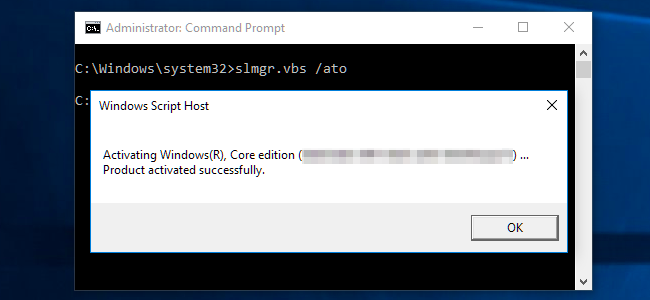
Activar Windows sin conexión
Slmgr también le permite realizar una activación fuera de línea. Para obtener un ID de instalación para la activación sin conexión, ejecute el siguiente comando:
slmgr.vbs / dti
Ahora necesitará obtener una identificación de confirmación que puede usar para activar el sistema por teléfono. Llame al Centro de activación de productos de Microsoft , proporcione el ID de instalación que recibió anteriormente y se le dará un ID de activación si todo está bien. Esto le permite activar sistemas Windows sin conexiones a Internet.
Para ingresar el ID de confirmación que recibió para la activación sin conexión, ejecute el siguiente comando. Reemplace «ACTIVATIONID» con el ID de activación que recibió.
slmgr.vbs / atp ACTIVATIONID
Una vez que haya terminado, puede usar los comandos slmgr.vbs /dlio slmgr.vbs /dlvpara confirmar que está activado.
Por lo general, esto se puede hacer desde la pantalla de Activación en la aplicación Configuración si su PC no está activada; no tiene que usar el comando si prefiere usar la interfaz gráfica.
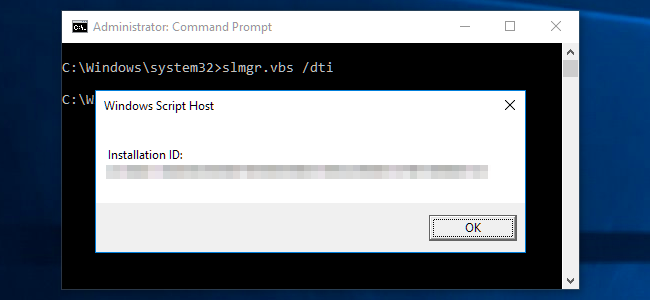
Extienda el temporizador de activación
Algunos sistemas Windows brindan un tiempo limitado en el que puede usarlos como pruebas gratuitas antes de ingresar una clave de producto. Por ejemplo, Windows 7 ofrece un período de prueba de 30 días antes de que comience a quejarse. Para extender este período de prueba y restablecerlo a los 30 días restantes, puede usar el siguiente comando. Como dice la documentación de Microsoft, este comando «restablece los temporizadores de activación».
This command can only be used several times, so you can’t indefinitely extend the trial. The number of time it can be used depends on the “rearm count,” which you can view using the slmgr.vbs /dlv command. It seems different on different versions of Windows–it was three times on Windows 7, and it seems to be five times on Windows Server 2008 R2.
This no longer seems to work on Windows 10, which is very lenient if you don’t provide it a product key anyway. This option still works on older versions of Windows and may continue to work on other editions of Windows, such as Windows Server, in the future.
slmgr.vbs /rearm

Slmgr.vbs Can Perform Actions on Remote Computers, Too
Slmgr normally performs the actions you specify on the current computer. However, you can also remotely administer computers on your network if you have access to them. For example, the first command below applies to the current computer, while the second one will be run on a remote computer. You’ll just need the computer’s name, username, and password.
slmgr.vbs /option
slmgr.vbs computername username password /option
The Slmgr.vbs command has other options, which are useful for dealing with KMS activation and token-based activation. Consult Microsoft’s Slmgr.vbs documentation for more details.


