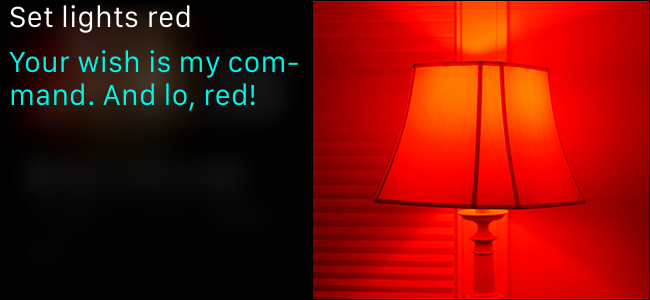
Gracias al sistema de automatización del hogar HomeKit de Apple y la versatilidad de Siri, ahora puede controlar la iluminación de su hogar con nada más que su voz. Siga leyendo mientras demostramos esto con Philips Hue.
Para controlar la iluminación de su hogar inteligente, necesita un puñado de cosas. En primer lugar, necesita un dispositivo iOS que ejecute Siri y esté actualizado al menos a iOS 8.1 o superior para la compatibilidad con HomeKit.
También necesitará un sistema de iluminación habilitado para HomeKit. Para fines de demostración, utilizamos el sistema Philips Hue de segunda generación (que cuenta con un puente actualizado que admite HomeKit).
Nota: Si fue uno de los primeros en adoptar Hue, puede conservar sus bombillas Hue existentes, pero deberá actualizar su Hue Bridge de primera generación a un modelo de segunda generación.
Cómo configurar Siri Control para Philips Hue
Asegúrese de configurar esto en el dispositivo iOS en su hogar que el propietario / padre / persona que tiene el control de la automatización del hogar usa y está conectado, ya que HomeKit está vinculado a su inicio de sesión de iCloud. No querrá usar el iPad de su hijo para configurar la configuración de HomeKit (si ese niño tiene su propia ID de iCloud), porque entonces siempre tendrá que regresar a su iPad para hacer cambios y tendría que compartir su HomeKit configuración con sus otros dispositivos (en lugar de usted, el agente controlador, que comparte la configuración de HomeKit con ellos). Si configura accidentalmente su sistema HomeKit con la ID de nube incorrecta, no se asuste, simplemente restablezca la configuración de HomeKit en el dispositivo que usó erróneamente para configurar su sistema.
Para vincular el Hue Bridge a HomeKit y habilitar el control de Siri, comience abriendo la aplicación Hue y toque el botón de configuración en la esquina superior izquierda de la pantalla.
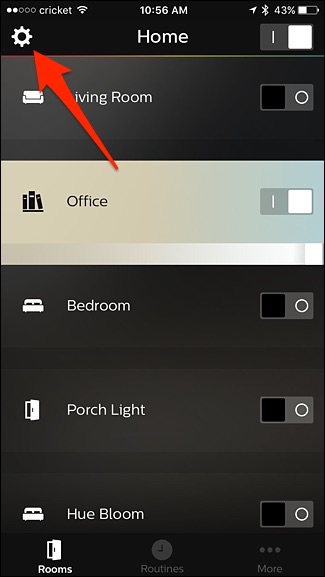
Desde allí, seleccione «Control de voz Siri».
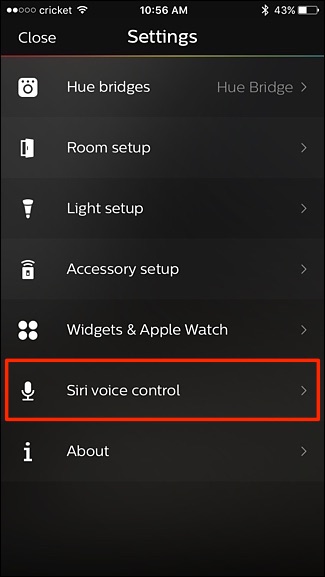
En la parte inferior, toca «Emparejar puente».
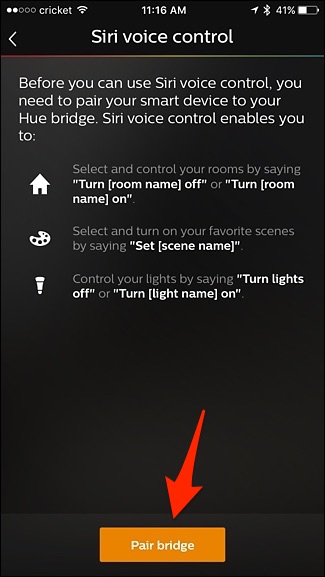
Si aún no ha configurado HomeKit, se le pedirá que cree una «casa» y le dé el nombre que desee. Pulse «Crear casa» cuando haya terminado.
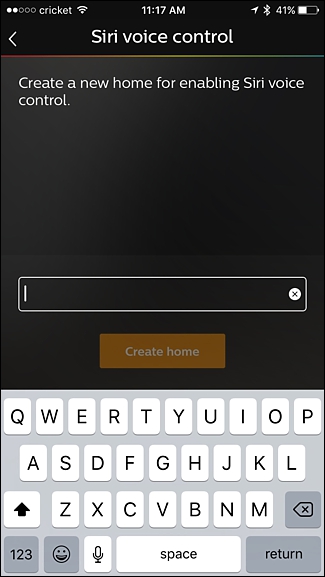
A continuación, se le pedirá que escanee el número en la parte posterior de la unidad Hue Bridge, pero también puede ingresar manualmente el número presionando «Ingresar código manualmente». Dado que mi Hue Bridge está completamente abajo (al igual que la mayoría de mis otros centros), tengo los códigos escritos en mi computadora y simplemente los escribo manualmente, lo que es más fácil y rápido que correr todo el camino abajo solo para escanear el número.
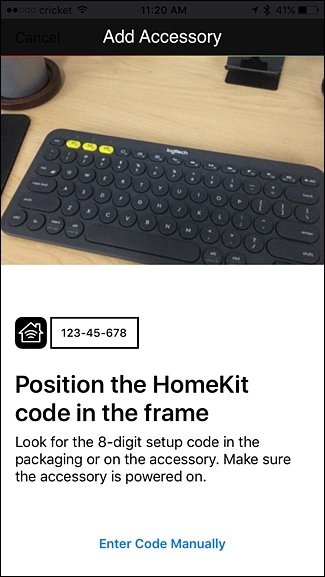
Una vez que escanee o ingrese el código, tomará unos segundos emparejarlo. Una vez hecho esto, se lo llevará a la pantalla de control de voz de Siri, donde puede administrar qué luces, habitaciones y escenas desea usar con Siri y cuáles no. Es posible que algunos no se sincronicen correctamente con Siri y obtendrás un punto naranja a la derecha. Toca eso para arreglarlo.
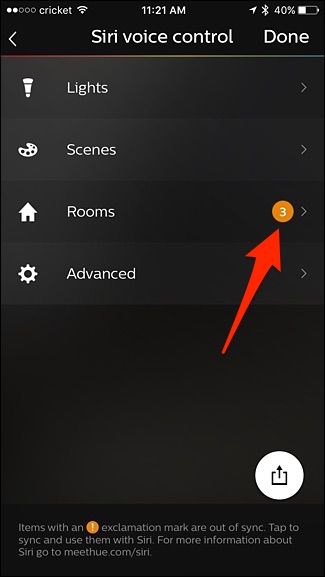
Desde allí, toque las casillas de verificación junto a las habitaciones que tienen signos de exclamación naranjas para corregir la sincronización. Sin embargo, si no desea que estas habitaciones estén conectadas a Siri, puede dejarlas así.
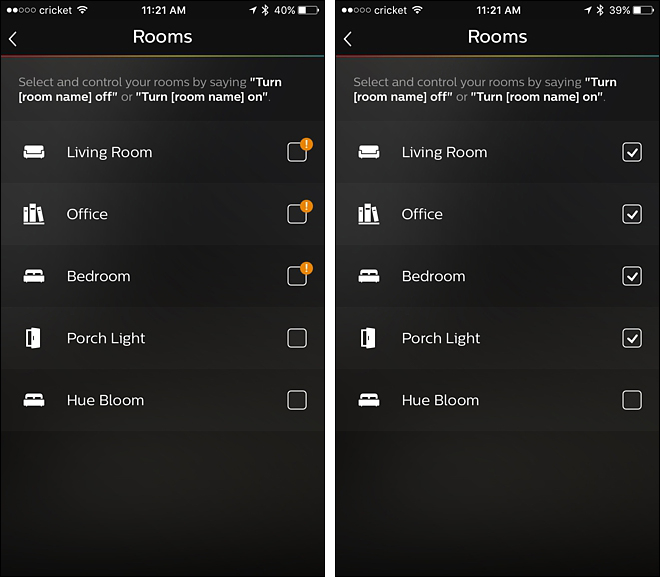
Una vez que haya terminado, vuelva a la pantalla anterior y toque «Listo» en la esquina superior derecha para guardar los cambios y finalizar el control de voz de Siri.
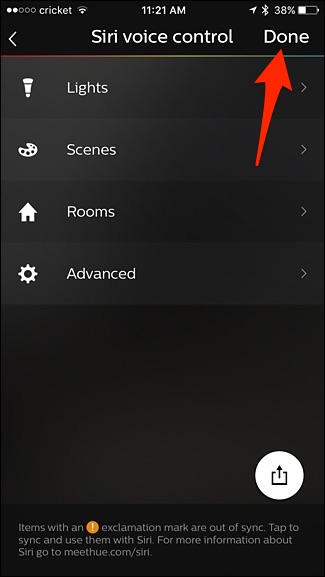
Los diferentes sistemas y aplicaciones habilitados para HomeKit tendrán diferentes métodos de selección, pero la regla general es que siempre puede seleccionar agrupaciones (llamadas escenas, habitaciones o zonas según cómo estén organizadas dentro de la aplicación) y / o componentes individuales de la aplicación. sistema como las bombillas o accesorios separados.
Cómo controlar tus luces
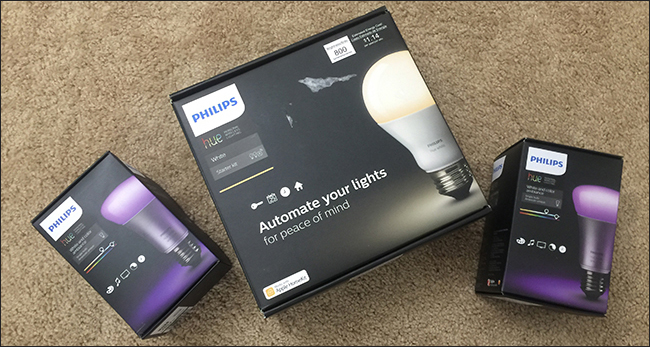
Una vez que haya pasado por la molestia de configurar el sistema físico y haya pasado por el aro menor de vincular la aplicación Hue a su sistema HomeKit, es solo una cuestión de relajarse y enviar comandos a Siri.
Una nota importante antes de continuar, algunos nombres pueden ser complicados para Siri porque son parte de otros comandos comunes. Siri, por ejemplo, desea desesperadamente analizar nombres y fechas en acciones de contacto y acciones de calendario.

Como tal, es solo pedir dolor de cabeza nombrar la lámpara del dormitorio en el lado de la cama de su cónyuge «Lámpara Nicole» porque la mitad de las veces dice «Nicole» en un comando de voz, Siri querrá hacer algo relacionado con la información de contacto de Nicole. Lo mismo ocurre con cualquier palabra que parezca estar relacionada con las acciones del calendario (hoy, esta noche, martes, ya tienes la idea). Siri está mucho más feliz cuando sus posibles comandos son muy claros. Nombrar una escena como “Modo película” o simplemente “Películas” es mucho más seguro, porque es muy poco probable que cause confusión relacionada con Siri.
Con eso en mente, puede usar los siguientes comandos para comunicarse con Siri y su sistema de iluminación Philips Hue:
- «Enciende / apaga todas las luces»
- «Activar / desactivar [nombre de la luz]»
- «Enciende / apaga las luces [de la habitación]»
- «Establecer [nombre de la escena]
- «Establecer luces en [X%] brillo»
- “Set lights [color]” (Hue color bulbs only)
- “Set scene [scene name]” (adding “scene” to the command works well if you have a scene name that is tripping Siri up)

There may be others (Hue’s documentation doesn’t even include all of the above commands), but these are some we’ve tested and confirmed to work. You may discover some others as you experiment.