Tabla de contenidos
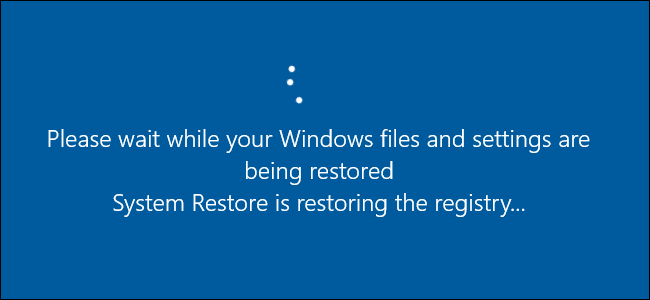
Restaurar sistema es una función de Windows que puede ayudar a solucionar ciertos tipos de fallas y otros problemas de la computadora. Así es como funciona, cómo configurarlo y cómo usarlo cuando las cosas salen mal.
Vamos a utilizar Windows 10 en este artículo, pero Restaurar sistema ha existido por mucho tiempo y funciona prácticamente de la misma manera en cada versión de Windows. Las instrucciones aquí son buenas para Windows 7, 8 y 10, y solo encontrará pequeñas diferencias a lo largo del proceso.
¿Qué es Restaurar sistema?
Cuando algo sale mal en su sistema como resultado de un software defectuoso, tal vez una aplicación que instaló o un controlador que rompió algo importante, puede ser difícil de solucionar. Restaurar sistema le permite restaurar su instalación de Windows a su último estado de funcionamiento.
Lo hace creando «puntos de restauración» de vez en cuando. Los puntos de restauración son instantáneas de los archivos del sistema de Windows, ciertos archivos de programa, configuraciones de registro y controladores de hardware. Puede crear un punto de restauración en cualquier momento, aunque Windows crea automáticamente un punto de restauración una vez por semana. También crea un punto de restauración justo antes de un evento importante del sistema, como instalar un nuevo controlador de dispositivo, una aplicación o ejecutar una actualización de Windows.
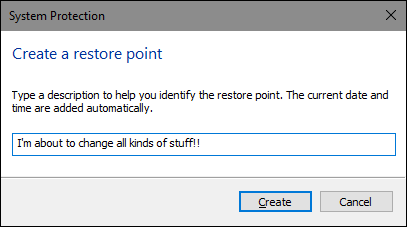
Luego, si algo sale mal, puede ejecutar Restaurar sistema y apuntar a un punto de restauración reciente. Restablecerá la configuración del sistema, los archivos y los controladores, devolviendo su sistema Windows subyacente a ese estado anterior.
Esto puede resultar muy útil a la hora de solucionar determinados tipos de problemas. Por ejemplo, si instala un controlador de dispositivo que hace que su computadora sea inestable, querrá desinstalar ese controlador. Sin embargo, en algunos casos, es posible que el controlador no se desinstale correctamente o que dañe los archivos del sistema cuando lo desinstale. Si usa Restaurar sistema y selecciona un punto de restauración que se creó antes de instalar el controlador, esto puede restaurar los archivos del sistema al estado anterior antes de que ocurriera cualquier problema.
Restaurar Windows también puede ser realmente útil para deshacer el daño causado por una aplicación que no funciona bien o una actualización de Windows. A veces, las aplicaciones y las actualizaciones pueden causar problemas con otras aplicaciones o incluso con los componentes del sistema y, simplemente, desinstalar la aplicación puede no revertir el daño. Sin embargo, restaurar a un punto anterior a la instalación de la aplicación puede solucionar el problema.
¿Cómo afecta el uso de Restaurar sistema a mis archivos personales?
Restaurar sistema es diferente a realizar copias de seguridad: funciona específicamente en el sistema Windows subyacente, en lugar de todo en su disco duro. Como tal, Restaurar sistema no guarda copias antiguas de sus archivos personales como parte de su instantánea. Tampoco eliminará ni reemplazará ninguno de sus archivos personales cuando realice una restauración. Así que no cuente con Restaurar sistema como una copia de seguridad. Eso no es para lo que está destinado. Siempre debe tener un buen procedimiento de copia de seguridad para todos sus archivos personales.
¿Cómo afecta el uso de Restaurar sistema a mis aplicaciones?
Cuando restaure su PC a un punto de restauración anterior, se desinstalarán todas las aplicaciones que instaló después de ese punto. Las aplicaciones que se instalaron cuando se creó ese punto de restauración aún estarán en su lugar. Las aplicaciones que desinstalaste después de realizar ese punto de restauración se restaurarán, pero con una gran advertencia. Dado que Restaurar sistema solo restaura ciertos tipos de archivos, los programas que se restauran a menudo no funcionarán, o al menos, funcionarán correctamente hasta que vuelva a ejecutar sus instaladores.
Windows le permite ver exactamente qué programas se verán afectados cuando pase por el proceso, pero es una buena idea restaurar al punto de restauración más reciente posible para minimizar los problemas con las aplicaciones. También es una buena idea crear puntos de restauración manuales antes de realizar grandes instalaciones o cambios de configuración para que sepa que puede volver a un punto de restauración muy reciente si es necesario.
¿Restaurar sistema puede eliminar virus u otro software malicioso?
Restaurar sistema no es una buena solución para eliminar virus u otro malware. Dado que el software malicioso generalmente está enterrado en todo tipo de lugares en un sistema, no puede confiar en que Restaurar sistema pueda eliminar todas las partes del malware. En su lugar, debe confiar en un escáner de virus de calidad que mantenga actualizado.
Cómo habilitar la restauración del sistema
Para muchas personas, la protección de Restaurar sistema está activada de manera predeterminada para la unidad principal del sistema (C 🙂 y no para otras unidades de su PC. Para otros, Restaurar sistema no está habilitado de forma predeterminada para ninguna unidad. En este momento, no hay consenso sobre por qué sucede esto. No parece estar relacionado con si Windows se instaló nuevo o actualizado, cuánto espacio en disco tiene disponible, qué tipo de unidades tiene o cualquier otra cosa que podamos averiguar.
Si desea estar protegido por Restaurar sistema, debe activarlo al menos durante la unidad del sistema. En la mayoría de los casos, eso es todo lo que necesita, ya que todas las cosas que protege Restaurar sistema tienden a ubicarse en la unidad del sistema de todos modos. Si desea activar la protección de Restauración del sistema para otras unidades, digamos, por ejemplo, si instala algunos programas en una unidad diferente, también puede hacerlo.
Para asegurarse de que Restaurar sistema esté activado (y habilitarlo para unidades específicas), presione Inicio, escriba «restaurar» y luego haga clic en «Crear un punto de restauración». No se preocupe. En realidad, esto no crea un punto de restauración; simplemente abre el cuadro de diálogo donde puede acceder a todas las opciones de Restaurar sistema.
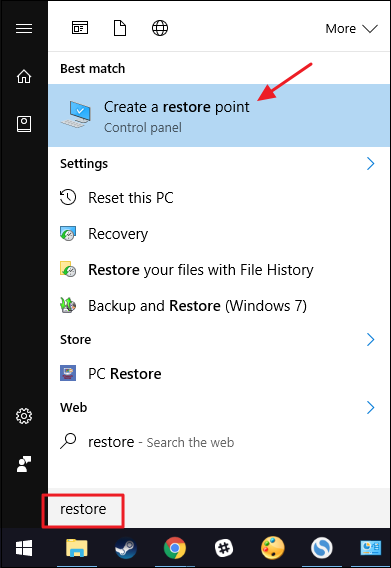
En la pestaña «Protección del sistema», en la sección «Configuración de protección», verá las unidades disponibles en su PC y si la protección está habilitada para cada unidad. Para activar la protección, seleccione una unidad de la lista y haga clic en el botón «Configurar».
(En nuestro caso, Restaurar sistema ya estaba habilitado para nuestra unidad C :. Si no está en su sistema, esa es la primera unidad para la que probablemente querrá habilitarla).
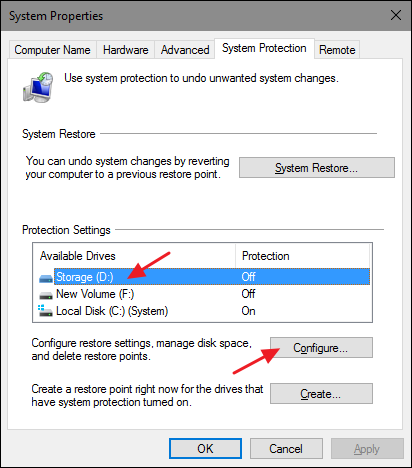
En el cuadro de diálogo «Protección del sistema» que se abre, haga clic en la opción «Activar la protección del sistema», ajuste el control deslizante «Uso máximo» a la cantidad de espacio en el disco duro que desea que Restaurar sistema pueda usar, y luego haga clic en «Aceptar». «
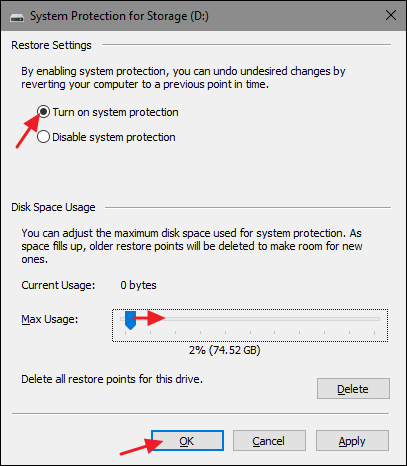
Luego puede hacer clic en “Aceptar” nuevamente para salir del cuadro de diálogo Propiedades del sistema. Solo tenga en cuenta que cuando Windows crea un punto de restauración (o crea uno manualmente), Restaurar sistema creará un punto de restauración en todas las unidades que tengan la protección del sistema habilitada.
Cómo crear un punto de restauración
Como mencionamos anteriormente, Restaurar sistema crea automáticamente puntos de restauración en una semana y siempre que ocurre un evento importante como una aplicación o la instalación de un controlador. También puede crear un punto de restauración usted mismo cuando lo desee. Presione Inicio, escriba «restaurar» y luego haga clic en «Crear un punto de restauración». En la pestaña «Protección del sistema», haga clic en el botón «Crear».
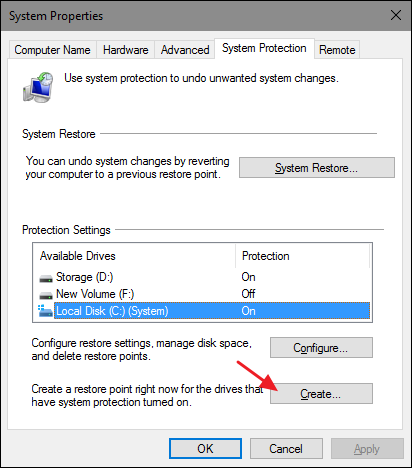
Escriba una descripción para su punto de restauración que le ayudará a recordar por qué lo creó y luego haga clic en «Crear».
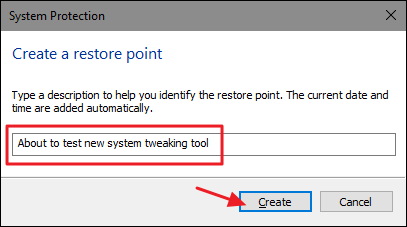
Puede tomar unos 30 segundos crear un punto de restauración, y Restaurar sistema le informará cuando haya terminado. Haga clic en «Cerrar».
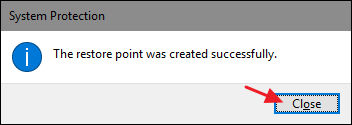
Cómo restaurar su sistema a un punto de restauración anterior
Bien, entonces tiene la Restauración del sistema habilitada y ha sido diligente en la creación de puntos de restauración cada vez que se mete con su sistema. Entonces, un fatídico día, sucede lo inevitable: algo sale mal con su sistema y desea restaurar a un punto de restauración anterior.
Comenzará el proceso de restauración desde la misma pestaña «Protección del sistema» donde configura las opciones de Restauración del sistema. Presione Inicio, escriba «restaurar» y luego haga clic en «Crear un punto de restauración». En la pestaña «Protección del sistema», haga clic en el botón «Restaurar sistema».
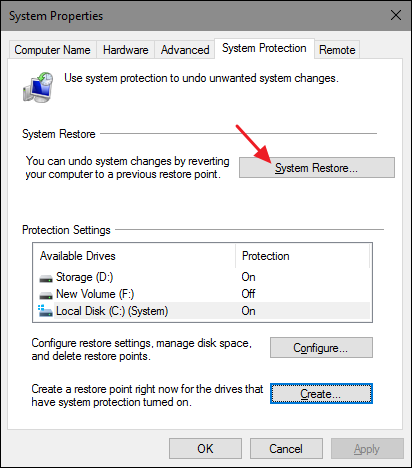
La página de bienvenida del asistente de Restauración del sistema solo le brinda una breve descripción del proceso. Haga clic en «Siguiente» para continuar.
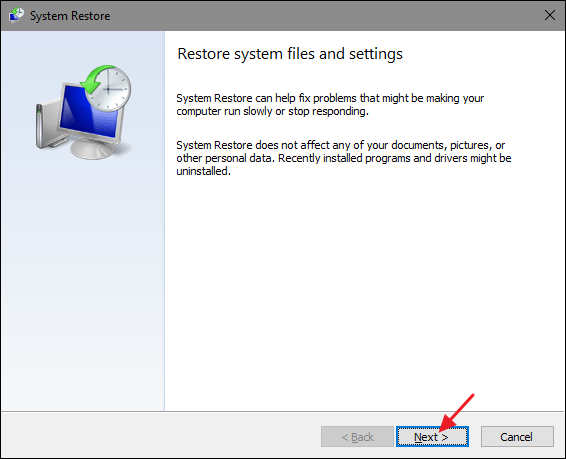
La siguiente página muestra los puntos de restauración disponibles. De forma predeterminada, lo único que se mostrará probablemente sea el punto de restauración semanal automático y cualquier punto de restauración manual que haya creado. Seleccione la opción «Mostrar más puntos de restauración» para ver los puntos de restauración automática creados antes de la instalación de aplicaciones o controladores.
Seleccione el punto de restauración que desee (recuerde, el punto de restauración en funcionamiento más reciente es ideal) y luego haga clic en «Buscar programas afectados» para que Restaurar sistema detecte cualquier programa que se desinstalará durante el proceso.
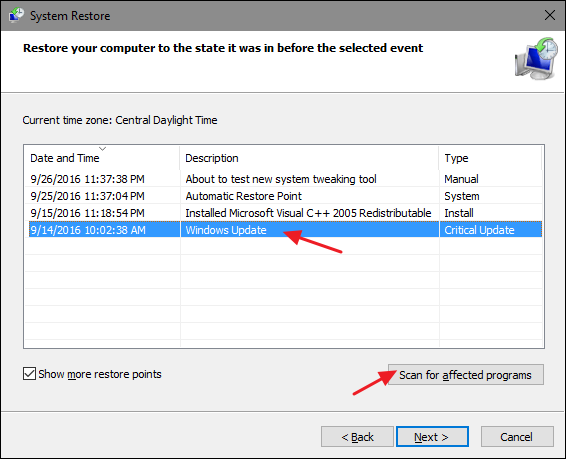
Restaurar sistema le presentará dos listas. La lista superior muestra los programas y controladores que se eliminarán si restaura Windows al punto de restauración seleccionado. La lista inferior muestra los programas y controladores que el proceso podría restaurar. Nuevamente, incluso los programas y controladores que se restauran pueden no funcionar correctamente hasta que realice una reinstalación completa.
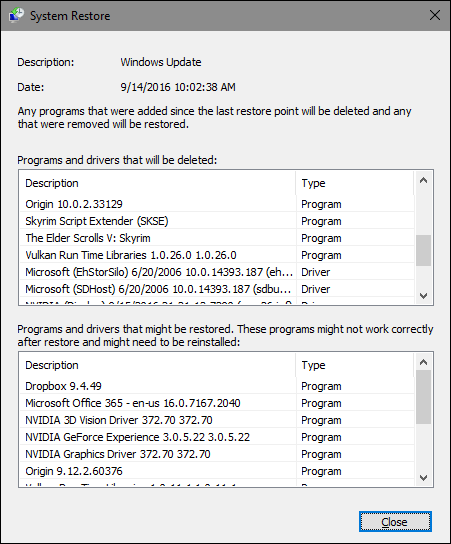
Cuando esté listo para restaurar, haga clic en el punto de restauración que desea usar y luego haga clic en Siguiente. Tenga en cuenta que puede omitir el paso de escaneo y simplemente hacer clic en Siguiente de todos modos, pero siempre es bueno ver qué aplicaciones se verán afectadas antes de comenzar el proceso.
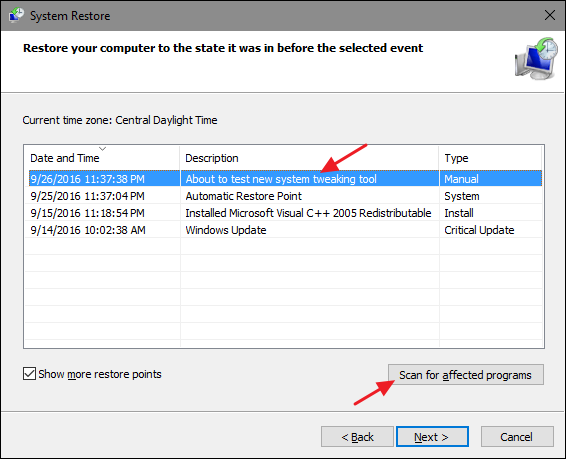
A continuación, se le pedirá que confirme la restauración. Asegúrese de haber seleccionado el punto de restauración correcto y haga clic en «Finalizar».
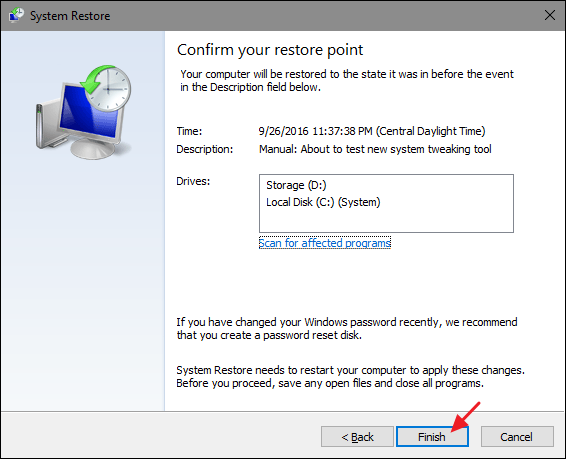
Restaurar sistema le informa que una vez que se inicia, el proceso de restauración no se puede interrumpir. Haga clic en «Sí» para comenzar.
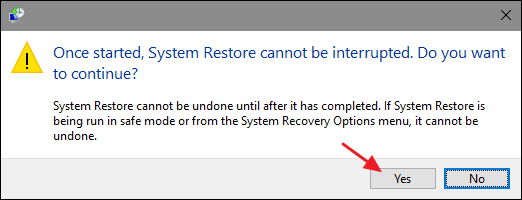
Windows reiniciará su PC y comenzará el proceso de restauración. Restaurar sistema puede tardar un tiempo en restablecer todos esos archivos (planifique por lo menos 15 minutos, posiblemente más), pero cuando su PC vuelva a funcionar, se ejecutará en el punto de restauración seleccionado. Ahora es el momento de probar si resolvió los problemas que estaba teniendo. Y recuerde que Restaurar sistema crea un punto de restauración adicional justo antes de realizar el proceso de restauración, por lo que siempre puede deshacer sus acciones realizando este mismo proceso y seleccionando ese nuevo punto de restauración.
Otras formas de solucionar problemas del sistema
Si Restaurar sistema no resuelve su problema, hay otras formas en las que puede abordar algunos de los problemas para los que Restaurar sistema está diseñado.
Si el problema fue causado por una actualización reciente, puede buscar desinstalar esa actualización de Windows o volver a una «compilación» anterior de Windows 10 . Esto debería solucionar los problemas que pueden ocurrir debido a Windows Update y problemas con su hardware y software específicos.
Si cree que los archivos de su sistema están dañados, o simplemente desea comprobarlo, puede intentar utilizar el Comprobador de archivos del sistema para buscar y reparar los archivos del sistema corruptos .
Si instaló una actualización o un controlador de hardware y el problema comenzó después de eso, puede desinstalar el controlador o actualizar y evitar que se instalen de nuevo automáticamente.
Si Windows no se inicia correctamente, por lo que no puede hacer nada de esto, puede iniciar en Modo seguro . También puede visitar la pantalla de » opciones de inicio avanzadas «, que aparecerán automáticamente si Windows 10 no puede iniciarse normalmente, y usar las opciones allí.
El modo seguro también es útil si por alguna razón Restaurar sistema no puede restaurar su PC al punto de restauración seleccionado. Puede iniciar en Modo seguro e intentar ejecutar Restaurar sistema nuevamente desde allí. Sin embargo, una gran advertencia, como el lector Straspey fue lo suficientemente bueno como para señalar. Cuando regresa a un punto de restauración desde el Modo seguro, Restaurar sistema no crea un nuevo punto de restauración durante el proceso, lo que significa que no tiene forma de deshacer la restauración.
Windows 10 también tiene dos herramientas de recuperación que puede usar si todo lo demás falla. La función » Restablecer su PC » puede restaurar Windows a su condición predeterminada de fábrica o realizar una instalación limpia de Windows mientras mantiene intactos sus archivos personales.
Restaurar sistema no es una panacea, pero puede solucionar una cantidad sorprendente de problemas y, desafortunadamente, se ha minimizado un poco en los últimos años en medio de todas las otras herramientas de recuperación de Windows. Sin embargo, casi siempre vale la pena intentar Restaurar sistema antes de tomar medidas más drásticas.


