Tabla de contenidos
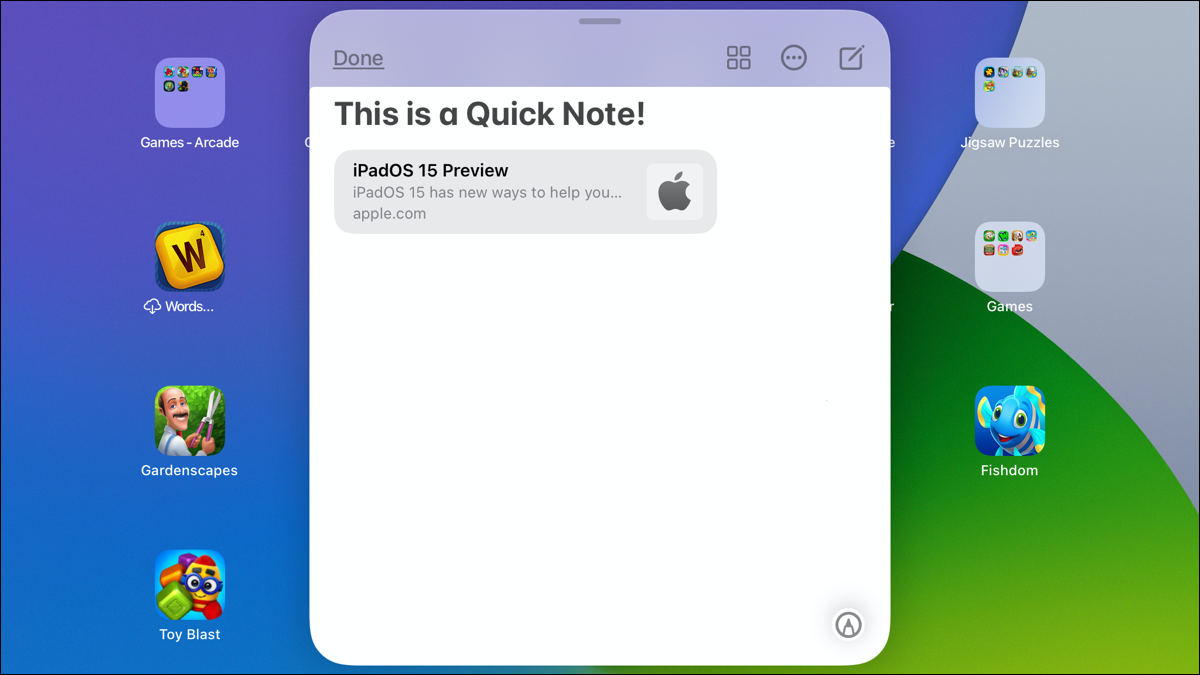
Introducido con iPadOS 15 , Quick Note ofrece a los usuarios de iPad una forma conveniente de capturar notas desde cualquier pantalla o aplicación abierta. Tome nota, agregue los enlaces que visita y acceda a las notas rápidas de su iPad en iPhone y Mac.
Crear una nota rápida en iPad
Apple le ofrece algunas formas sencillas de crear una nota rápida en el iPad.
- Use su dedo o Apple Pencil para deslizar hacia arriba y hacia adentro desde la esquina inferior derecha de la pantalla.
- Si usa un teclado con su iPad, puede presionar Globe + Q.
- También puede tocar el icono en su Centro de control .
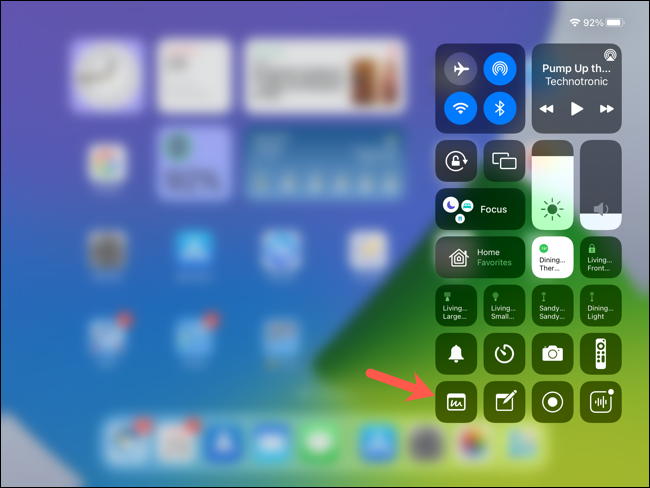
Agregar nota rápida al Centro de control
Para agregar el icono de Nota rápida a su Centro de control, abra su Configuración y seleccione «Centro de control» a la izquierda.
Toque el signo más junto a Nota rápida en la sección Más controles. Esto lo agrega a la parte superior, que lo muestra en el Centro de control. A continuación, puede arrastrarlo a la posición que desee.
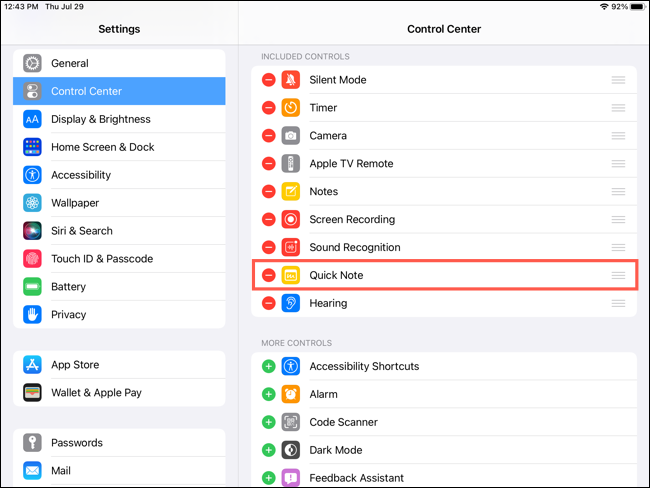
Toma nota
Puede aprovechar una variedad de herramientas para anotar una nota rápida. Use su Apple Pencil , un teclado o la paleta de herramientas dentro de Quick Note.
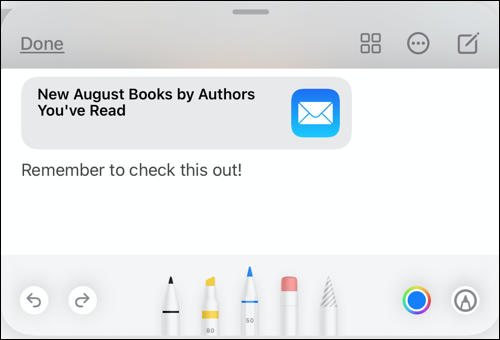
Ajustar el tamaño y la posición
Con una Nota rápida abierta, puede tocarla y arrastrarla a cualquier posición de la pantalla que desee. También puede cambiar su tamaño pellizcándolo con los dedos hacia adentro o hacia afuera.
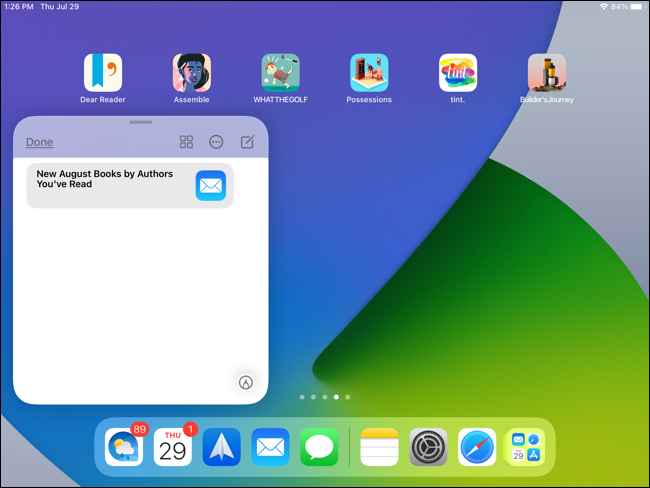
Agregar vínculos a una nota rápida
Cuando crea una nota rápida con una aplicación abierta, como Safari, detectará un enlace disponible. Verá esta pantalla en la Nota rápida. Toque «Agregar enlace» y el enlace aparecerá en su nota.
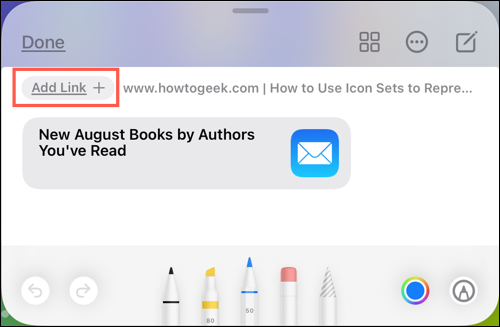
Si hay más de un vínculo disponible, toque «Agregar vínculo» y seleccione el que desea agregar.
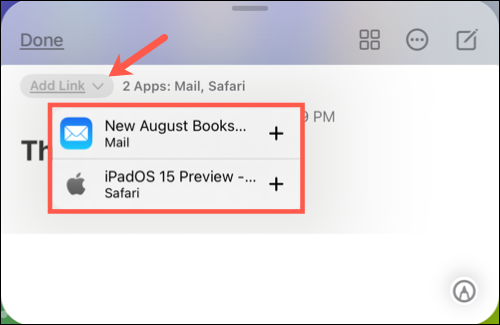
Una vez que haga esto y vuelva a visitar ese sitio web o aplicación, verá aparecer una miniatura para su Nota rápida. Esta es una forma muy práctica de ver la nota que tomó para ese elemento sin tener que hacer ningún esfuerzo adicional.
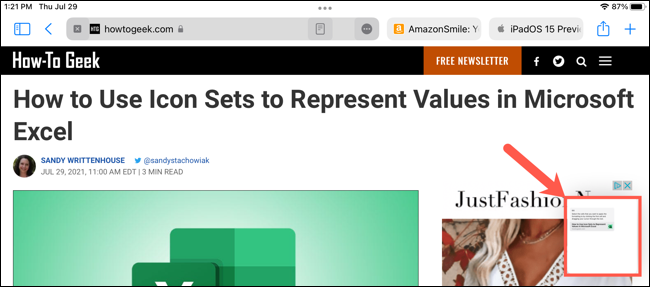
Ver aspectos destacados persistentes en Safari
Si usa Safari, no solo puede agregar los enlaces que visita a su Nota rápida, sino que también puede agregar texto y crear resaltados persistentes.
Por ejemplo, seleccione texto en una página web en Safari y toque «Nueva nota rápida» en el menú de acceso directo.
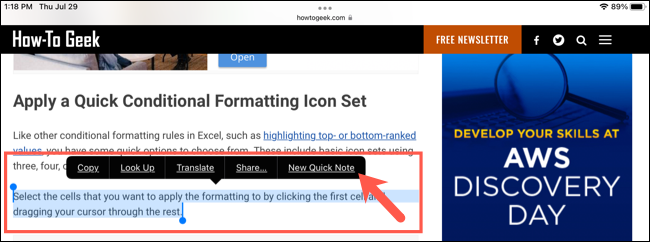
Esto agrega el texto y el enlace a la nota. Cuando vuelva a visitar esa página web en Safari, no solo verá la miniatura de la Nota rápida descrita anteriormente, sino que también verá que el texto permanece resaltado.
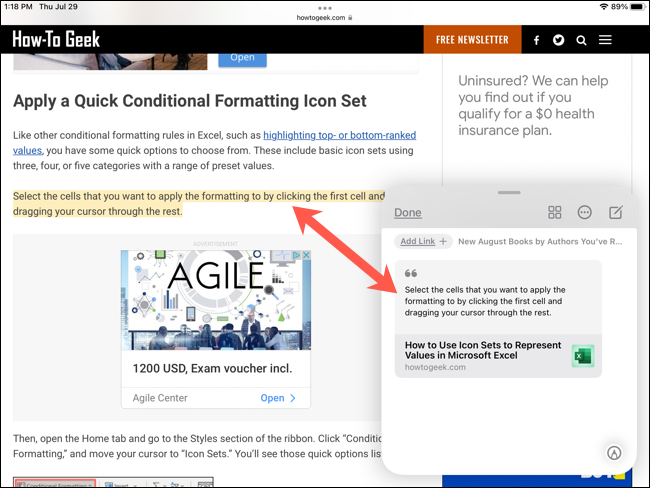
Ver sus notas rápidas
Con una nota rápida abierta, verá puntos en la parte inferior. Es similar al selector de pantalla del iPad. Aquí, indica la cantidad de notas rápidas que tiene. Simplemente puede deslizar el dedo para ver cada uno.
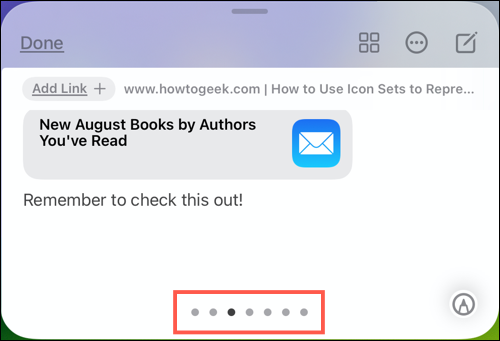
Además de la vista en pantalla de Quick Notes, tiene una carpeta específica para estos en la aplicación Notes. Y también puede acceder a la carpeta Notas rápidas cuando abre Notas en su iPhone y Mac. Por lo tanto, puede mantenerse sincronizado fácilmente en sus otros dispositivos Apple.
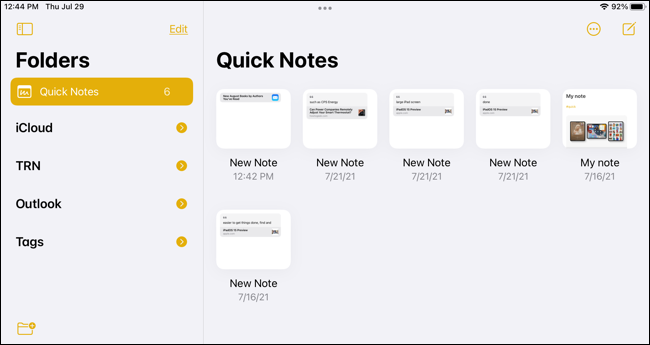
Usar acciones de notas rápidas
Para darle un título a tu nota rápida, desliza el dedo hacia abajo en el cuerpo de la nota. Verá el título sugerido en la parte superior. Toca «Editar» para darle un nuevo nombre.
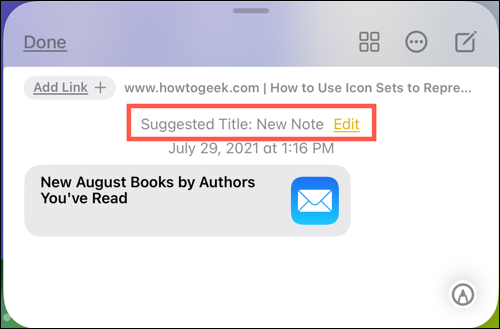
Ingrese el título y toque «Listo» cuando termine.
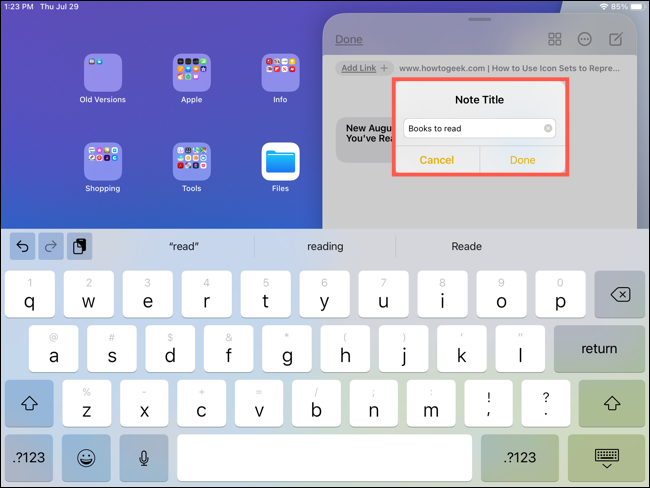
También verá una pequeña barra de herramientas en la parte superior de una nota rápida. Esto le permite realizar algunas acciones más con su nota.
- Listo : toca «Listo» para guardar la nota cuando hayas terminado.
- Icono de cuadrícula : abre la carpeta Notas rápidas en la aplicación Notas.
- Tres puntos : comparta o elimine su nota rápida.
- Icono de lápiz : inicie una nueva nota rápida.
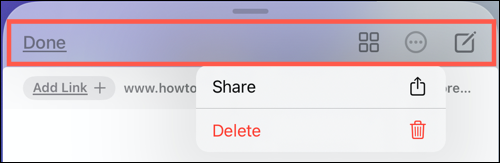
¡Tomar notas en el iPad es más rápido que nunca con Quick Note!


