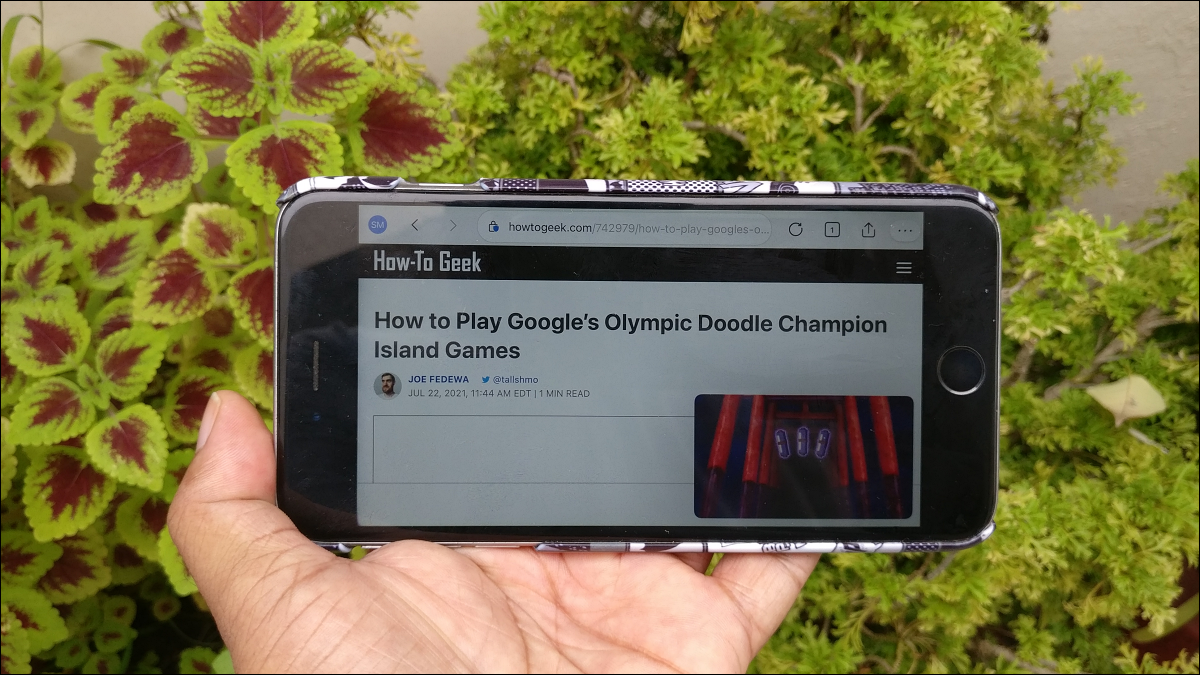
El navegador Microsoft Edge para iPhone y iPad le permite ver videos mientras navega por sitios con el modo de imagen en imagen. Esta función extrae videos automáticamente en una ventana más pequeña en las páginas web. He aquí cómo puede habilitarlo.
¿Qué es el “video flotante” en Microsoft Edge?
Usar Picture-in-Picture en iPhone o iPad es conveniente mientras navega por la web o trabaja en otras tareas. La mayoría de las aplicaciones lo llaman Picture-in-Picture. Sin embargo, el navegador Microsoft Edge etiqueta esta función como «Vídeo flotante» en lugar del modo Imagen en imagen, un nombre diferente para la misma función.
La única limitación de Picture-in-Picture en Microsoft Edge es que no puede ver el video fuera del navegador. Si cierra el navegador, el video deja de reproducirse.
A continuación, le indicamos cómo habilitarlo para Microsoft Edge en iPhone o iPad.
Habilite PiP en Microsoft Edge en iPhone y iPad
Todos los sitios web que llevan un video admitirán el modo de imagen en imagen o el video flotante en Microsoft Edge en iPhone o iPad. Primero, asegúrese de estar ejecutando la última versión de Microsoft Edge (v46 o superior).
Abra el navegador Microsft Edge en su iPhone o iPad. Seleccione el botón de menú de tres puntos (puntos suspensivos) en la parte inferior.
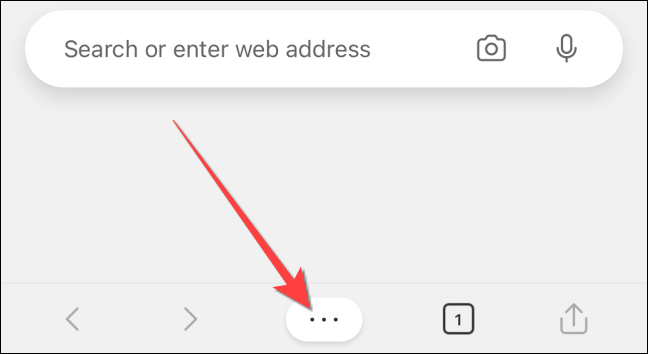
En el menú que aparece, seleccione el botón «Configuración».
![]()
Seleccione «Configuración avanzada».
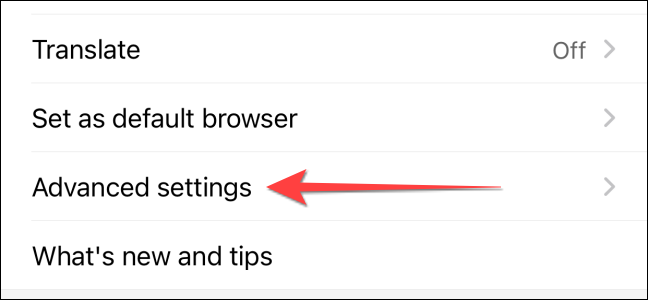
En la sección «Opciones de navegación», active la opción «Habilitar video flotante».
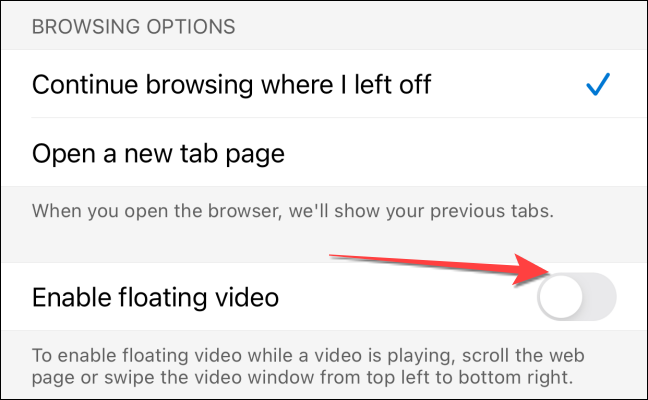
Seleccione «Listo» en la esquina superior derecha para aplicar los cambios.
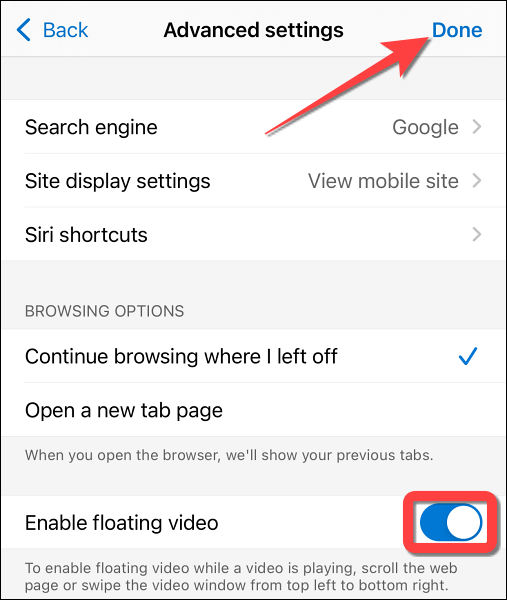
Después de esto, Microsoft Edge habilitará automáticamente el modo Imagen en imagen para YouTube y otros sitios a medida que se desplaza por la página web.
Para los videos de YouTube, verá el botón PiP (un cuadro con una flecha y un cuadro más pequeño) para habilitar el modo Imagen en imagen.
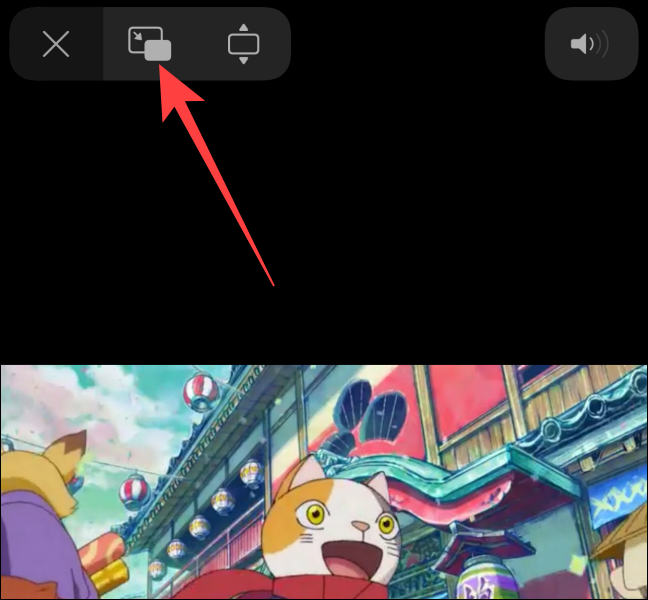
Si el botón no funciona, intente deslizar la ventana de video desde la parte superior izquierda hacia la parte inferior derecha de la pantalla.
¡Eso es todo! No olvide que también puede usar PiP en su iPad o iPhone en aplicaciones además de Microsoft Edge.


