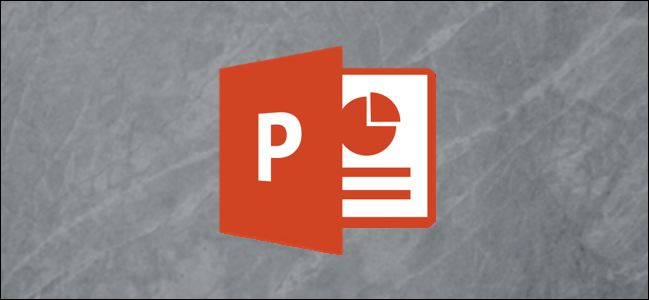
Si tiene varias imágenes en una diapositiva, puede alinear sus objetos tanto horizontal como verticalmente para una apariencia más profesional. Hay guías y líneas de cuadrícula disponibles para ayudarlo a alinear objetos manualmente, y hay opciones para alinear objetos automáticamente. Veamos cómo se hace.
Alinear objetos manualmente
En este ejemplo, hay tres objetos en la diapositiva. Señale el primer objeto y arrastre hacia arriba o hacia abajo con el mouse. Una vez que el objeto esté centrado tanto horizontal como verticalmente, se mostrará una guía.
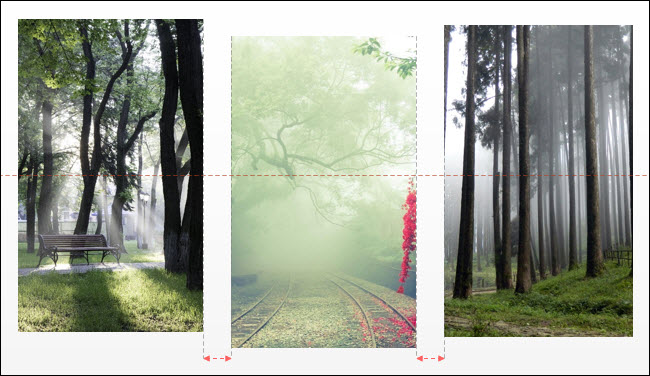
También puede utilizar guías y líneas de cuadrícula para ayudarlo a alinear sus objetos. En la pestaña «Ver», haga clic en «Guías». A continuación, aparecen dos líneas de puntos: una alineada con el centro horizontal de la diapositiva y otra con el centro vertical.
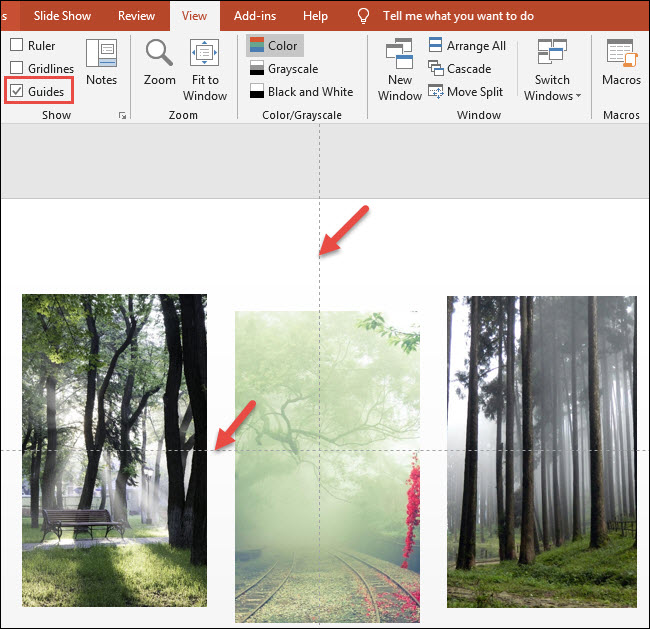
Además, puede activar las líneas de cuadrícula que pueden ayudarlo a alinear el objeto en otra parte de la diapositiva. En la pestaña «Ver», haga clic en «Líneas de cuadrícula». Luego se muestran más líneas de puntos para ayudarlo a alinear sus objetos. Puede arrastrar sus objetos y utilizar las líneas de cuadrícula para alinearlos en consecuencia.
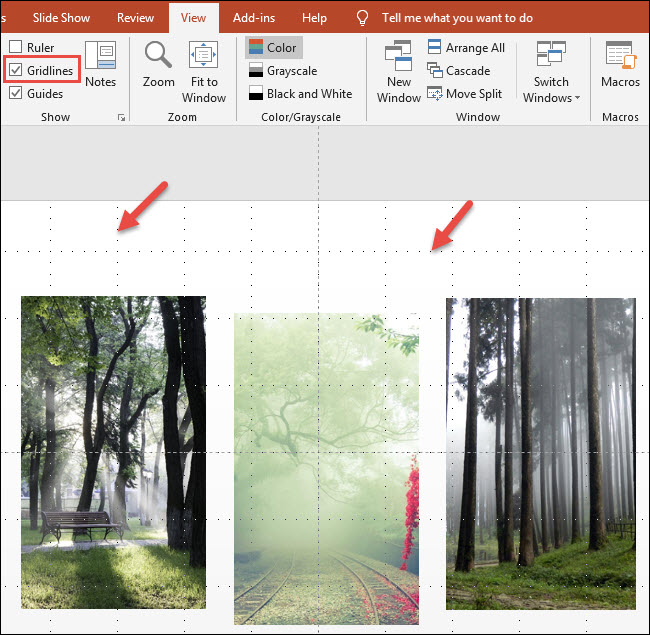
En este ejemplo, movimos cada uno de los tres objetos hacia arriba para alinearlos usando la línea de cuadrícula horizontal superior:
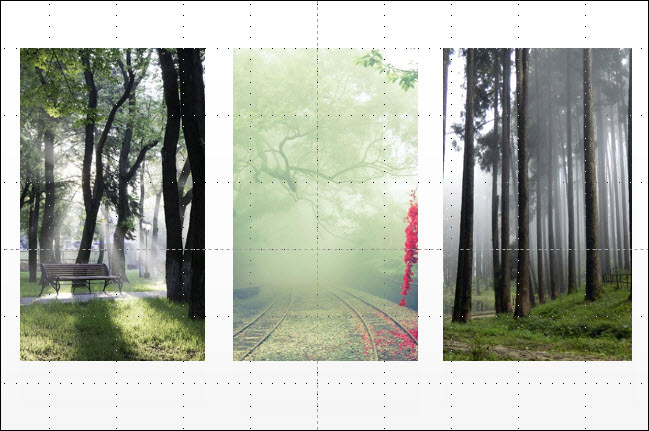
Alineación automática de objetos
Ahora, echemos un vistazo a cómo alinear objetos automáticamente. Primero, seleccione todos los objetos a alinear. Si esto consta de todos los objetos en su diapositiva, puede presionar Ctrl + A para seleccionar todo. Para seleccionar objetos específicos, haga clic en el primer objeto para seleccionarlo. Luego, mientras mantiene presionada la tecla Shift, haga clic en otros objetos para seleccionarlos uno por uno. En este ejemplo, tenemos tres imágenes seleccionadas y nos gustaría alinearlas todas tanto horizontal como verticalmente.
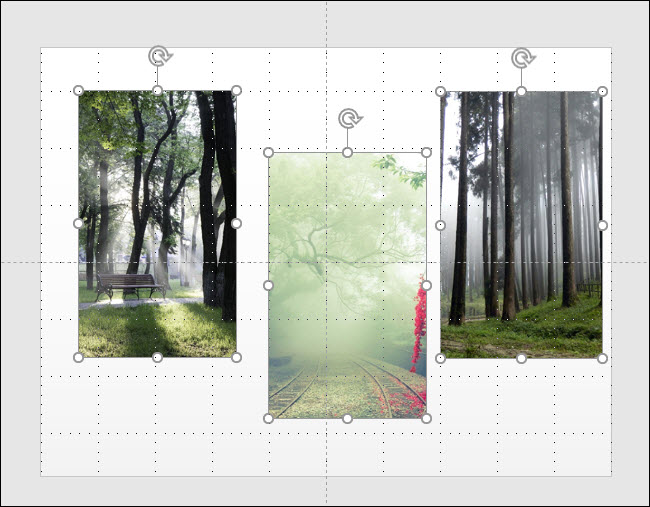
En la pestaña Formato, haga clic en el botón «Alinear». Como puede ver, aquí tiene comandos para alinear las diapositivas horizontalmente (el grupo superior), verticalmente (el segundo grupo) y para distribuirlas (lo que las separa por igual entre sí). Aquí, estamos alineando nuestro objeto seleccionado verticalmente a lo largo de sus medios.
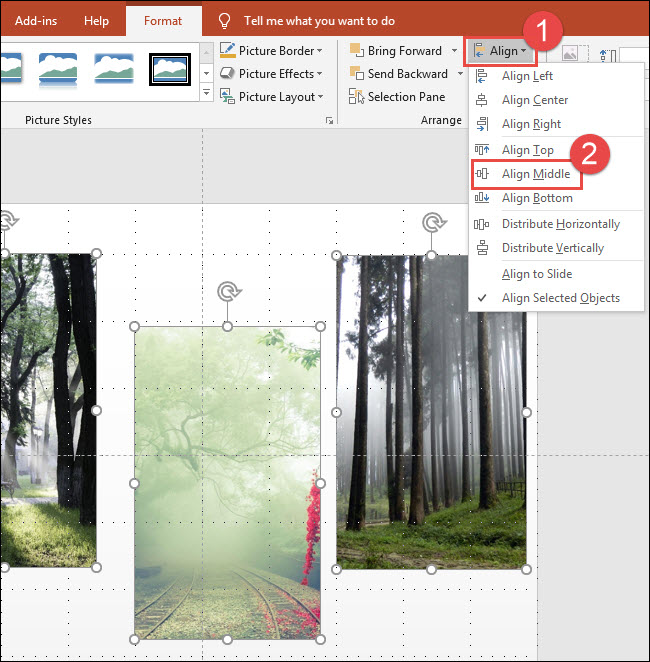
Esto alineó todos los objetos seleccionados verticalmente. Ahora, queremos asegurarnos de que estén igualmente espaciados, por lo que con los tres objetos aún seleccionados, volveremos a ese menú y elegiremos el comando «Distribuir horizontalmente».
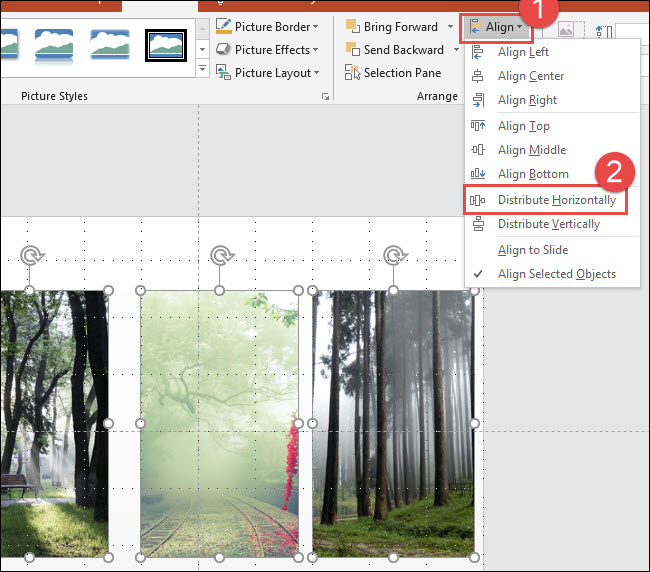
Aquí está el resultado final, con todas las imágenes alineadas tanto horizontal como verticalmente.
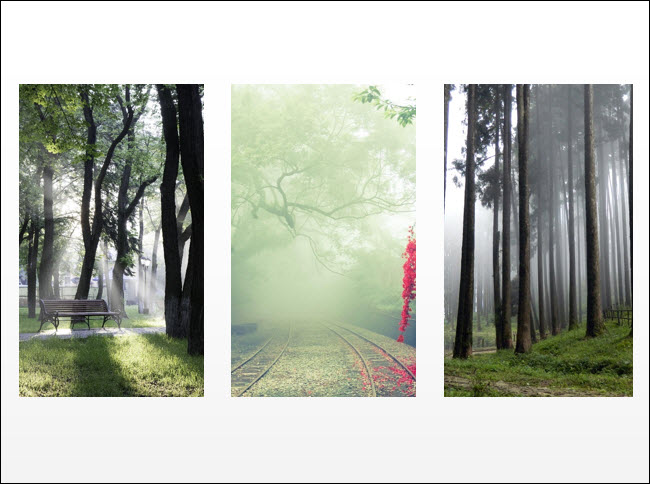
¡Y eso es todo!