Tabla de contenidos

Microsoft transformó la aplicación Sticky Notes con la Actualización de aniversario de Windows 10 . La nueva aplicación Sticky Notes admite la entrada de lápiz y ofrece recordatorios y otras «ideas», gracias a Cortana. Es una alternativa conveniente y liviana a OneNote para tomar notas rápidas.
Cómo lanzar notas adhesivas
La aplicación Sticky Notes es como cualquier otra aplicación incluida con Windows 10. Puede iniciarla abriendo el menú Inicio, buscando «Sticky Notes» y haciendo clic en el acceso directo. Una vez iniciado, puede hacer clic con el botón derecho en el icono de notas adhesivas y seleccionar «Anclar a la barra de tareas» si planea usarlo con frecuencia.
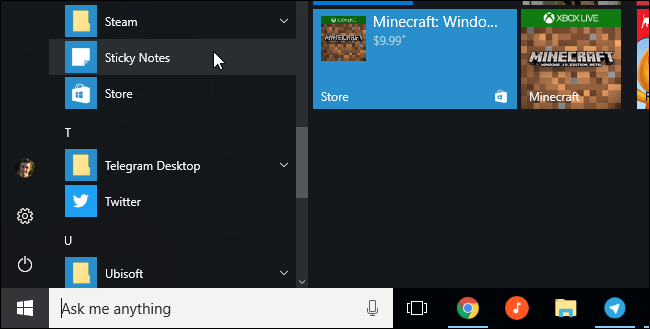
Sticky Notes también se puede iniciar desde Windows Ink Workspace , si tiene un dispositivo Windows con un lápiz. Haga clic o toque el icono de tinta en la barra de tareas y seleccione «Notas adhesivas». Para mostrar el botón del espacio de trabajo de Windows Ink si no puede verlo, haga clic con el botón derecho en la barra de tareas y seleccione «Mostrar botón del espacio de trabajo de Windows Ink».

Notas adhesivas 101
La aplicación es fácil de usar. De forma predeterminada, verá una nota adhesiva amarilla. Puede escribir lo que quiera en la nota y Windows guardará su nota para más adelante.

Para crear una nueva nota, haga clic en el botón «+». Para eliminar la nota actual, haga clic en el botón de la papelera. Para cambiar el color de una nota, haga clic en el botón de menú «…» y seleccione uno de los círculos de color.
Estas ventanas se pueden mover o cambiar de tamaño de forma normal. Simplemente haga clic y arrastre o toque y arrastre la barra de título para moverlos, o haga clic y arrastre o toque y arrastre una esquina de la ventana para cambiar su tamaño.
Mueva las ventanas de notas en su escritorio haciendo clic y arrastrando (o tocando y arrastrando) la barra de título. También puede cambiar el tamaño de las notas haciendo clic y arrastrando o tocando y arrastrando en una esquina, haciéndolas tan pequeñas o grandes como desee.
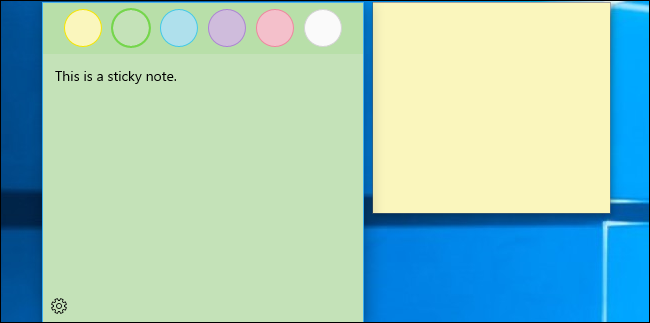
Escribir con un bolígrafo
Si su dispositivo Windows tiene un bolígrafo o un lápiz, puede dibujar o escribir notas directamente en una nota adhesiva. Solo tiene que comenzar con una nota vacía; cada nota puede contener texto escrito o algo dibujado con el lápiz, pero no ambos.
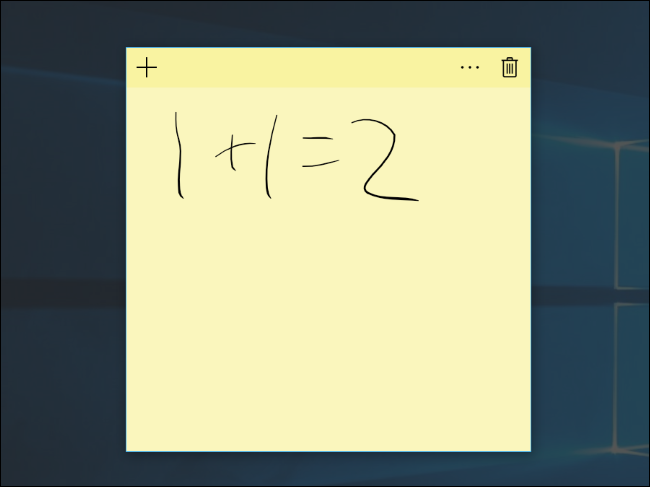
Obtención de conocimientos
Sticky Notes funciona junto con Cortana , el asistente virtual integrado de Windows 10, para proporcionar más información.
Esta función se llama «Insights» y está habilitada de forma predeterminada. Para comprobar si Insights está habilitado, haga clic en el icono de menú «…» en una nota y haga clic en el icono de configuración en forma de engranaje en la esquina inferior izquierda de la nota. Asegúrese de que «Habilitar Insights» esté configurado en «Activado» si desea utilizar esta función.
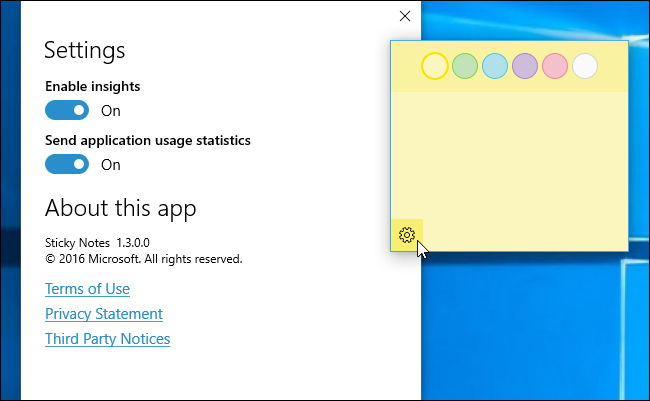
Cuando escribe o escribe algo como un número de vuelo, por ejemplo, “AA1234”, se volverá azul. Esto funciona tanto para texto escrito a máquina como para texto escrito a mano que escribió con un bolígrafo. Haga clic o toque el texto azul para ver más información.
Por ejemplo, puede escribir un número de vuelo y luego hacer clic o tocarlo en la nota para ver información actualizada de seguimiento de vuelos.
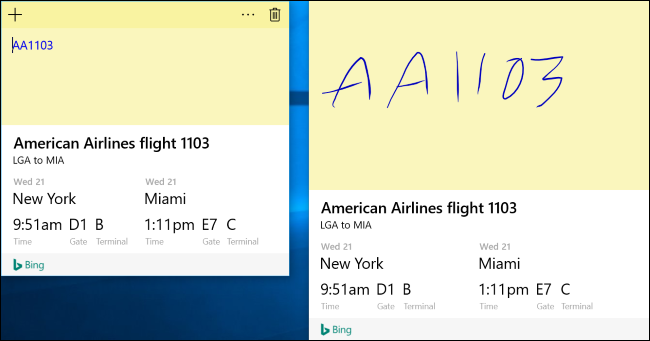
Las notas adhesivas también se integran con Cortana para recordatorios. Este es solo otro tipo de «conocimiento». Cuando escribe algo con una hora o fecha, la hora o la fecha se volverán azules y puede hacer clic o tocar para establecer un recordatorio.
Por ejemplo, supongamos que escribe «Almuerzo a las 12:30» o «Mañana de compras» en una nota. “12:30” o “mañana” se volverán azules. Haga clic o toque y Sticky Notes le preguntará si desea crear un recordatorio. Seleccione «Agregar recordatorio» y creará un recordatorio de Cortana sobre este evento.
Incluso puede recibir estos recordatorios en su teléfono si instala la aplicación Cortana para iPhone o teléfono Android e inicia sesión con la misma cuenta de Microsoft que usa en su PC.

Sticky Notes offers other insights, too. It will automatically detect the following things, whether you type them with your keyboard or write them with a pen:
- Phone numbers: Call phone numbers like “1-800-123-4567” using Skype.
- Email addresses: Compose emails to email addreses like “[email protected]”.
- Web addresses: Open web addresses like “www.howtogeek.com” with your web browser.
- Physical addresses: View the location of a street address like “123 Fake Street, California 12345” and you can view its location and get directions via the Maps app.
- Stock symbols: View the performance of stock symbols like “$MSFT”.
Some of these features may only work in certain countries at the moment, but Microsoft is extending them to new languages and countries with the Creators Update. Expect Microsoft to continue adding Insights and continue expanding the available Insights to more people in the future.

Windows Doesn’t Sync Your Sticky Notes, But You Can Back Them Up
RELATED: How to Back Up and Restore Sticky Notes in Windows
As of Windows 10’s Anniversary Update, Sticky Notes don’t sync between your different Windows 10 devices. They’re stored on your computer in a local database for the Sticky Notes app. You can back up your Sticky Notes and restore them on a different PC, but you have to do that yourself.
Sticky Notes are ideal for quick, transient notes you don’t want to keep for a while. For more complex notes, notes you want to keep for a long time, and notes you just want to sync between your devices, you’ll want to use a more full-featured note-taking app.
RELATED: The Beginner’s Guide to OneNote in Windows 10
For example, Microsoft’s own OneNote is included with Windows 10 and is very capable. But Sticky Notes is a convenient, lightweight alternative if you just want to jot down a phone number without going into your OneNote notebook.


