
Es fácil sentirse abrumado en su Chromebook o Chromebox con notificaciones de sitios web, cualquier aplicación de Android que haya instalado e incluso mensajes de texto reflejados desde su teléfono Android conectado . Afortunadamente, con el modo «No molestar» de Chrome OS, puedes silenciarlos en un instante.
Para activar el modo «No molestar» en su Chromebook, haga clic en el área de estado en la esquina inferior derecha que muestra la señal de Wi-Fi de su dispositivo y el nivel de batería.
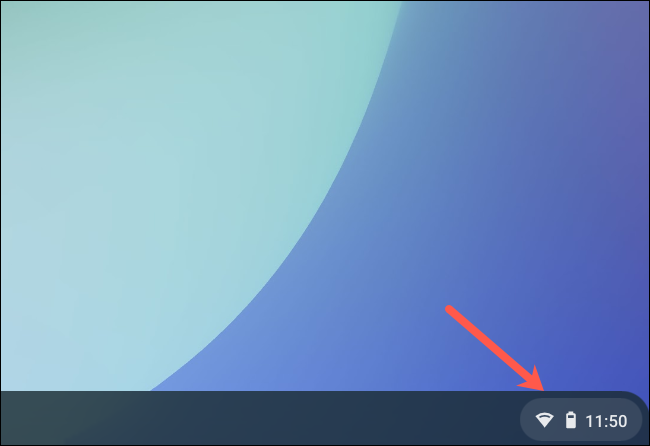
Alternar el botón etiquetado «Notificaciones».
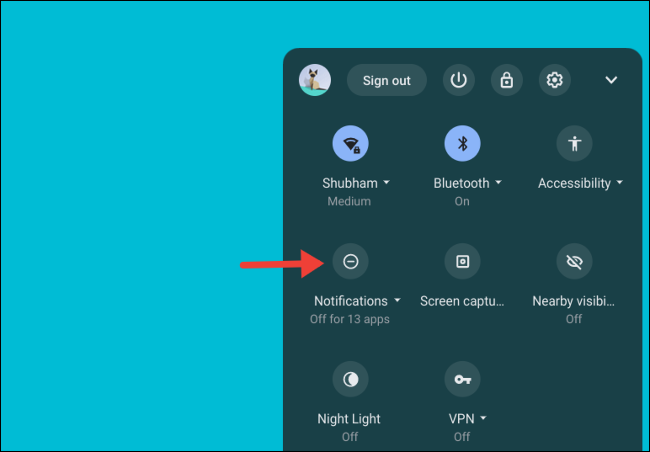
Cuando haga esto, su Chromebook agregará un nuevo ícono similar a un tablero en el área de estado para indicar que «No molestar» está activo.
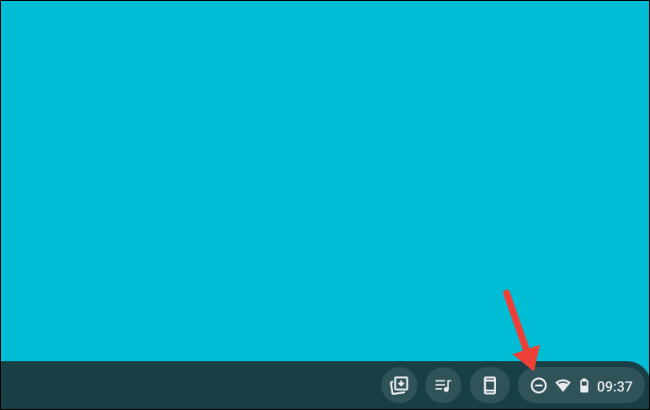
Con No molestar habilitado, su Chromebook silenciará todas las notificaciones entrantes. Su computadora tampoco mostrará un mensaje en la parte inferior derecha de la pantalla para cada nueva alerta. Aún podrá examinar todas las notificaciones pendientes en la lista que se encuentra sobre el panel «Configuración rápida».
Si no desea silenciar las notificaciones de todos los servicios, Chrome OS también le permite elegir de forma selectiva qué aplicaciones y sitios web desea silenciar.
Vuelve a abrir el panel de Configuración rápida y, esta vez, haz clic en la pequeña flecha que apunta hacia abajo junto a la etiqueta «Notificaciones».
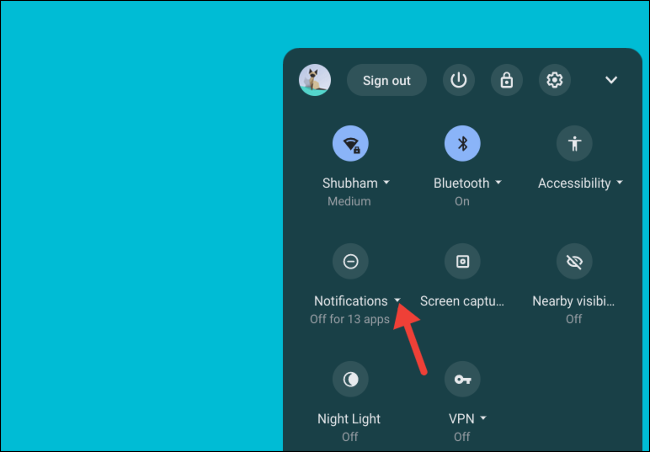
En la lista «Permitir notificaciones de las siguientes», encontrará todas las aplicaciones y sitios web que pueden enviarle una notificación. Desmarca la casilla junto a una aplicación o sitio web para silenciar sus notificaciones.
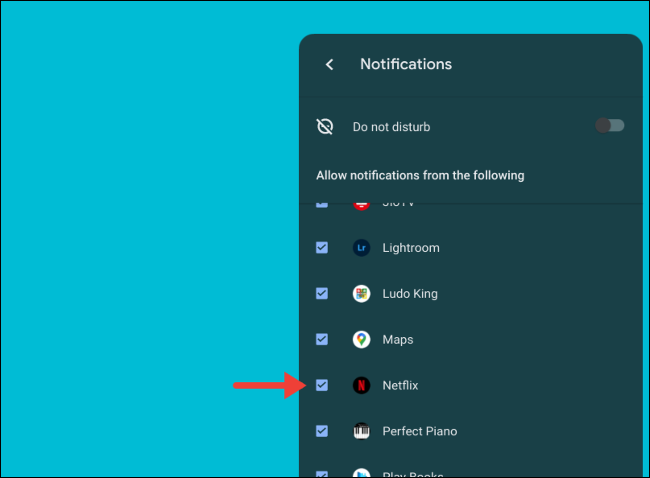
Asegúrese de que el interruptor «No molestar» esté apagado, ya que anula su configuración individual y silencia automáticamente todas las notificaciones.


