Tabla de contenidos

Cuando trabaja con grandes cantidades de datos en una hoja de cálculo de Google Sheets, no siempre es conveniente incluir un gráfico en la mezcla. Para ayudarlo, puede crear gráficos de una celda utilizando la función SPARKLINE.
Un minigráfico es un gráfico de líneas muy pequeño que le permite visualizar rápidamente sus datos. Es útil si desea ver rápidamente si los datos del precio de las acciones en una hoja de cálculo estaban subiendo o bajando, por ejemplo.
La función SPARKLINE en Google Sheets le permite insertar este tipo de gráficos en una sola celda en su hoja de cálculo. Mientras que un minigráfico suele ser un gráfico de líneas, la función SPARKLINE le permite crear alternativas, incluidos gráficos de columnas y barras de celda única.
Insertar minigráficos básicos en Hojas de cálculo de Google
La función SPARKLINE se puede utilizar de forma sencilla, sin aplicar formato ni opciones adicionales. Todo lo que necesita es un conjunto de datos en una sola fila o columna que se puede utilizar para crear un minigráfico, como un rango de cifras que van hacia arriba o hacia abajo.
El formato típico para crear un minigráfico muy básico, sin formato ni opciones adicionales, es =SPARKLINE(data). Reemplace «datos» con el rango de celdas que contiene sus datos.
En el siguiente ejemplo, las celdas A3 a D3 contienen un conjunto de números del 1 al 100. Un minigráfico insertado en la celda A5 utilizando la función SPARKLINE ha creado una representación visual de estos datos.
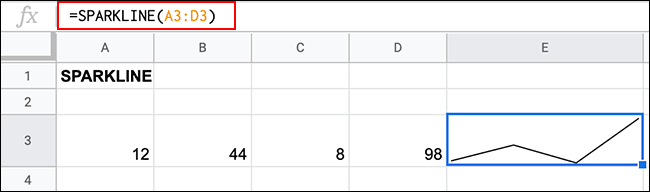
La visualización muestra la variación en los números, con una línea que sube (12 a 44) y luego baja (44 a 8) antes de subir bruscamente (8 a 98) para completar el gráfico. El minigráfico llena toda la celda.
Crear diferentes tipos de minigráficos
Si bien un minigráfico básico no requiere opciones adicionales, la función SPARKLINE permite la creación de otros tipos de gráficos de celda única.
Con SPARKLINE, puede crear un gráfico de barras, columnas o de ganancias / pérdidas, junto con el gráfico de líneas típico que se muestra arriba.
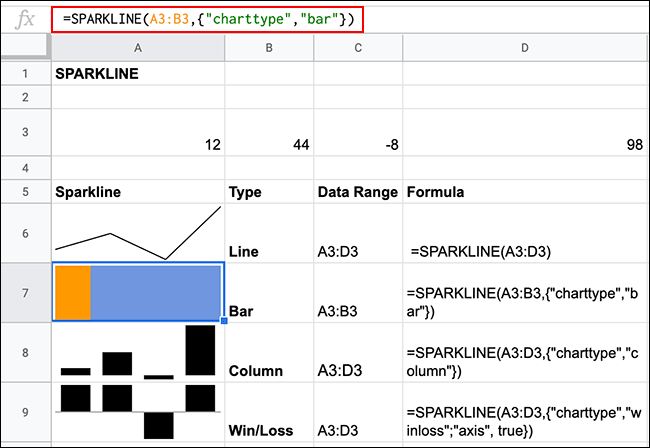
Para hacer eso, necesita agregar opciones a su fórmula SPARKLINE. El formato para agregar opciones adicionales, incluida la selección del tipo de gráfico que se generará, es =SPARKLINE(data, {option, choice})donde «opción» es una opción SPARKLINE y «elección» es la opción coincidente para esa opción.
Para cambiar a diferentes tipos de minigráficos, debe utilizar la opción «tipo de gráfico». No es necesario configurar esto para gráficos de líneas estándar, pero para otros tipos de minigráficos, utilice =SPARKLINE(data,{"charttype","bar / column / winloss"}).
Elimine los tipos de gráficos que no desea utilizar según corresponda.
Dar formato a minigráficos de Hojas de cálculo de Google
La sección de «opciones» de una fórmula SPARKLINE es una matriz, lo que le permite utilizar varios criterios para dar formato a su minigráfico.
Cambio de colores de minigráfico de línea
Para los cuatro tipos de gráficos minigráficos que puede crear la función SPARKLINE, existen varias opciones de «color» que le permiten modificar el color de la línea o las barras que crea.
Como los minigráficos de línea constan de una sola línea, solo hay una opción de «color».
Para cambiar esto, escriba =SPARKLINE(data, {"color","red"})y reemplace el color con un nombre o un código hexadecimal de color.
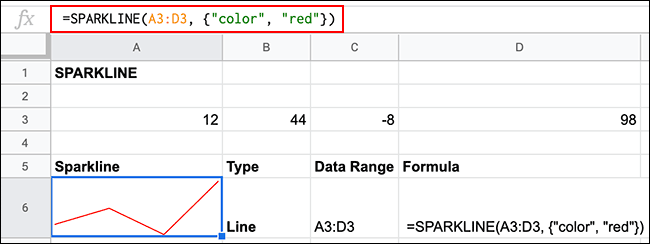
Cambio de colores de minigráfico de columnas y de ganar / perder
Los minigráficos de columna y de ganar / perder tienen múltiples opciones de color.
Estos incluyen «lowcolor» para establecer el color de la columna con el valor más bajo, «highcolor» para la columna con el valor más alto, «firstcolor» para la primera columna, «lastcolor» para la última columna, «axiscolor» para establecer el color de las líneas del eje y «negcolor» para las columnas de valor negativo.
Al igual que el minigráfico de línea estándar, también puede establecer «color» para establecer un color general para todos los valores de columna.
Para minigráficos de columna, escriba =SPARKLINE(data, {"charttype","column"; "color","red"}). Para minigráficos de ganar / perder, escriba =SPARKLINE(data, {"charttype","winloss"; "color","red"}).
Agregue las distintas opciones de «color» según corresponda, separándolas con un punto y coma.
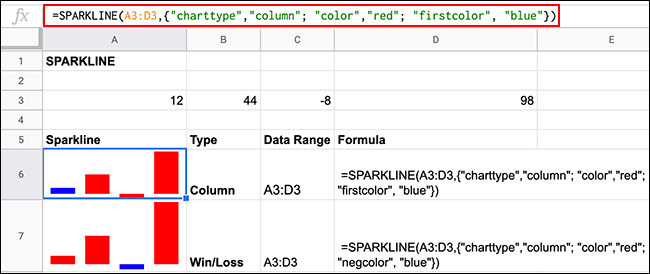
Si bien no es un requisito, puede usar una opción adicional para los gráficos de ganancias / pérdidas («eje» establecido en «verdadero») para mostrar la línea divisoria entre las opciones de «ganancia» y «pérdida».
Cambio de colores de minigráfico de barra
Los minigráficos de barra, de forma predeterminada, muestran dos barras. Las opciones “color1” y “color2” le permiten establecer el color de cada barra.
Para hacer esto, escriba =SPARKLINE(data, {"charttype","bar"; "color1","red"; "color2","blue"}), reemplazando los colores con su propia elección.
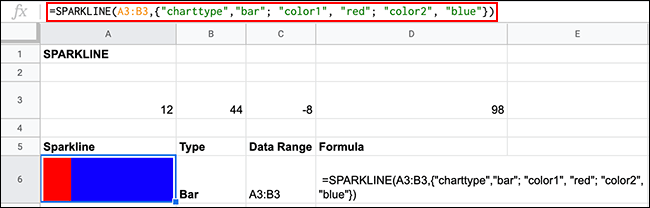
Aplicar formato a minigráficos mediante el color del texto
También puede editar el color de la línea, la barra y los minigráficos de ganancias / pérdidas rápidamente haciendo clic en la celda y cambiando el color del texto aplicado. Esto funcionará solo si no ha aplicado las opciones de «color» dentro de su fórmula SPARKLINE porque tendrán prioridad sobre cualquier formato de celda directo que aplique.
Para hacer esto, haga clic en su celda y luego seleccione su color en el menú desplegable «Color del texto» en la barra de herramientas de formato.
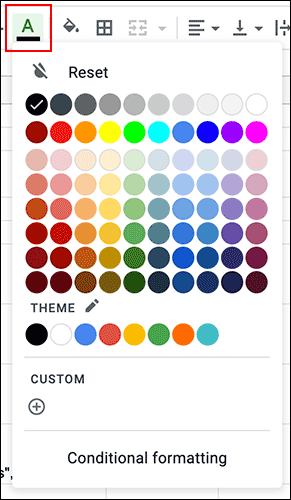
Opciones adicionales de minigráfico
Las opciones adicionales que puede aplicar a una fórmula SPARKLINE le permiten cambiar cómo se genera su minigráfico.
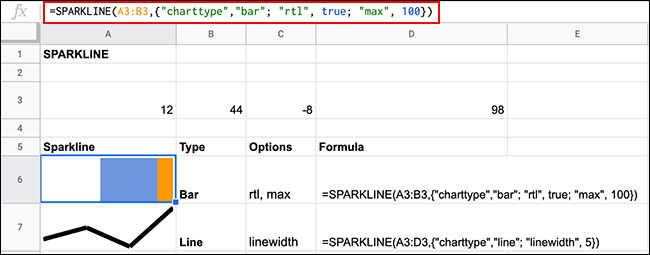
La opción «rtl» (con valores «verdadero» o «falso») desplazará un minigráfico de derecha a izquierda y funciona para todos los tipos de gráficos de fórmula SPARKLINE.
Puede usar «max» (usando «verdadero» o «falso») para establecer el valor máximo para todo el gráfico. En el ejemplo anterior, los valores de A3 y B3 deberían sumar 100 para que se llene toda la celda. Esta opción solo se aplica a los minigráficos de barras.
Para aumentar el ancho de un gráfico de minigráfico de líneas, use la opción «ancho de línea», usando un valor numérico para establecer el ancho. Cuanto mayor sea el número, más gruesa será la línea.


