
La actualización Fall Creators Update de Windows 10 incluye la función «Mi gente» prometida originalmente para la primera actualización Creators Update . Ahora puede anclar hasta tres de sus personas favoritas a la barra de tareas y charlar rápidamente con ellos en Skype o enviarles correos electrónicos.
Esta función solo se volverá más potente a medida que las aplicaciones de la Tienda Windows se integren con ella. Por ejemplo, la aplicación de Facebook de Windows 10 podría algún día integrarse con My People, permitiéndole chatear en Facebook con sus personas favoritas directamente desde su barra de tareas. Sin embargo, depende de Facebook y otros desarrolladores de aplicaciones habilitar esto.
Para acceder a esta función, haga clic en el icono Personas en la barra de tareas. Aparece a la izquierda de su área de notificación, también conocida como bandeja del sistema.
Aparecerá el menú Mi gente y puede hacer clic en «Comenzar» para continuar.

Cómo usar mi gente
Cuando abre la ventana emergente My People haciendo clic en el icono de la barra de tareas, verá una interfaz ordenada en dos pestañas: Personas y Aplicaciones.
De forma predeterminada, las aplicaciones incluyen las aplicaciones Personas, Skype y Correo incluidas con Windows 10. Las aplicaciones que instala desde la Tienda Windows también se pueden integrar con la función Mi gente. Si instala una aplicación compatible, aparecerá en el menú Aplicaciones aquí automáticamente.
La pestaña Personas muestra las personas de sus contactos. Puede hacer que más personas estén disponibles aquí conectando una cuenta con la aplicación Personas . Por ejemplo, puede agregar su cuenta de Gmail y ver sus contactos de Gmail aquí.
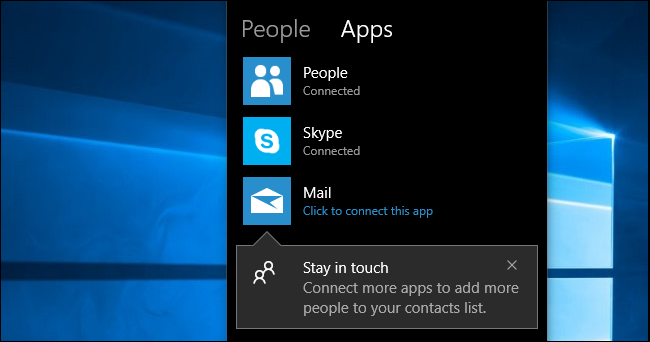
Una vez que haya conectado algunas cuentas, puede hacer clic en el encabezado «Personas» para ver sugerencias de personas con las que se comunica con frecuencia. Haga clic en un contacto aquí para anclarlo a su barra de tareas. También puede hacer clic en la opción «Buscar y anclar contactos» en la parte inferior aquí para explorar toda su lista de contactos.
Para agregar un nuevo contacto, diríjase a la aplicación Personas o haga clic en el botón de menú a la derecha de «Buscar y anclar contactos» y seleccione «Nuevo contacto».

Una vez que hayas anclado un contacto a tu barra de tareas, siempre aparecerá a la izquierda del ícono de personas en tu barra de tareas. Para reordenar los íconos de personas, simplemente arrástrelos y suéltelos. Para eliminar uno, haga clic con el botón derecho y seleccione «Desanclar de la barra de tareas».
Puede anclar hasta tres contactos en su barra de tareas. Cualquier contacto adicional que intente anclar aparecerá en el menú emergente Personas.

Para comunicarse realmente con una persona, haga clic en su icono y podrá usar cualquiera de las aplicaciones que tenga para comunicarse con ella. De forma predeterminada, esto es Personas, Skype y Correo, por lo que puede enviarle a la persona un correo electrónico o un mensaje de Skype. Haga clic en una aplicación para ver los mensajes que esa persona le ha enviado a través de esa aplicación. Por ejemplo, puede hacer clic en «Correo» para ver los mensajes de correo electrónico que esa persona le ha enviado.
La ventana emergente también le permite combinar contactos duplicados. Por ejemplo, puede asociar la dirección de correo electrónico de una persona con su alias de Skype, si aparecen separados. También puede hacer clic en el botón de menú y seleccionar «Editar contacto» para editar los detalles de un contacto, aunque también puede hacerlo desde la aplicación Personas incluida con Windows.

Cuando se comunica con una persona a través de la función My People, puede enviarle un mensaje sin abrir la aplicación completa. Por ejemplo, puede hacer clic en el icono de una persona, seleccionar «Correo» para ver los mensajes de esa persona y luego hacer clic en el botón «+» para comenzar a enviarle un nuevo correo electrónico. Escribirás el correo electrónico directamente en el menú emergente en lugar de abrir la aplicación Mail completa.
Esto también está integrado con Skype, por lo que puede chatear con sus contactos favoritos de Skype directamente desde la barra de tareas. Y, cuando una persona fijada te envía un emoji en Skype, verás aparecer un emoji grande directamente sobre el ícono de la barra de tareas en tu escritorio. Estos se llamaban anteriormente «golpes de hombro», pero ahora se llaman «My People Pops».

Cómo configurar mi gente
Para cambiar la configuración de esta función, abra el menú Personas, haga clic en el botón de menú a la derecha de «Buscar y anclar contactos», y seleccione «Configuración de la barra de personas». También puede dirigirse a Configuración> Personalización> Barra de tareas y desplazarse hacia abajo hasta la parte inferior de la pantalla.

Aquí hay tres opciones, y todas están habilitadas de forma predeterminada. Si desactiva la opción «Mostrar contactos en la barra de tareas», la función Mi gente se eliminará por completo de su barra de tareas. Cambiar esta opción tiene el mismo efecto que hacer clic con el botón derecho en la barra de tareas y seleccionar la opción «Mostrar botón de personas».
La opción «Mostrar notificaciones de Mi gente» controla si ve notificaciones cuando llegan mensajes. Desactívelo si desea ocultar esas notificaciones. La opción «Reproducir un sonido cuando llegue una notificación de Mi gente» le permite desactivar el efecto de sonido que se reproduce cuando llega una notificación.
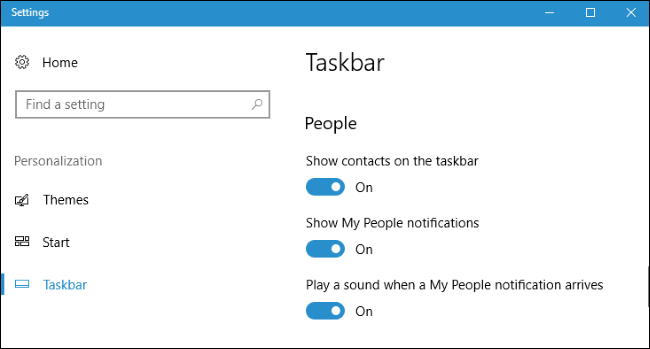
Es una lástima que Microsoft nunca haya obtenido la función de integración de SMS «Messaging Everywhere» que anunciaron originalmente para la Actualización de aniversario , ya que eso haría que My People sea aún más útil.
Cómo ocultar el botón de la barra de tareas Mi gente
Si desea ocultar el icono, haga clic con el botón derecho en la barra de tareas y desmarque el botón «Mostrar personas» para desactivarlo.



