Tabla de contenidos
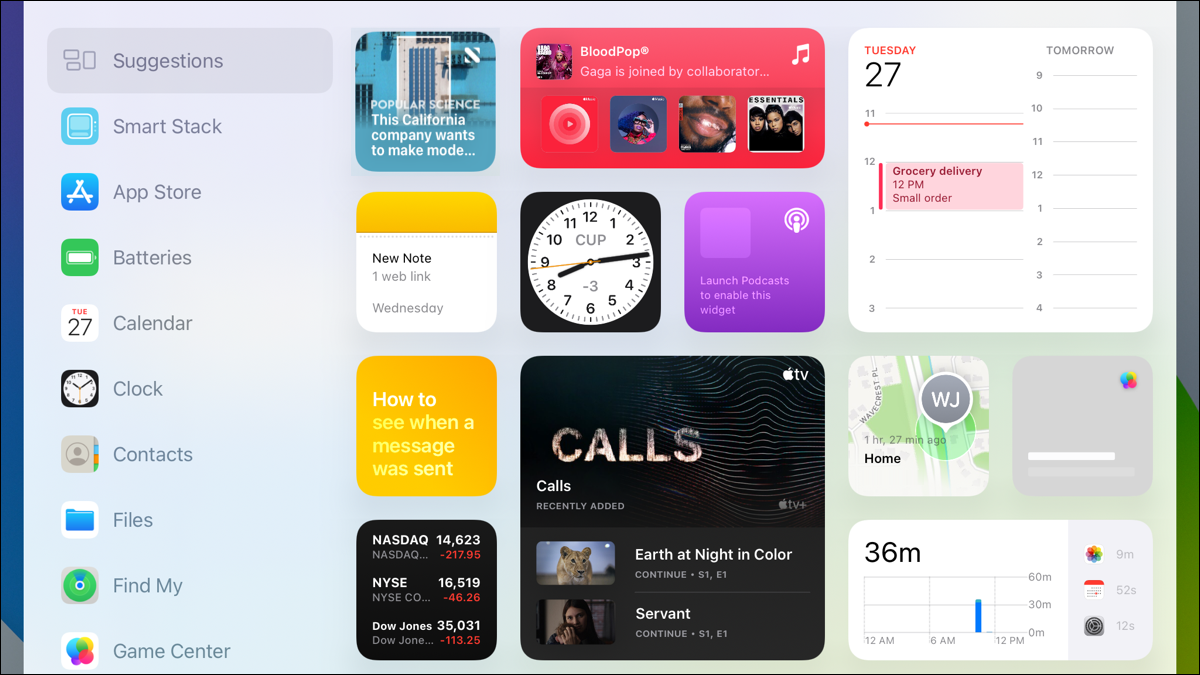
¿Quiere agregar alguna funcionalidad a la pantalla de inicio de su iPad? Introducido con iPadOS 15, los usuarios de iPad tienen la capacidad de agregar widgets de pantalla de inicio similares a los del iPhone. No está limitado a la vista Hoy para widgets . Esto es lo que debes hacer.
Si es propietario de un iPad y también usa un iPhone, le alegrará saber que los widgets de la pantalla de inicio funcionan de la misma manera. Pero si solo tiene un iPad y no está familiarizado con esta forma mejorada de usar widgets, aquí tiene todo lo que necesita saber.
Cómo encontrar widgets en iPad
Afortunadamente, tiene una galería completa en la que buscar widgets en su iPad. Mantén presionado un espacio en blanco en tu pantalla. Alternativamente, puede mantener presionado el ícono de una aplicación o carpeta y seleccionar «Editar pantalla de inicio».
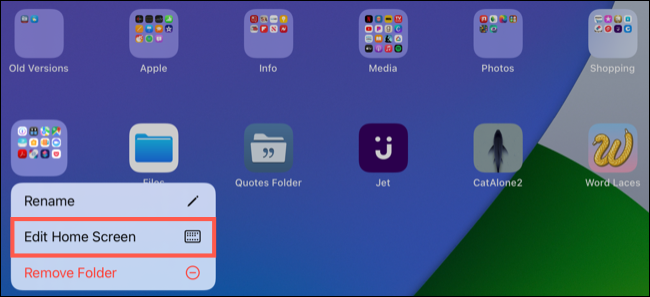
Ambas acciones harán que todos los íconos de su aplicación se muevan. Luego verá el signo más en la parte superior izquierda de su pantalla, así que tóquelo para abrir la Galería de widgets.
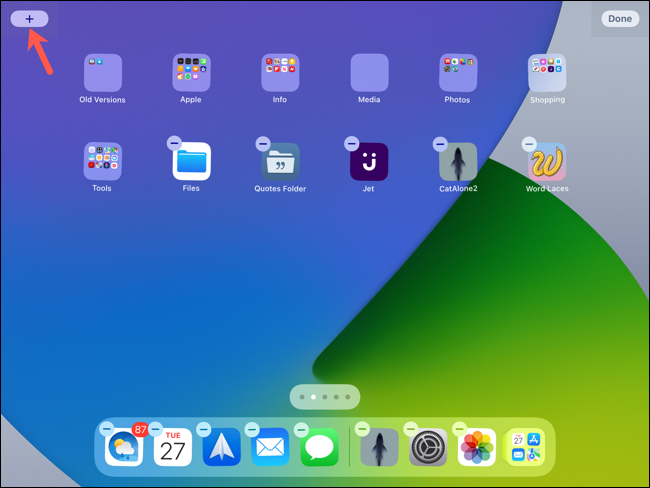
Tiene varias formas de buscar aplicaciones con widgets en la galería. Puede revisar las sugerencias, desplazarse por la lista completa a la izquierda o buscar una usando el cuadro de widgets de búsqueda.
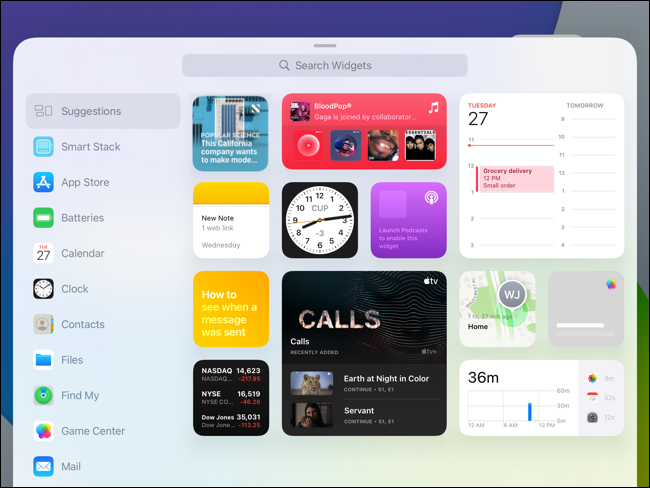
Cuando encuentre la aplicación con el widget que desea, toque para ver los tamaños y tipos de widgets disponibles.
Tamaños y tipos de widgets
Desplácese hacia la derecha en la ventana emergente para ver los tamaños y tipos de widgets disponibles.
Los widgets pueden tener diferentes tamaños y, según el tamaño, el widget puede proporcionar más o menos información.
También puede ver una variedad de widgets para una sola aplicación que le brindan diferentes detalles. Por ejemplo, con el widget Calendario, puede ver el calendario mensual o el siguiente, cada uno en tamaño pequeño.
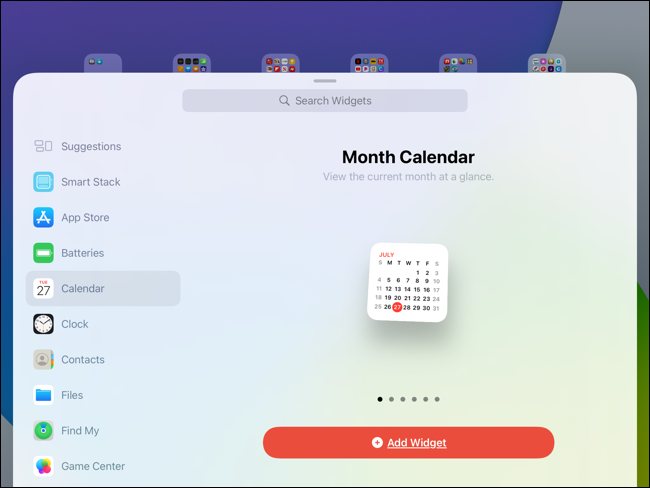
Widgets de pila inteligente
Un tipo específico de widget que vale la pena mencionar es el Smart Stack. Este widget combina varios widgets de aplicaciones en una sola «pila».
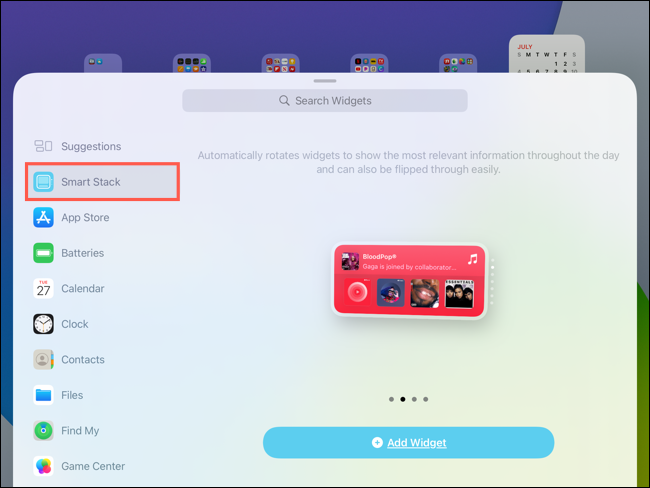
Por ejemplo, puede crear un widget de pila inteligente que contenga fotos, notas y calendario, todo en uno. Alternativamente, puede usar Sugerencias de widgets, que le brindan aplicaciones basadas en su actividad.
Después de agregarlo, deslice el dedo sobre el widget Smart Stack para desplazarse manualmente por cada una de las opciones. O puede relajarse y ver cómo el widget cambia automáticamente en determinados momentos del día o en función de su actividad anterior (Smart Rotate).
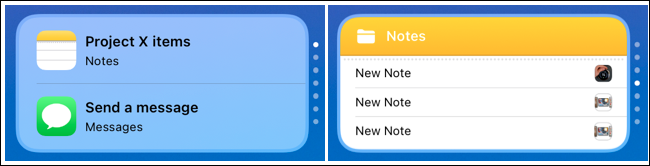
Para reordenar las aplicaciones dentro de una pila inteligente, mantenga presionado el widget. Seleccione «Editar pila». Luego, toque y arrastre las aplicaciones individuales para reordenarlas o toque un signo menos para eliminar una.
Para activar o desactivar Smart Rotate o Sugerencias de widgets, toque la configuración correspondiente mientras Smart Stack está en este modo de edición.
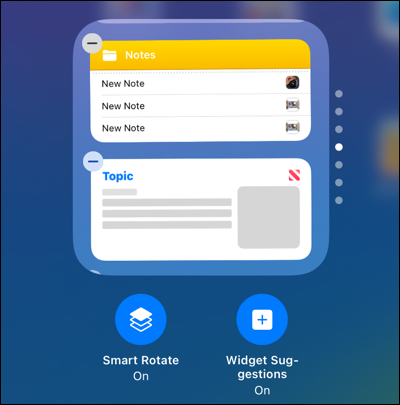
Para obtener detalles completos sobre Smart Stacks, que funcionan de la misma manera tanto en iPhone como en iPad, consulte nuestro artículo específicamente sobre el widget Smart Stack .
Cómo agregar un widget a la pantalla de inicio de su iPad
Cuando detecte un widget en la galería que desee, toque «Agregar widget».
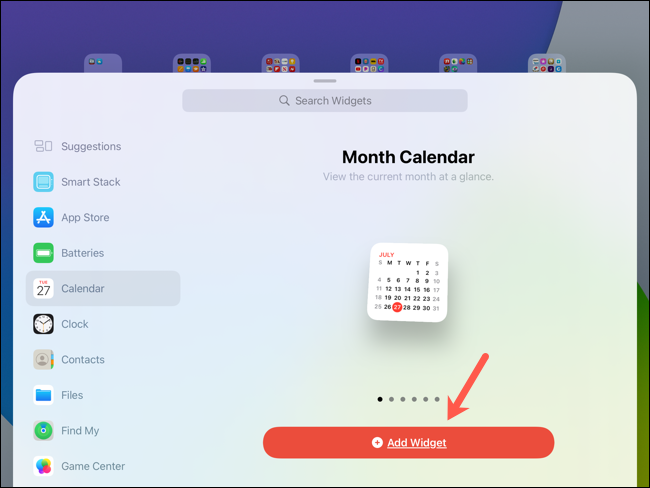
Esto coloca el widget en un lugar abierto en su pantalla de inicio, pero mantiene todo en modo de edición (moviéndose) para que pueda mover el widget donde lo desee. Puede arrastrar los widgets de la misma forma que los iconos de las aplicaciones. Presione, mantenga presionado, arrastre y suelte un widget donde lo desee.
Cuando termine, toque «Listo» en la parte superior derecha.
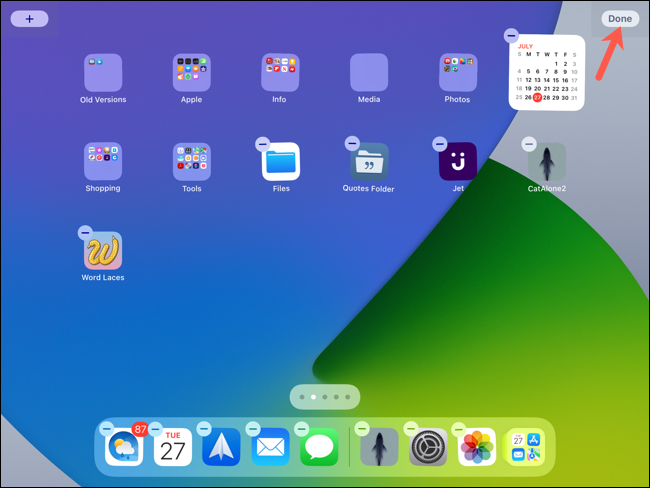
Acciones y opciones de widgets
Los widgets pueden ofrecer una serie de acciones más allá de lo que se muestra.
Toque un widget para abrir la aplicación. O toque, mantenga presionado y seleccione una de estas opciones en el menú de acceso directo.
- Editar widget: realice cambios en el widget.
- Editar pila o editar [Nombre de la aplicación]: cambie las pilas inteligentes.
- Editar pantalla de inicio: agregue más widgets o reorganice su pantalla.
- Quitar widget o quitar pila: elimine el widget o pila inteligente de su pantalla.
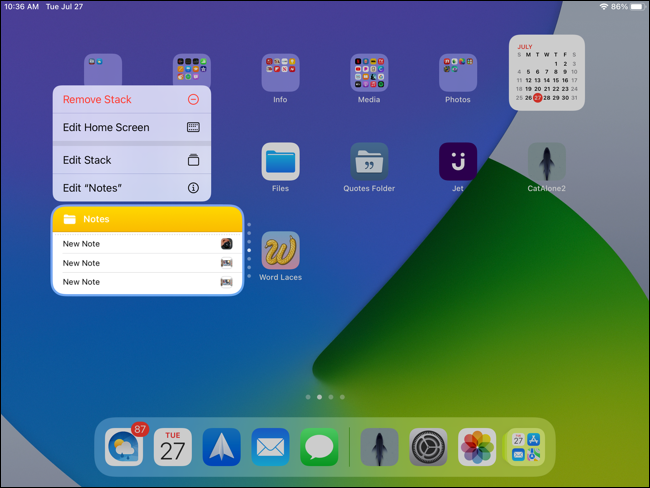
Agregar widgets a su pantalla de inicio agrega muchas funciones a su iPad. También puede maximizar su productividad personalizando sus pantallas .


