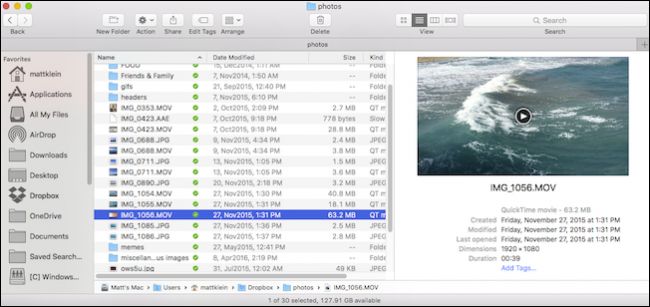
OS X utiliza gestos táctiles en todo momento para facilitar la navegación y permitir a los usuarios agilizar las tareas normalmente tediosas de una manera rápida y conveniente. Hoy, queremos mostrarte algunos trucos geniales para usar gestos en el panel de vista previa del Finder.
El Finder tiene todo tipo de trucos geniales bajo la manga. Por ejemplo, puede personalizar sus vistas de carpeta permitiéndole cambiar el tamaño de los iconos y arreglos, o puede ajustar la barra lateral para que se ajuste a su gusto.
Una de las otras características interesantes del Finder es el panel de vista previa, que le permite ver el contenido de un archivo sin abrirlo. Puede usar la función Vista rápida resaltando un archivo y presionando la barra espaciadora, obviamente, pero el panel de vista previa le permite simplemente hacer clic en los archivos en el Finder sin presionar más teclas.
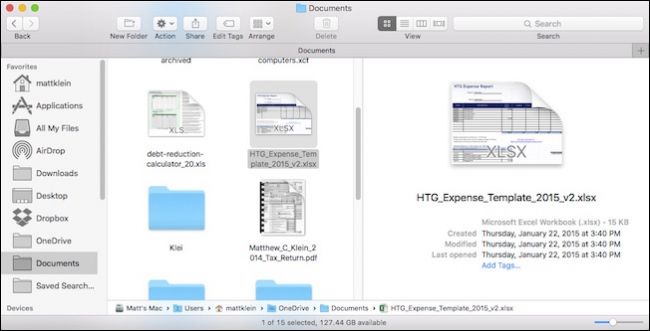
Pero, el panel de vista previa tiene otros poderes que quizás no conozca. Con unos pocos gestos, puede desplazarse por los archivos multimedia, pellizcar para hacer zoom en las imágenes y desplazarse por los documentos.
Echemos un vistazo a estos poderes del panel de vista previa y expliquemos cómo aprovecharlos para mejorar su experiencia en el Finder.
Primero, si el panel de vista previa está oculto, puede mostrarlo desde el menú «Ver» o usando el atajo de teclado Shift + Command + P.
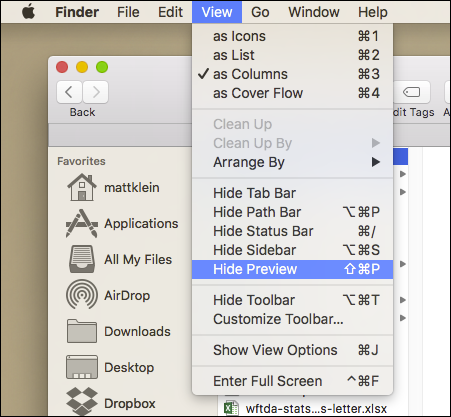
Ahora que se muestra el panel de vista previa, busquemos algunos archivos que podamos manipular mediante gestos.
Aquí tienes un archivo PDF. Verá que podemos ver el documento completo desde el panel de vista previa, pero si pellizca con dos dedos el trackpad, puede acercar y alejar.
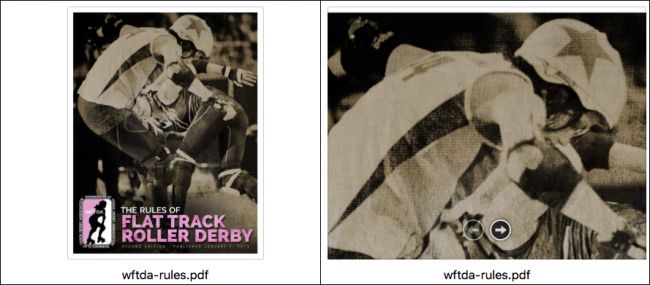
Esta capacidad de pellizcar y desplazarse funciona igualmente bien con fotografías, como puede imaginar.
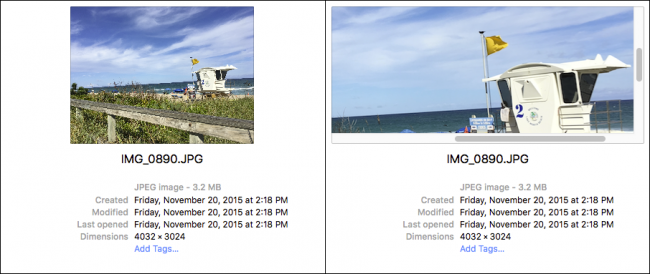
Desplazarse por los videos con el panel de vista previa también es un pequeño truco divertido, que le permite desplazarse por los videos para que pueda encontrar esa escena crucial o favorita sin tener que abrir cada archivo en su propia ventana de aplicación separada. Simplemente coloque el cursor sobre la vista previa del Finder y arrastre dos dedos hacia la derecha o hacia la izquierda para desplazarse hacia adelante o hacia atrás, respectivamente.
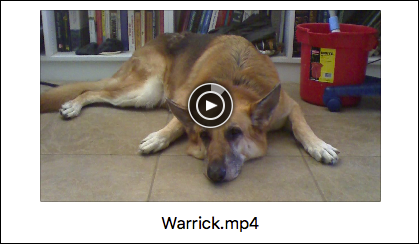
Puede seguir su progreso a través del video usando el indicador en el centro de la vista previa del video. Tenga en cuenta que también puede hacer esto con otros archivos multimedia, incluido el audio.
La capacidad de usar el panel de vista previa para hacer zoom y acelerar los archivos puede ahorrarle mucho tiempo, especialmente si tiene muchos archivos que son similares. No hay nada más frustrante o tedioso que tener que revisar muchos archivos uno por uno tratando de encontrar exactamente cuál está buscando.