Tabla de contenidos

Puede utilizar la Búsqueda de imágenes de Google para buscar imágenes, información sobre imágenes o imágenes visualmente similares en su iPhone o iPad. Puede buscar con palabras clave, con una imagen que haya encontrado o con una imagen que haya guardado en su dispositivo.
Cómo encontrar una imagen con la búsqueda de imágenes de Google
Puede usar su navegador preferido o la aplicación de Google para encontrar una imagen. Una vez que encuentre uno, puede ajustar aún más los resultados de búsqueda según las sugerencias de Google para encontrar una imagen adecuada.
Para comenzar, abra el sitio de búsqueda de imágenes de Google en Safari o Google Chrome en su iPhone o iPad. Escribe palabras para buscar cualquier imagen que te gustaría ver.
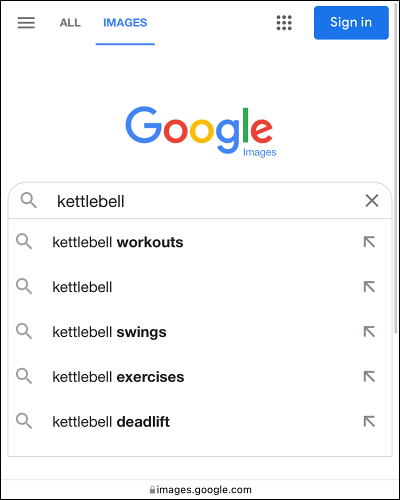
O, con la aplicación de Google, simplemente ingrese un término de búsqueda y presione «Imágenes» en la página de resultados.
Obtendrá muchas imágenes en los resultados de búsqueda. En la barra entre las pestañas de imágenes y categoría de búsqueda, encontrará mosaicos con palabras relevantes relacionadas con el término de búsqueda que ingresó. Puede seguir deslizándose hacia la izquierda en esa sección hasta que encuentre una palabra relevante adecuada.
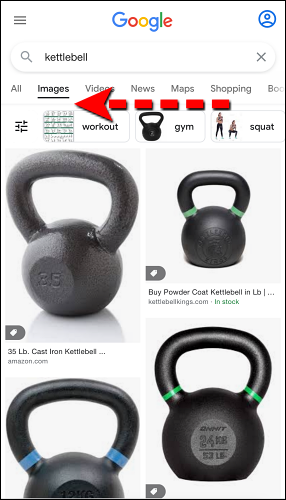
Cuando seleccione una palabra adecuada, refinará aún más los resultados de la búsqueda de imágenes.
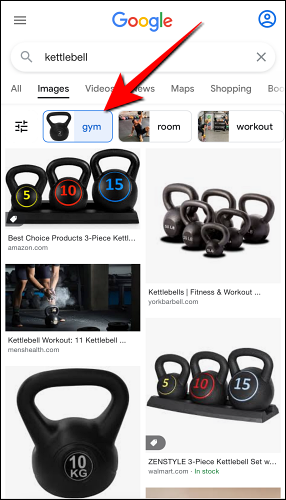
Toque el ícono de Configuración para revelar más opciones de clasificación como Último, GIF, HD, Producto, Opciones de color y Derechos de uso. Puede elegir uno para modificar aún más los resultados.
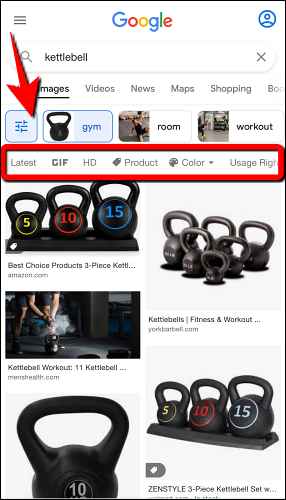
Cómo buscar con una imagen de los resultados de búsqueda de Google
Si encuentra una imagen que le gusta en los resultados de búsqueda de imágenes, puede buscar imágenes similares utilizando la función Google Lens.
Para hacer eso, abra la Búsqueda de imágenes de Google en su aplicación preferida y busque una imagen. Desde los resultados de búsqueda, toque una de las imágenes.
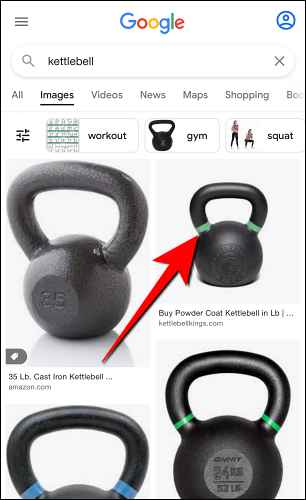
Toca el icono de Google Lens (cuadrado con un círculo dentro).
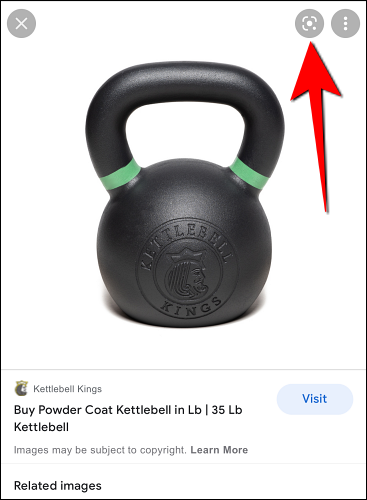
La foto seleccionada se abrirá con tiradores de selección alrededor del sujeto de la foto. Puede usar esos controles para enfocar un área específica de la foto (como un texto) o la imagen completa.
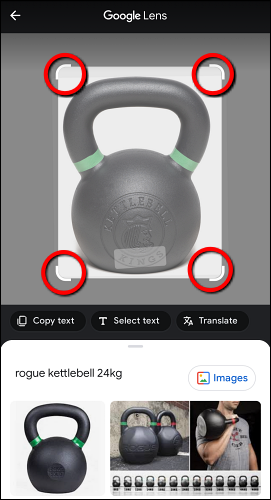
Verá los resultados de la búsqueda en un cuadro de diálogo debajo de la imagen. Si ajusta su selección, los resultados de la búsqueda cambiarán.
Cómo buscar con una imagen guardada en un navegador
Si ha fotografiado o descargado una imagen en su iPhone o iPad, puede usarla en la página de búsqueda de imágenes de Google para buscar más detalles o ver imágenes similares. Deberá abrir la Búsqueda de imágenes de Google en la vista de escritorio antes de cargar la imagen.
Para comenzar, inicie el sitio de búsqueda de imágenes de Google en un navegador en su iPhone o iPad. Luego, deberá abrir el sitio en su versión de escritorio. Así es como puedes hacerlo.
En Safari, toque el ícono «aA» en la barra de direcciones y seleccione «Solicitar sitio de escritorio» en el menú emergente.
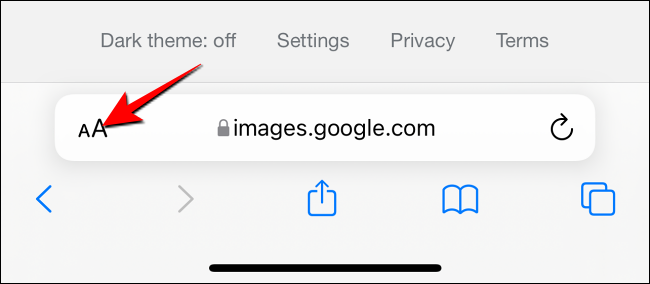
En Google Chrome, toque los tres puntos horizontales en la esquina inferior izquierda y seleccione «Solicitar sitio de escritorio» en el menú emergente. Otros navegadores tendrán una opción similar en la configuración de la página.
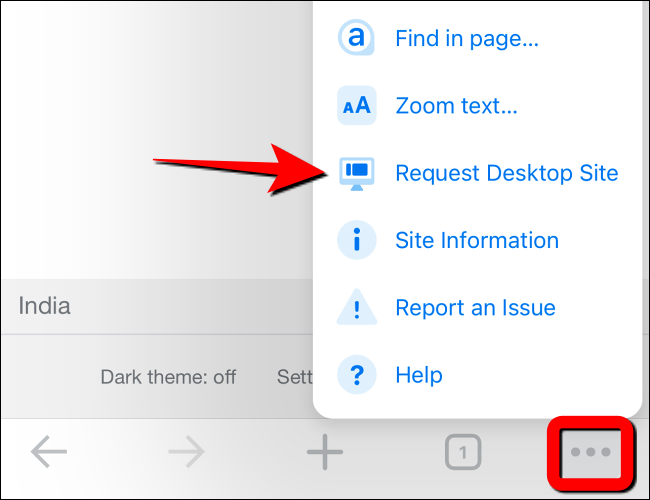
La página de búsqueda de imágenes de Google aparecerá como la versión de escritorio en su navegador móvil. A continuación, toque el icono «Buscar por imagen» (cámara).
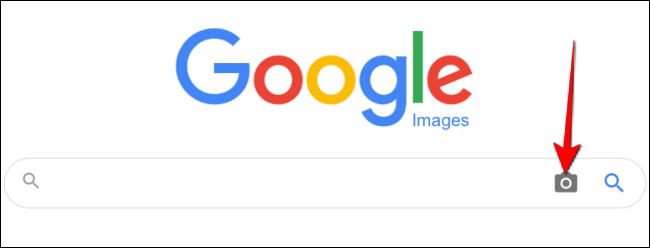
Seleccione la pestaña «Cargar una imagen» cuando aparezca el cuadro «Buscar por imagen».
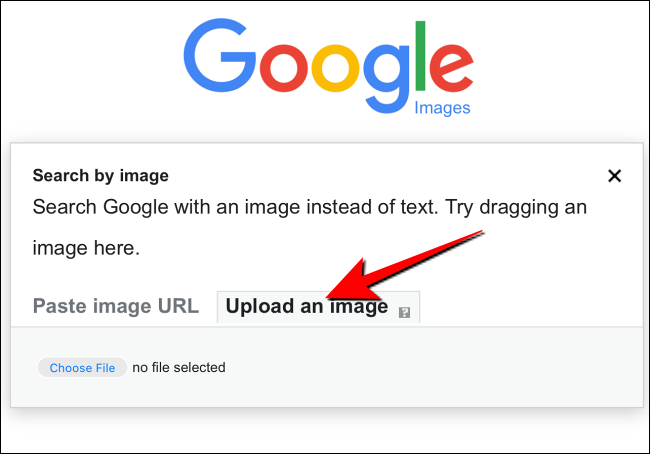
Toque el botón «Elegir archivo» y seleccione «Biblioteca de fotos» para buscar, seleccionar y cargar la foto guardada en su iPhone o iPad.
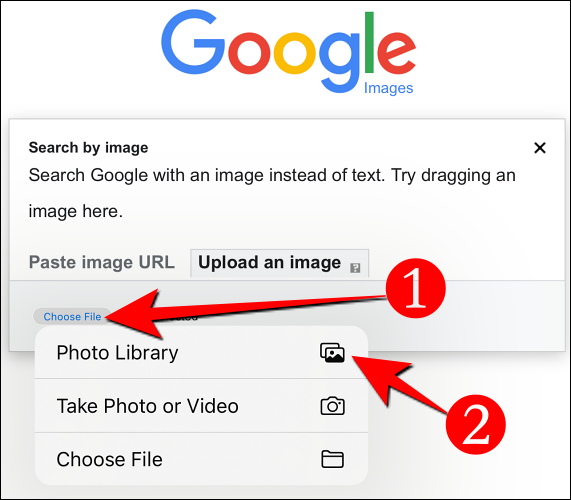
Una vez que se cargue la foto, la búsqueda de imágenes de Google lo redirigirá a una página de resultados donde verá la mejor suposición de Google basada en la foto cargada. También verá imágenes similares en la misma página y los enlaces donde aparece la foto de aspecto similar.
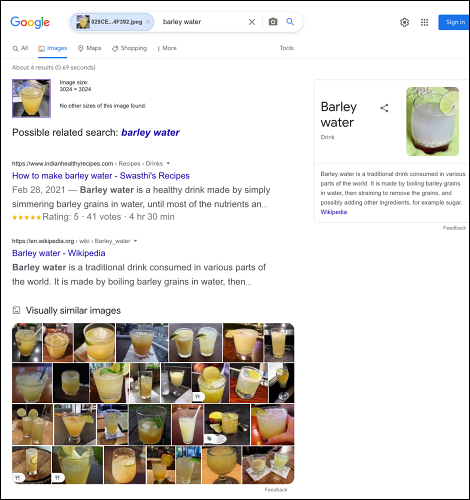
Cómo buscar con una imagen guardada en la aplicación de Google
Puede usar la aplicación de Google para buscar imágenes similares o encontrar más detalles sobre la imagen guardada en su iPhone o iPad.
Para comenzar, inicie la aplicación de Google en su iPhone o iPad. A la derecha del campo «Buscar», toque el botón «Google Lens» (un ícono de cámara).
![]()
En la pantalla «Google Lens», toque el ícono de medios en la parte inferior.
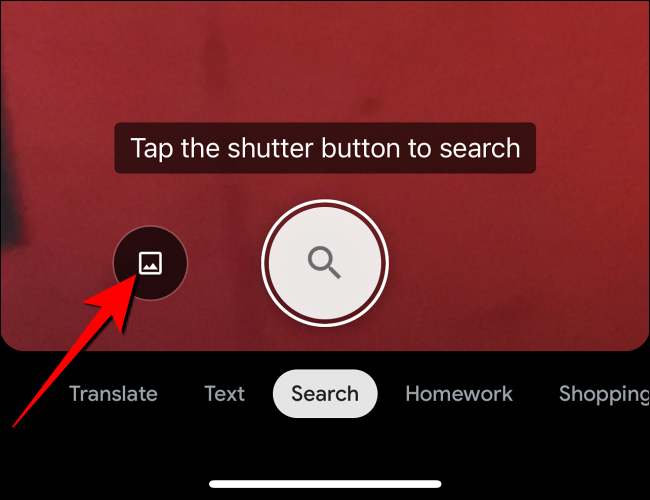
Si la aplicación de Google accede a la galería de fotos por primera vez, le pedirá que permita el acceso a su biblioteca de fotos.
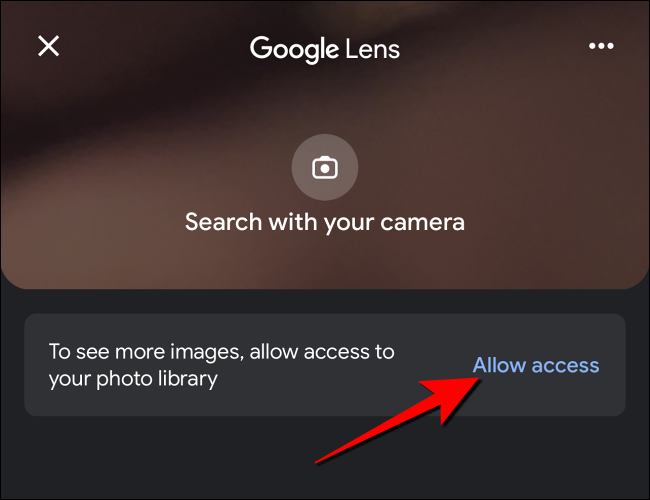
Cuando aparezcan las fotos de su galería, toque la foto que desea usar para la búsqueda de imágenes. Cuando la foto seleccionada aparezca en la aplicación de Google, tócala.
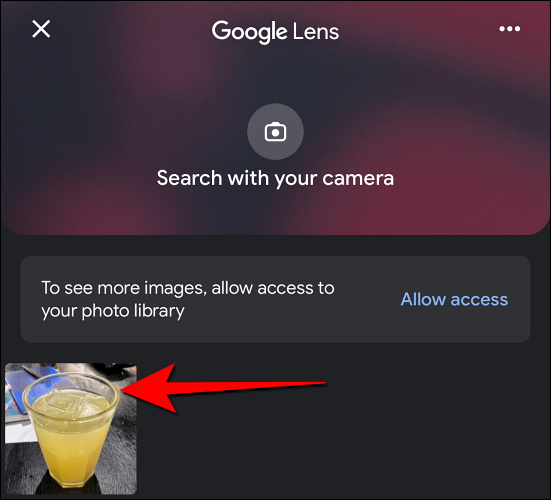
Google Lens cargará la imagen y mostrará la foto con manijas de selección a su alrededor. Puede arrastrar esos controladores blancos para ajustar el área de selección.

En la parte inferior de la pantalla, verás una sección blanca donde aparecen imágenes similares. Desliza hacia arriba para ver esas imágenes.
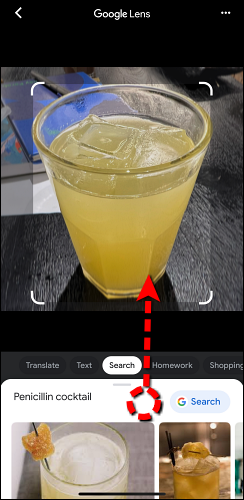
¡Eso es! Puede utilizar la Búsqueda de Google en modo de incógnito en iPhone y iPad si desea buscar de forma anónima .


