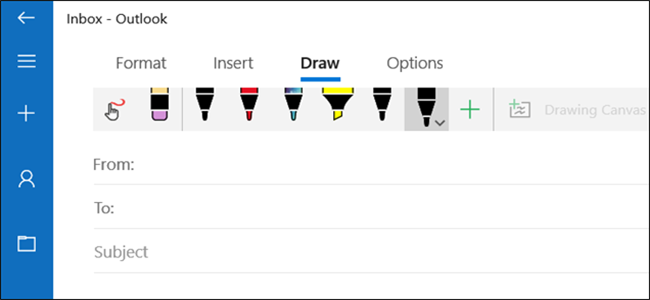
Microsoft lanzó recientemente una nueva función para la aplicación Windows 10 Mail que le permite transmitir mensajes con dibujos dentro del cuerpo de un correo electrónico. Esta es una excelente manera de esbozar rápidamente cosas como gráficos o tablas para transmitir su punto de vista cuando el texto simple simplemente no funciona.
A continuación, le mostramos cómo puede comenzar a usar la función Dibujar en la aplicación Correo de Windows 10.
Lo primero que querrá hacer es asegurarse de que su aplicación esté actualizada a la versión actual en caso de que no vea la opción para agregar un dibujo. Al momento de escribir esto, la versión actual es 16005.10827.20110.0.
Ahora que su aplicación está actualizada, enciéndala y haga clic en el botón «Nuevo correo» ubicado en la parte superior izquierda de la ventana. Puede utilizar esta función en cualquier momento que redacte un mensaje, incluso si lo está reenviando o respondiendo.

En la parte superior de la ventana, cambie a la pestaña «Dibujar», haga clic en un espacio en el cuerpo del mensaje donde desea que vaya el dibujo y luego haga clic en el botón «Lienzo de dibujo».
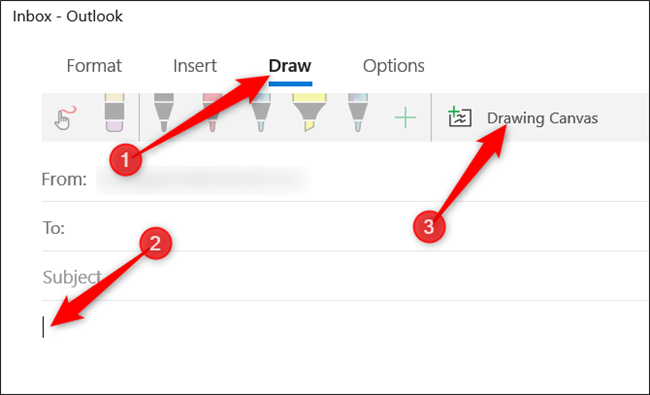
Ahora que tiene un lienzo dentro de su correo electrónico, es hora de comenzar a dibujar. Elija cualquiera de los bolígrafos u otras herramientas ubicadas en la parte superior de la pantalla y garabatee algo dentro de su lienzo de dibujo a continuación.

De forma predeterminada, la función Dibujar es para un lápiz compatible con Microsoft Ink . Si no puede dibujar, es posible que deba hacer clic en el botón de la izquierda. Esto permite dibujar con un mouse o un dispositivo táctil.
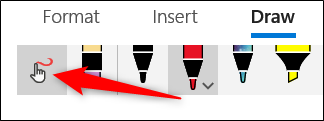
Agregar más bolígrafos
Si las opciones predeterminadas no son exactamente las que deseaba y está buscando algo con un poco más de estilo, puede agregar más herramientas de dibujo en diferentes colores y tamaños haciendo clic en el botón «+» y luego en el «Lápiz» o Opción «Resaltador».
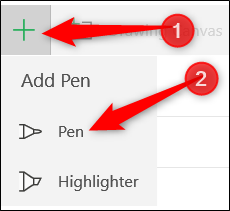
Elija el diámetro y el color predeterminados del bolígrafo y se agregará a su menú.
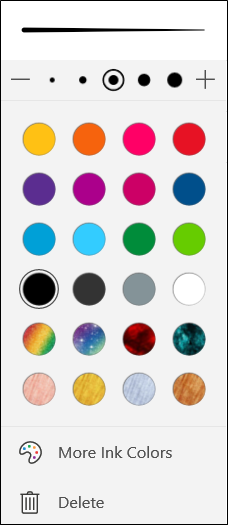
Puede cambiar el estilo de un rotulador o resaltador existente. Después de hacer clic en la herramienta por primera vez, haga clic por segunda vez en la flecha hacia abajo que aparece en el icono de la herramienta.

Cuando se envía el correo electrónico, el dibujo que ha agregado se adjunta como una imagen PNG al cuerpo del mensaje. Esto significa que quienquiera que se lo envíe no necesita usar la aplicación Mail para verlo y se puede guardar en la computadora del destinatario descargando la imagen.


