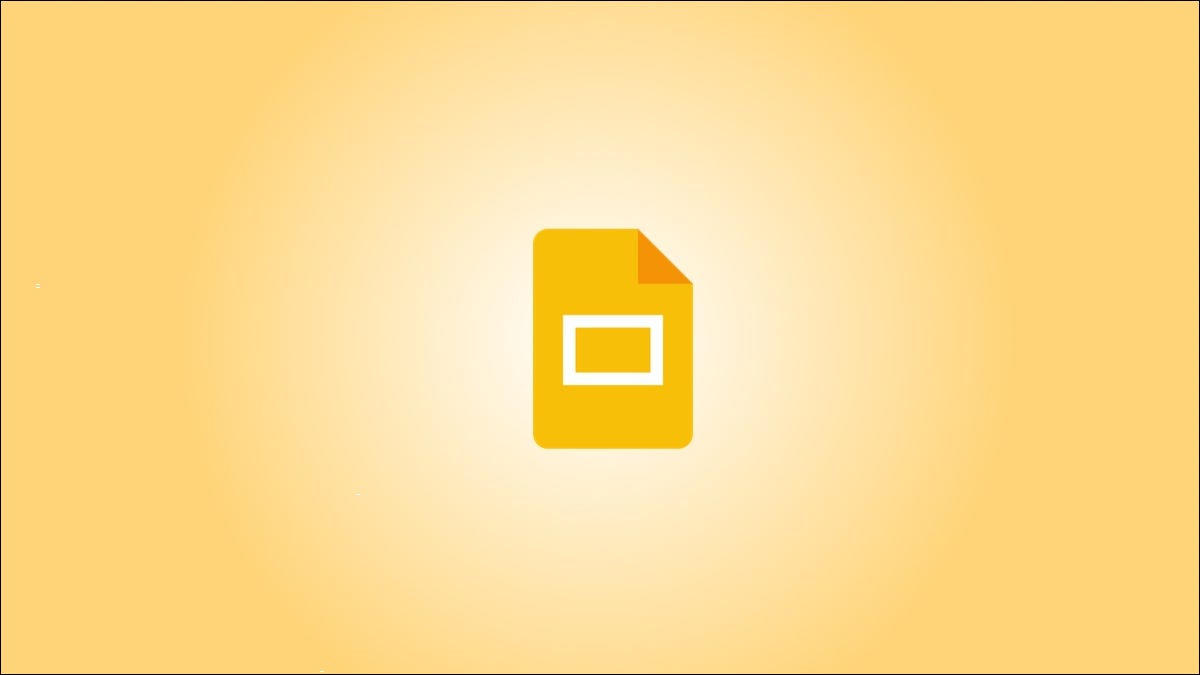
Cuando está creando una presentación en Presentaciones de Google, es posible que desee un control preciso de la posición de sus objetos e imágenes . Puede alinear fácilmente los elementos de su diapositiva usando guías. Debido a que puede personalizar estas guías, puede colocar los elementos perfectamente.
Es posible que tenga una diapositiva con varios tipos de objetos, como cuadros de texto , imágenes, formas o videos . Para organizarlos de manera uniforme, no solo puede alinearlos con las guías, sino también ajustar elementos a las líneas de las guías para un posicionamiento más sencillo.
Mostrar las guías en Presentaciones de Google
Por defecto, las guías están ocultas en Presentaciones de Google . Tienes dos formas de mostrarlos.
Seleccione Ver > Guías > Mostrar guías en el menú superior. O bien, haga clic con el botón derecho en la diapositiva, mueva el cursor a Guías y elija «Mostrar guías» en el menú contextual.
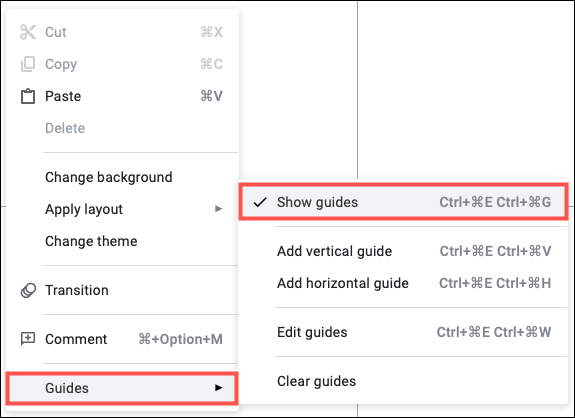
Luego verá las líneas oscuras de las guías en su diapositiva. Estos se organizan exactamente de la misma manera, independientemente de la diapositiva que esté viendo. Las guías no son visibles durante su presentación.
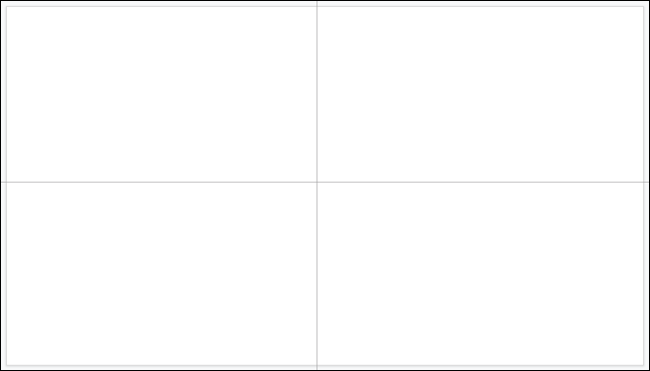
Para ocultar las guías nuevamente, vaya al mismo lugar y seleccione «Mostrar guías» para anular la selección.
Edita las guías en Google Slides
Cuando habilite las guías, verá solo un par de líneas básicas horizontales y verticales. Puede editar esas líneas, agregar más o eliminar las que no necesita. También puede usar el posicionamiento exacto y aplicar color a una guía para obtener ayuda adicional.
Para mover rápidamente una guía, coloque el cursor sobre la línea. Cuando vea la flecha de dos lados, arrastre la línea hasta la posición que desee.
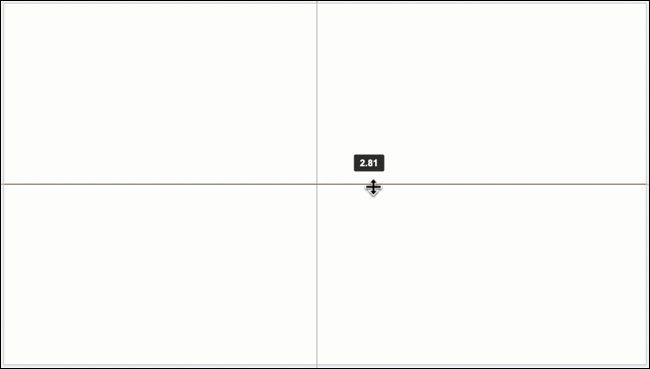
Para agregar una nueva guía, vaya a Ver > Guías en el menú o haga clic derecho y muévase a Guías. Luego seleccione «Agregar guía vertical» o «Agregar guía horizontal».
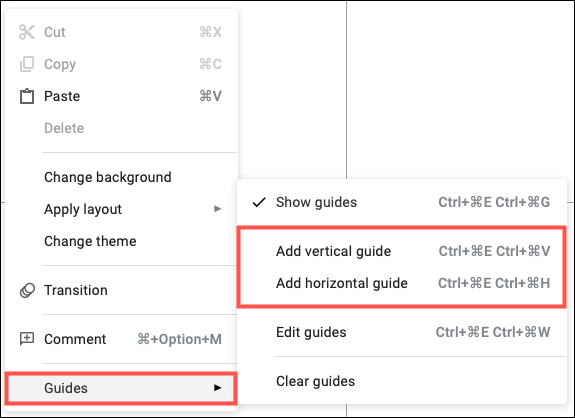
Para eliminar una sola guía, haga clic con el botón derecho en ella y elija «Eliminar guía» en el menú contextual. Para eliminar todas las guías, haga clic con el botón derecho en la diapositiva, vaya a Guías y seleccione «Borrar guías».
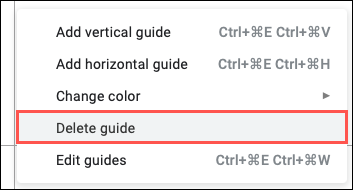
Para editar las posiciones exactas y colorear las guías al mismo tiempo, abra el cuadro de diálogo Editar guías. Haz una de las siguientes:
- Vaya a Ver > Guías > Editar guías desde el menú.
- Haga clic con el botón derecho en la diapositiva, vaya a Guías en el menú contextual y elija «Editar guías».
- Haga clic derecho en una guía actual y seleccione «Editar guías».
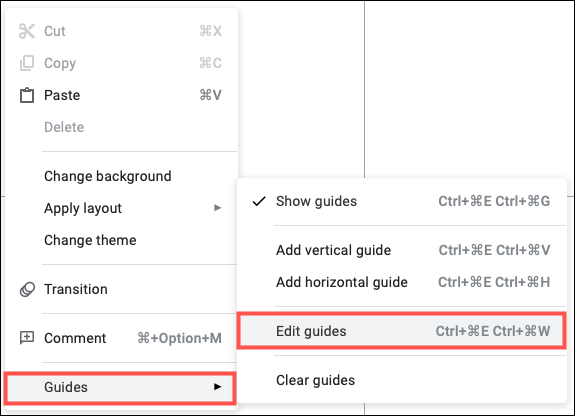
Cuando se abra el cuadro Editar guías, use las pestañas Vertical y Horizontal en la parte superior para ajustar las líneas.
- Cambie la posición de una guía introduciendo la ubicación en el cuadro de medidas.
- Elija un color para la guía utilizando la flecha desplegable de la paleta.
- Elimina una guía haciendo clic en la X a la derecha.
- Agregue una guía haciendo clic en «Agregar nueva guía» en la parte inferior.
Haga clic en «Listo» cuando termine.
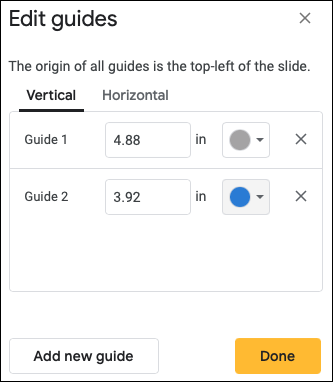
Ajustar elementos a guías
Si bien las guías son útiles para organizar los elementos de la diapositiva , son aún más útiles si ajusta los elementos a ellas. En el menú, ve a Ver > Ajustar a y selecciona «Guías».
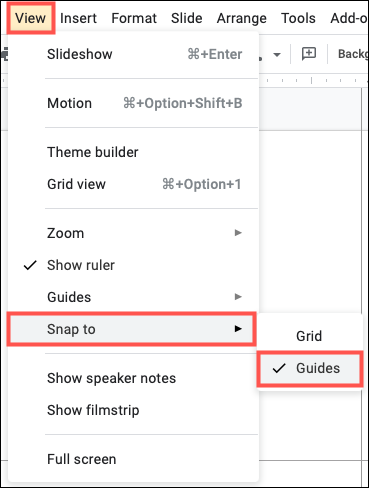
Ahora, cuando arrastre un objeto en su diapositiva, verá una línea roja donde se alinea con una guía. Esto ayuda a colocar los artículos de manera uniforme.
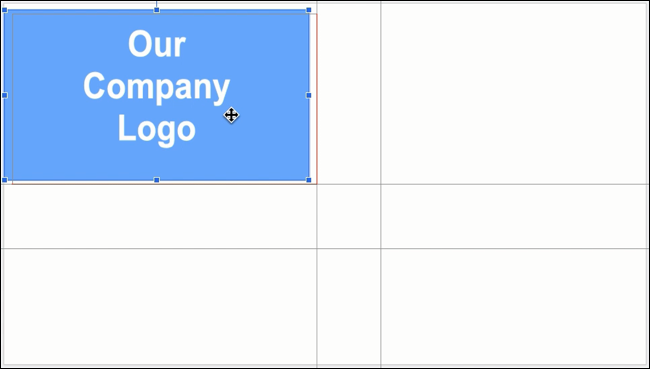
Para obtener más información sobre Presentaciones de Google, consulte cómo ajustar el texto alrededor de las imágenes o cómo agregar marcadores de posición de imagen .


