
» Grupos de pestañas » es una adición reciente a muchos navegadores web , y Microsoft Edge obtuvo la función en la versión 93 . Puede organizar las pestañas en grupos con etiquetas y moverlas juntas. Es una característica bastante útil para conocer.
Primero, necesitará tener algunas pestañas abiertas en Edge. La selección de pestañas funciona como seleccionar varias cosas en muchas otras aplicaciones. Mantenga presionada la tecla Ctrl y haga clic en cada pestaña para seleccionar varias pestañas una por una. O, para seleccionar una secuencia de pestañas, haga clic en una pestaña, mantenga presionada la tecla Mayús y haga clic en otra pestaña.
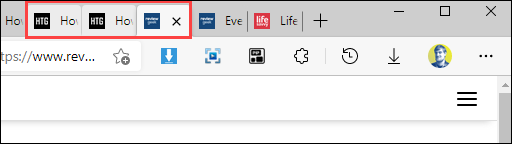
Haga clic con el botón derecho en una de las pestañas seleccionadas y elija «Agregar pestañas a nuevo grupo».
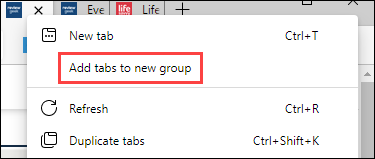
Ahora puede darle un nombre al grupo y seleccionar un color. No es necesario que le dé un nombre al grupo si desea mantener el área de la pestaña más limpia.
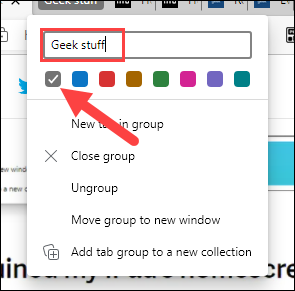
Las pestañas agrupadas muestran el color en una línea en la parte superior y el nombre del grupo está en el lado izquierdo. A partir de aquí, hay un par de cosas que puede hacer:
- Para contraer o expandir todas las pestañas, haga clic en el nombre del grupo o en el indicador de color
- Para mover todas las pestañas como un grupo, haga clic y arrastre el nombre del grupo.
- Para mover una pestaña a otro grupo, arrástrela y suéltela en el otro grupo.
- Para agregar una nueva pestaña en blanco o desagrupar pestañas, haga clic con el botón derecho en el nombre del grupo de pestañas.
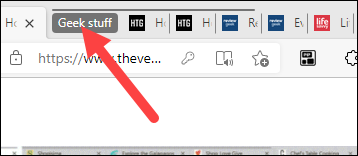
¡Eso es todo al respecto! Los grupos de pestañas son una función útil, especialmente si eres una de esas personas que siempre tiene un millón abierto. Muchos navegadores tienen la función , por lo que es bueno verla también en Edge.


