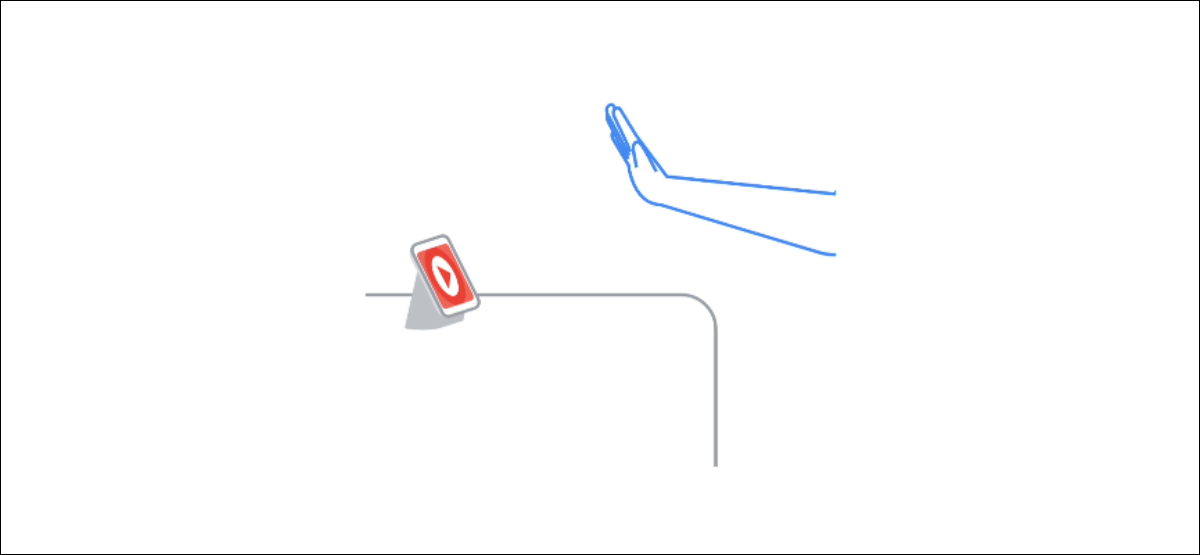
Puede usar gestos con las manos para controlar Google Nest Hub (segunda generación) y Nest Hub Max. Estos gestos facilitan la pausa de la música, descartar temporizadores y posponer alarmas sin necesidad de usar la voz o tocar la pantalla.
El Nest Hub Max usa su cámara frontal para estos gestos, mientras que el Nest Hub de segunda generación usa su chip de radar Soli . En ambos casos, deberá tener «Motion Sense» habilitado para usar estos «Gestos rápidos». Lo haremos primero.
Desliza el dedo hacia arriba desde la parte inferior de la pantalla inteligente y toca el ícono de ajustes en la barra de herramientas.
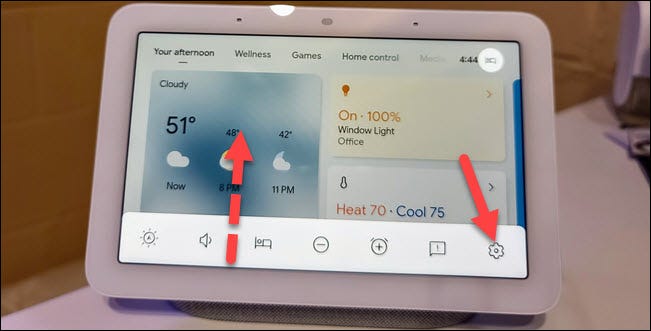
Seleccione «Motion Sense» en la configuración.
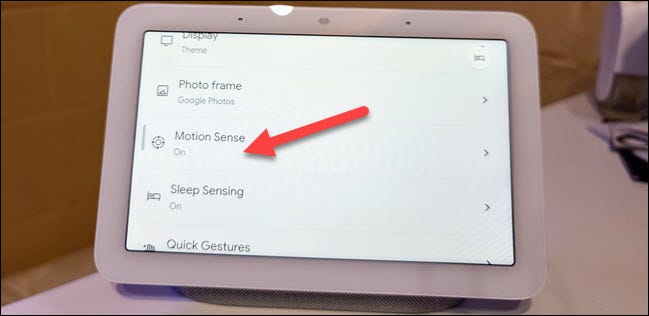
Asegúrese de que «Motion Sense» esté activado.
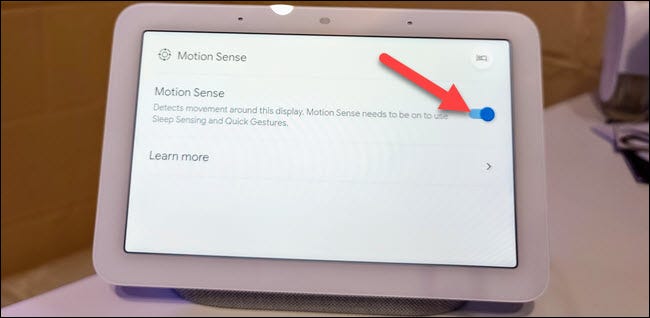
Con eso fuera del camino, podemos habilitar Gestos rápidos. Para eso, abriremos la aplicación Google Home en su iPhone , iPad o teléfono o tableta Android . Encuentra tu Nest Hub en la lista.
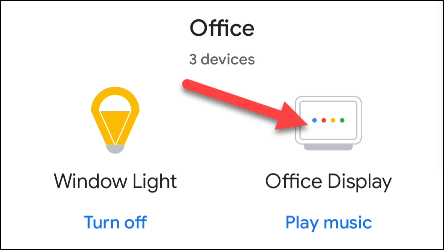
Toque el icono de engranaje en la esquina superior derecha para abrir la Configuración de la pantalla inteligente.
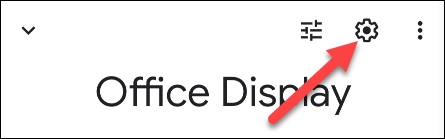
Ahora, seleccione «Gestos rápidos».
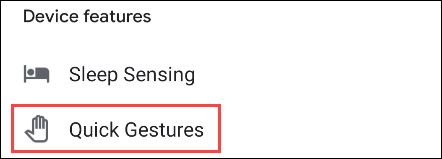
Primero, active el interruptor de «Gestos rápidos».
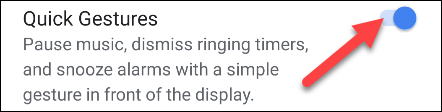
A continuación, seleccione los gestos disponibles para ver una demostración de cómo funciona. He aquí una breve descripción:
- Reproducir o pausar medios: Mantenga una mano abierta hacia arriba y muévala hacia adelante para «tocar» rápidamente el aire frente a la pantalla.
- Descartar temporizadores y posponer alarmas: desliza una mano abierta horizontalmente frente a la pantalla.
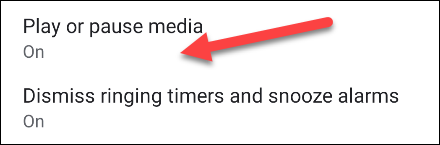
Puede desactivar cualquiera de estos gestos en las páginas de demostración.
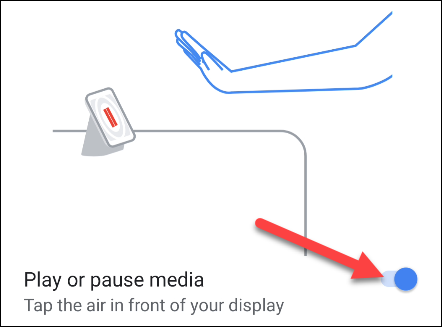
¡Eso es todo al respecto! Estos gestos son bastante simples, pero facilitan un poco la interacción. El gesto de repetición de la alarma es particularmente útil para las mañanas somnolientas.


