Tabla de contenidos
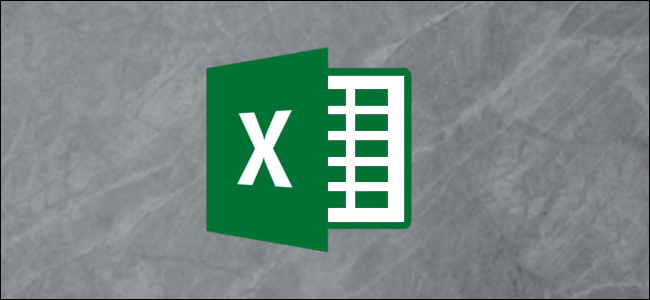
Las funciones lógicas son algunas de las más populares y útiles en Excel. Pueden probar valores en otras celdas y realizar acciones dependiendo del resultado de la prueba. Esto nos ayuda a automatizar tareas en nuestras hojas de cálculo.
Cómo utilizar la función SI
La función SI es la función lógica principal en Excel y, por tanto, es la que hay que entender primero. Aparecerá numerosas veces a lo largo de este artículo.
Echemos un vistazo a la estructura de la función SI y luego veamos algunos ejemplos de su uso.
La función SI acepta 3 bits de información:
= SI (prueba_lógica, [valor_si_verdadero], [valor_si_falso])
- prueba_lógica: esta es la condición para que la función verifique.
- value_if_true: la acción a realizar si la condición se cumple o es verdadera.
- value_if_false: la acción a realizar si la condición no se cumple o es falsa.
Operadores de comparación para usar con funciones lógicas
Al realizar la prueba lógica con valores de celda, debe estar familiarizado con los operadores de comparación. Puede ver un desglose de estos en la siguiente tabla.

Ahora veamos algunos ejemplos en acción.
Ejemplo 1 de función IF: valores de texto
En este ejemplo, queremos probar si una celda es igual a una frase específica. La función IF no distingue entre mayúsculas y minúsculas, por lo que no tiene en cuenta las letras mayúsculas y minúsculas.
La siguiente fórmula se utiliza en la columna C para mostrar «No» si la columna B contiene el texto «Completado» y «Sí» si contiene algo más.
= SI (B2 = "Completado", "No", "Sí")
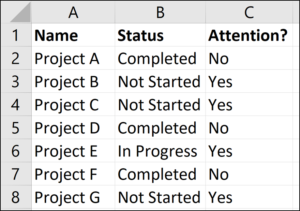
Aunque la función SI no distingue entre mayúsculas y minúsculas, el texto debe coincidir exactamente.
Ejemplo de función IF 2: valores numéricos
La función SI también es excelente para comparar valores numéricos.
En la siguiente fórmula, probamos si la celda B2 contiene un número mayor o igual a 75. Si es así, mostramos la palabra «Aprobado» y, si no, la palabra «Fallo».
= SI (B2> = 75, "Pasa", "No pasa")
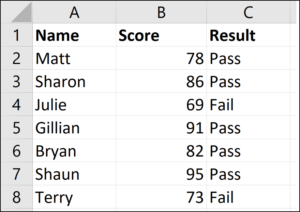
La función SI es mucho más que mostrar texto diferente en el resultado de una prueba. También podemos usarlo para ejecutar diferentes cálculos.
En este ejemplo, queremos ofrecer un descuento del 10% si el cliente gasta una determinada cantidad de dinero. Usaremos £ 3,000 como ejemplo.
= SI (B2> = 3000, B2 * 90%, B2)
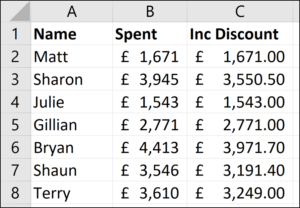
La parte B2 * 90% de la fórmula es una forma de restar 10% del valor en la celda B2. Hay muchas maneras de hacer esto.
Lo importante es que puede utilizar cualquier fórmula en las secciones value_if_trueo value_if_false. Y ejecutar diferentes fórmulas dependiendo de los valores de otras celdas es una habilidad muy poderosa.
Ejemplo de función IF 3: valores de fecha
En este tercer ejemplo, usamos la función SI para rastrear una lista de fechas de vencimiento. Queremos mostrar la palabra «Vencido» si la fecha en la columna B está en el pasado. Pero si la fecha es en el futuro, calcule el número de días hasta la fecha de vencimiento.
La siguiente fórmula se usa en la columna C. Verificamos si la fecha de vencimiento en la celda B2 es menor que la fecha de hoy (La función HOY devuelve la fecha de hoy del reloj de la computadora).
= SI (B2 <HOY (), "Vencido", B2-HOY ())
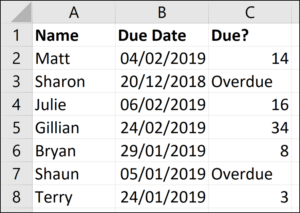
¿Qué son las fórmulas IF anidadas?
Es posible que haya oído hablar del término IF anidados antes. Esto significa que podemos escribir una función SI dentro de otra función SI. Es posible que deseemos hacer esto si tenemos más de dos acciones que realizar.
Una función SI es capaz de realizar dos acciones ( value_if_truey value_if_false). Pero si incrustamos (o anidamos) otra función SI en la value_if_falsesección, entonces podemos realizar otra acción.
Tome este ejemplo donde queremos mostrar la palabra «Excelente» si el valor en la celda B2 es mayor o igual a 90, mostrar «Bueno» si el valor es mayor o igual a 75, y mostrar «Pobre» en cualquier otro caso. .
= SI (B2> = 90, "Excelente", SI (B2> = 75, "Bueno", "Deficiente"))
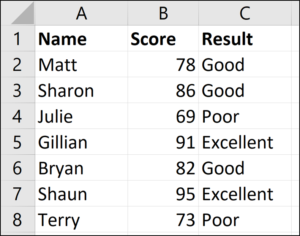
Ahora hemos ampliado nuestra fórmula más allá de lo que puede hacer una sola función SI. Y puede anidar más funciones IF si es necesario.
Observe los dos corchetes de cierre al final de la fórmula, uno para cada función SI.
Hay fórmulas alternativas que pueden ser más limpias que este enfoque IF anidado. Una alternativa muy útil es la función SWITCH en Excel .
Las funciones lógicas AND y OR
Las funciones Y y O se utilizan cuando desea realizar más de una comparación en su fórmula. La función IF por sí sola solo puede manejar una condición o comparación.
Tomemos un ejemplo en el que descontamos un valor en un 10% dependiendo de la cantidad que gaste un cliente y cuántos años ha sido cliente.
Por sí solas, las funciones Y y O devolverán el valor de VERDADERO o FALSO.
La función Y devuelve VERDADERO solo si se cumplen todas las condiciones y, de lo contrario, devuelve FALSO. La función OR devuelve VERDADERO si se cumple una o todas las condiciones y devuelve FALSO solo si no se cumple ninguna condición.
Estas funciones pueden probar hasta 255 condiciones, por lo que ciertamente no se limitan a solo dos condiciones como se demuestra aquí.
A continuación se muestra la estructura de las funciones AND y OR. Están escritos de la misma manera. Simplemente sustituya el nombre Y por OR. Es solo su lógica la que es diferente.
= Y (lógico1, [lógico2] ...)
Veamos un ejemplo de ambos evaluando dos condiciones.
Y ejemplo de función
La función AND se utiliza a continuación para probar si el cliente gasta al menos £ 3,000 y ha sido cliente durante al menos tres años.
= Y (B2> = 3000, C2> = 3)
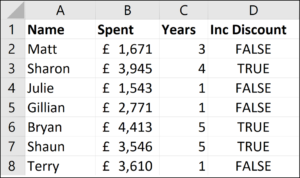
Puede ver que devuelve FALSE para Matt y Terry porque, aunque ambos cumplen uno de los criterios, deben cumplir ambos con la función AND.
Ejemplo de función OR
La función OR se utiliza a continuación para probar si el cliente gasta al menos £ 3000 o si ha sido cliente durante al menos tres años.
= O (B2> = 3000, C2> = 3)
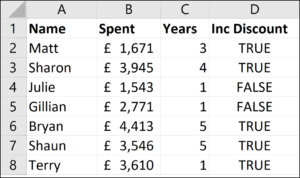
En este ejemplo, la fórmula devuelve VERDADERO para Matt y Terry. Solo Julie y Gillian fallan en ambas condiciones y devuelven el valor FALSE.
Usando AND y OR con la función IF
Debido a que las funciones AND y OR devuelven el valor de VERDADERO o FALSO cuando se usan solas, es raro usarlas por sí mismas.
En su lugar, normalmente los usará con la función SI, o dentro de una función de Excel como Formato condicional o Validación de datos para realizar alguna acción retrospectiva si la fórmula se evalúa como VERDADERA.
En la fórmula siguiente, la función Y está anidada dentro de la prueba lógica de la función SI. Si la función Y devuelve VERDADERO, se descuenta el 10% de la cantidad en la columna B; de lo contrario, no se aplica ningún descuento y el valor de la columna B se repite en la columna D.
= SI (Y (B2> = 3000, C2> = 3), B2 * 90%, B2)
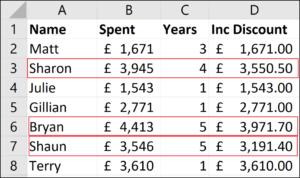
La función XOR
Además de la función OR, también hay una función OR exclusiva. Esto se llama función XOR. La función XOR se introdujo con la versión de Excel 2013.
Esta función puede requerir cierto esfuerzo de comprensión, por lo que se muestra un ejemplo práctico.
La estructura de la función XOR es la misma que la función OR.
= XOR (lógico1, [lógico2] ...)
Al evaluar solo dos condiciones, la función XOR devuelve:
- TRUE si cualquiera de las condiciones se evalúa como TRUE.
- FALSO si ambas condiciones son VERDADERAS, o ninguna condición es VERDADERA.
Esto difiere de la función OR porque devolvería VERDADERO si ambas condiciones fueran VERDADERAS.
Esta función se vuelve un poco más confusa cuando se agregan más condiciones. Entonces la función XOR devuelve:
- VERDADERO si un número impar de condiciones devuelve VERDADERO.
- FALSO si un número par de condiciones resulta en VERDADERO, o si todas las condiciones son FALSAS.
Veamos un ejemplo simple de la función XOR.
En este ejemplo, las ventas se dividen en dos mitades del año. Si un vendedor vende £ 3,000 o más en ambas mitades, se le asigna el estándar de oro. Esto se logra con una función AND con IF como anteriormente en el artículo.
Pero si venden £ 3,000 o más en cualquier mitad, entonces queremos asignarles el estado Silver. Si no venden £ 3,000 o más en ambos, entonces nada.
La función XOR es perfecta para esta lógica. La fórmula siguiente se ingresa en la columna E y muestra la función XOR con IF para mostrar “Sí” o “No” solo si se cumple alguna de las condiciones.
= SI (XOR (B2> = 3000, C2> = 3000), "Sí", "No")
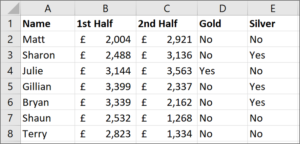
La función NOT
La última función lógica a discutir en este artículo es la función NO, y hemos dejado la más simple para el final. Aunque a veces puede ser difícil ver los usos de la función en el ‘mundo real’ al principio.
La función NO invierte el valor de su argumento. Entonces, si el valor lógico es VERDADERO, devuelve FALSO. Y si el valor lógico es FALSO, devolverá VERDADERO.
Esto será más fácil de explicar con algunos ejemplos.
La estructura de la función NOT es;
= NO (lógico)
Función NOT Ejemplo 1
En este ejemplo, imagine que tenemos una oficina central en Londres y luego muchos otros sitios regionales. Queremos mostrar la palabra «Sí» si el sitio es cualquier cosa excepto Londres, y «No» si es Londres.
La función NO se ha anidado en la prueba lógica de la función SI a continuación para revertir el resultado VERDADERO.
= SI (NO (B2 = "Londres"), "Sí", "No")
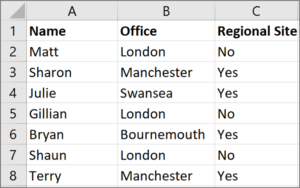
Esto también se puede lograr utilizando el operador lógico NOT de <>. A continuación se muestra un ejemplo.
= SI (B2 <> "Londres", "Sí", "No")
Ejemplo de función NOT 2
La función NO es útil cuando se trabaja con funciones de información en Excel. Se trata de un grupo de funciones en Excel que verifican algo y devuelven VERDADERO si la verificación es un éxito y FALSO si no lo es.
Por ejemplo, la función ISTEXT verificará si una celda contiene texto y devolverá VERDADERO si lo tiene y FALSO si no lo tiene. La función NOT es útil porque puede revertir el resultado de estas funciones.
En el siguiente ejemplo, queremos pagarle a un vendedor el 5% de la cantidad que vende. Pero si no vendieron nada, la palabra «Ninguno» está en la celda y esto producirá un error en la fórmula.
La función ISTEXT se utiliza para verificar la presencia de texto. Esto devuelve VERDADERO si hay texto, por lo que la función NO lo invierte a FALSO. Y el IF realiza su cálculo.
= SI (NO (ESTEXTO (B2)), B2 * 5%, 0)
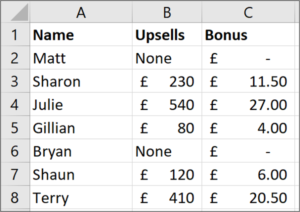
Dominar las funciones lógicas le dará una gran ventaja como usuario de Excel. Poder probar y comparar valores en celdas y realizar diferentes acciones en función de esos resultados es muy útil.
Este artículo ha cubierto las mejores funciones lógicas que se utilizan en la actualidad. Las versiones recientes de Excel han visto la introducción de más funciones agregadas a esta biblioteca, como la función XOR mencionada en este artículo. Mantenerse al día con estas nuevas incorporaciones lo mantendrá por delante de la multitud.