
Windows 11 incluye filtros de color integrados que pueden ayudar a las personas con pérdida de visión o deficiencias en la visión de los colores. Para configurar un filtro, todo lo que necesita es un viaje a las opciones de Accesibilidad en la aplicación Configuración. He aquí cómo utilizarlos.
Primero, abra Configuración presionando Windows + i. O puede abrir Inicio y buscar «Configuración» y luego hacer clic en el icono de su aplicación en los resultados.
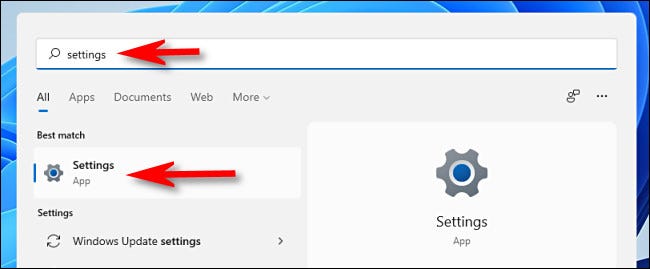
Cuando se abra Configuración, haga clic en «Accesibilidad» en la barra lateral y luego seleccione «Filtros de color».
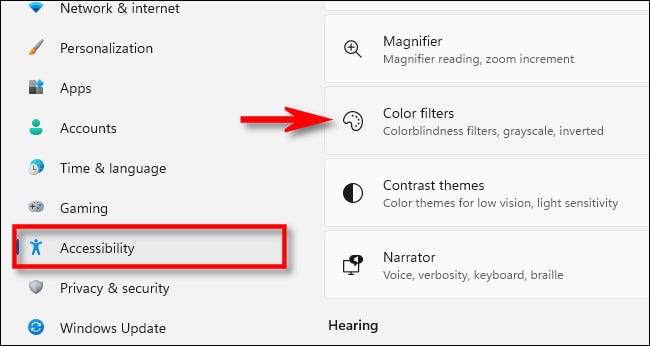
En la configuración de Filtros de color, coloque el interruptor junto a «Filtros de color» en «Activado».
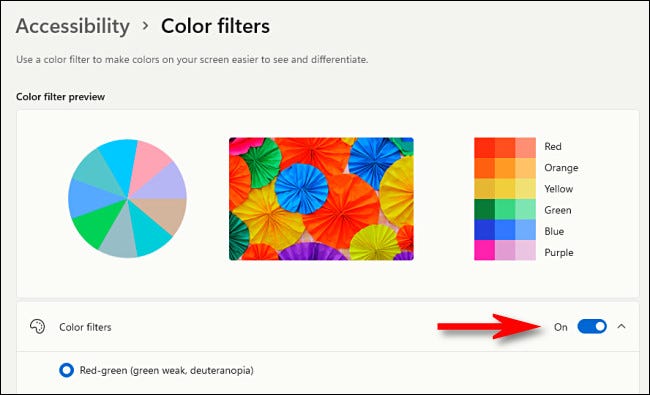
A continuación, haga clic en la barra «Filtros de color» (la que tiene el interruptor) para expandir el menú si aún no está expandido. Cuando esté expandido, verá una lista de seis filtros que se pueden seleccionar mediante botones de opción circulares. Estas son las opciones:
- Rojo-verde (verde débil, deuteranopía)
- Rojo-verde (rojo débil, protanopia)
- Amarillo azulado (tritanopia)
- Escala de grises
- Escala de grises invertida
- Invertido
Haga clic en el botón circular junto a la opción de filtro de color que le gustaría usar.
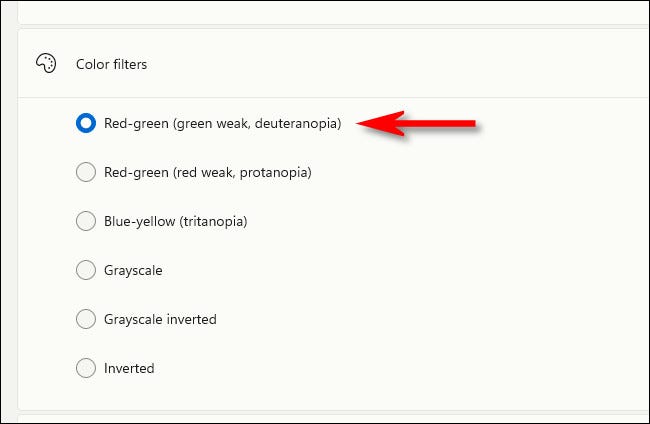
Tan pronto como lo seleccione, el filtro se aplicará inmediatamente. Puede obtener una vista previa de los efectos del filtro mirando la rueda de colores, la foto de muestra y la cuadrícula de colores en la parte superior de la ventana en la sección «Vista previa del filtro de color».
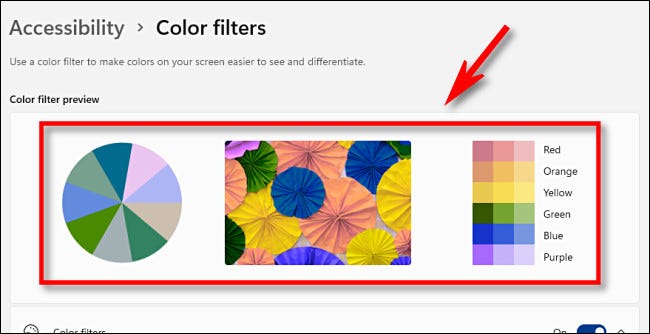
Mientras esté aquí, es posible que desee habilitar el atajo de teclado rápido que le permite activar o desactivar rápidamente los filtros de color. Para hacerlo, cambie el interruptor junto a «Método abreviado de teclado para filtros de color» a «Activado».
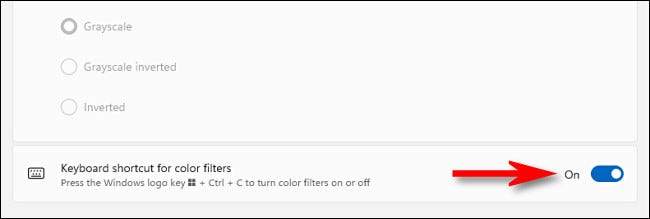
Con esa opción habilitada, puede presionar Windows + Ctrl + c en su teclado en cualquier momento para activar o desactivar los filtros de color.
Activación o desactivación rápida de filtros de color
Hay dos formas rápidas de activar o desactivar los filtros de color en Windows 11. Para hacerlo con el mouse, el panel táctil o la pantalla táctil, haga clic o toque el botón Configuración rápida en la barra de tareas (que es un botón invisible ubicado sobre el altavoz y Iconos de Wi-Fi) y luego seleccione «Accesibilidad».
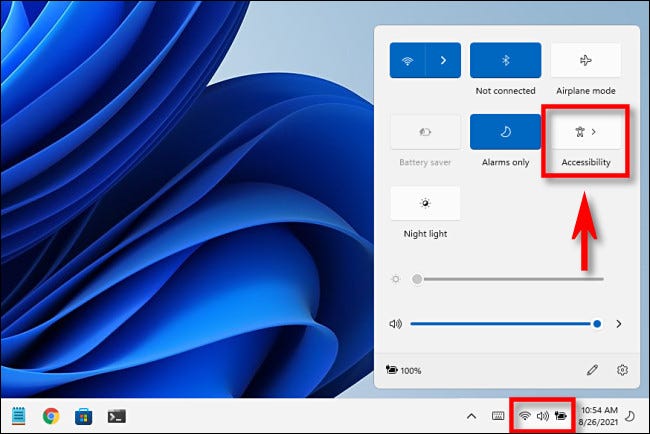
(Si no ve el botón «Accesibilidad» en su menú de Configuración rápida, toque el ícono de lápiz y agréguelo a su menú).
En el menú de configuración rápida «Accesibilidad», toque el interruptor junto a «Filtros de color» para activarlo.
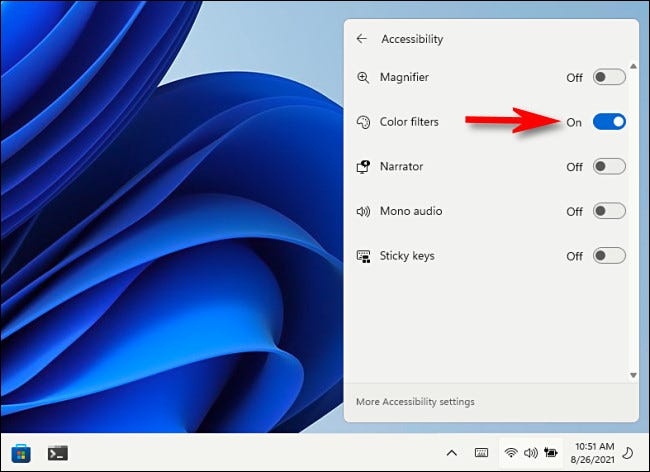
Para desactivar los filtros de color más tarde, simplemente abra la Configuración rápida de nuevo y coloque el interruptor junto a «Filtros de color» en la posición «Desactivado».
Además, como se mencionó en la última sección, puede habilitar un atajo de teclado para los filtros de color. Para hacerlo, abra Configuración y vaya a Accesibilidad> Filtros de color, y luego cambie el interruptor junto a «Atajo de teclado para filtros de color» a «Activado». Después de eso, puede presionar Windows + Ctrl + c en su teclado para activar o desactivar los filtros de color.


