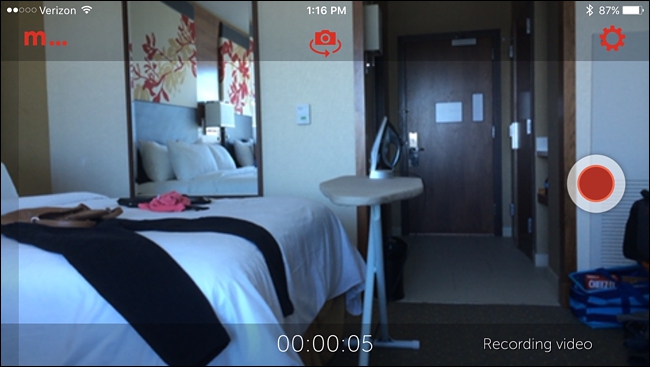
Configurar una cámara de seguridad doméstica simple es una excelente manera de vigilar su casa mientras está fuera. Un sistema dedicado es genial, pero en caso de apuro, puede usar un teléfono inteligente viejo y de repuesto que tenga por ahí.
Por supuesto, podría comprar una cámara de seguridad para interiores que esté lista para instalar y que esté hecha para tal propósito. Algo como la Nest Cam es una buena opción, pero $ 200 puede ser un poco caro. En cambio, si actualiza a un nuevo teléfono inteligente cada año, es probable que tenga un teléfono inteligente viejo y de repuesto que simplemente acumula polvo en un cajón en alguna parte. Puede darle un buen uso convirtiéndola en una cámara de seguridad para el hogar.
Este proceso se basa en una aplicación llamada Manything , que instala tanto en su teléfono antiguo (la cámara) como en su teléfono actual (que le permite ver la cámara). La aplicación está disponible en iOS y Android , aunque la versión de Android todavía está en beta. Afortunadamente, es bastante completo por ser solo una versión beta, y debería funcionar bien en la mayoría de los dispositivos Android. Pruébelo primero para asegurarse de que la funcionalidad de la cámara funcione en su dispositivo.
Manything es de uso gratuito para 1 cámara y sin grabación en la nube. Pero Manything también tiene niveles pagados que pueden interesarle. Cuando se registre por primera vez, obtendrá un mes gratis del mejor plan de Manything, pero después de eso, puede usar su plan gratuito o elegir un plan pago más económico. Esto es lo que ofrece Manything:
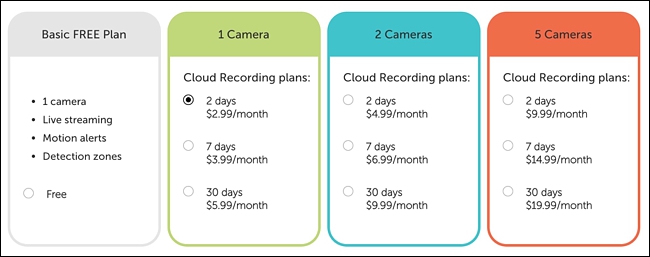
El plan de $ 2.99 / mes no es un mal camino a seguir. Proporciona una cámara y almacena sus grabaciones hasta por dos días, que es suficiente tiempo para que las vea y las guarde.
Una vez que descargue e instale la aplicación en su teléfono inteligente de repuesto, toque «Registrarse» en la parte inferior para comenzar.
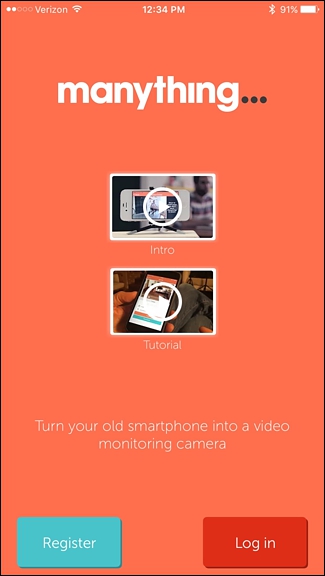
Ingrese su dirección de correo electrónico y cree una contraseña para usar con Manything. Toque «Registrarse» cuando haya terminado.
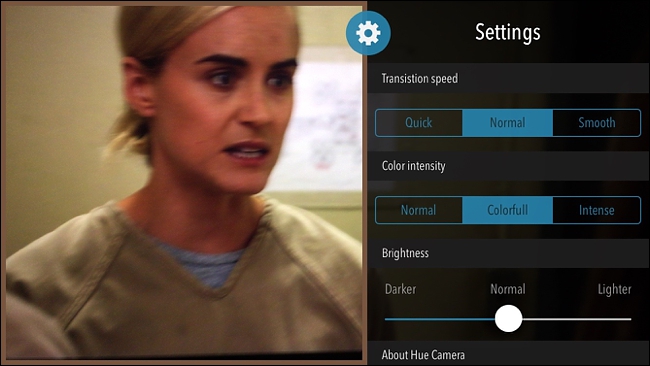
A continuación, toque «Cámara».
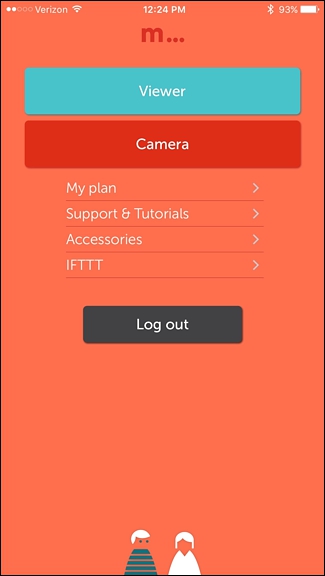
Es posible que aparezcan ventanas emergentes de la aplicación pidiendo permiso para acceder a la cámara y al micrófono de su teléfono. Toque «Aceptar» en estos.
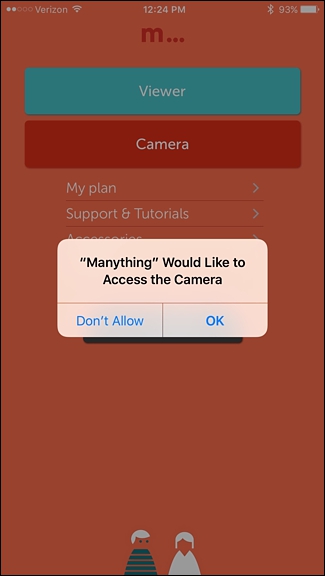
Después de eso, aparecerá la interfaz de la cámara. Puede comenzar de inmediato presionando el botón rojo de grabación para comenzar a monitorear su hogar. Desde aquí, puede apoyar su teléfono inteligente contra una repisa de algún tipo u obtener un pequeño trípode y un soporte para el teléfono. Algo como el Joby GripTight Micro Stand sería perfecto. También querrá asegurarse de que el teléfono esté conectado a una fuente de alimentación para que la batería no se agote durante el día.
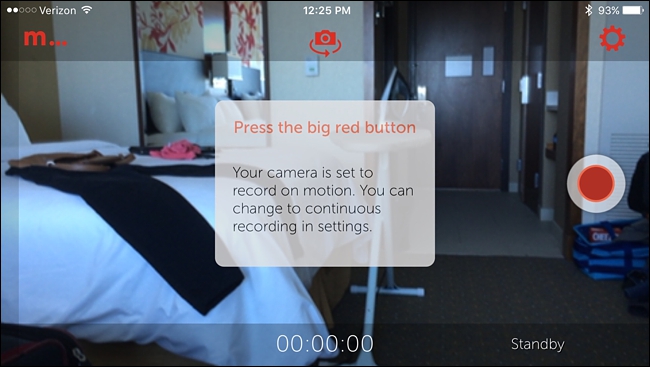
Con esa configuración, descargue e instale la aplicación Manything en su teléfono inteligente principal. La aplicación funciona multiplataforma, lo que significa que puede tener un dispositivo Android configurado como cámara y un iPhone como visor, o viceversa. Cuando abra la aplicación, toque «Iniciar sesión» en la parte inferior e ingrese la dirección de correo electrónico y la contraseña con la que se registró.
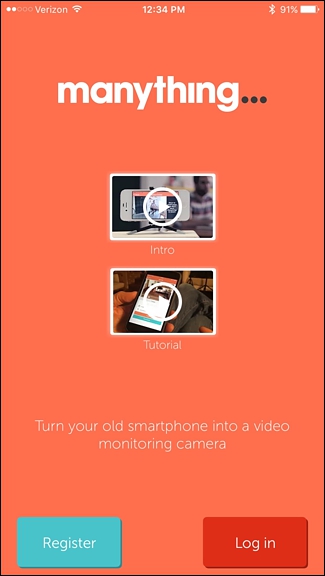
Toque en «Visor».
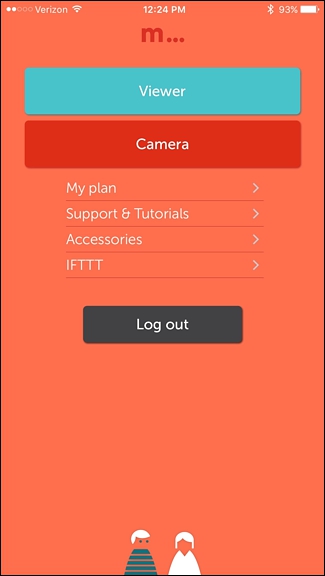
El teléfono inteligente de repuesto que configuró debería aparecer en la lista.
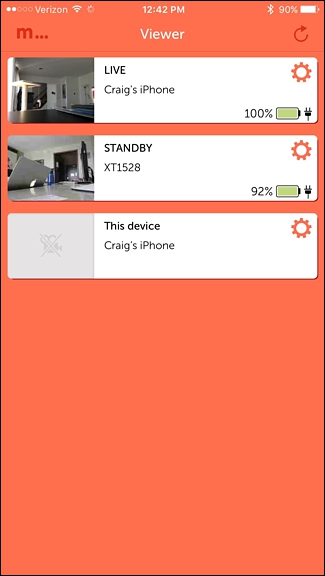
Al tocarlo, aparecerá el visor donde obtendrá una vista en tiempo real de lo que está sucediendo. También verá una lista de grabaciones a continuación si se detectó movimiento. Estas grabaciones se cargan en la nube (también conocidos como servidores de Manything).
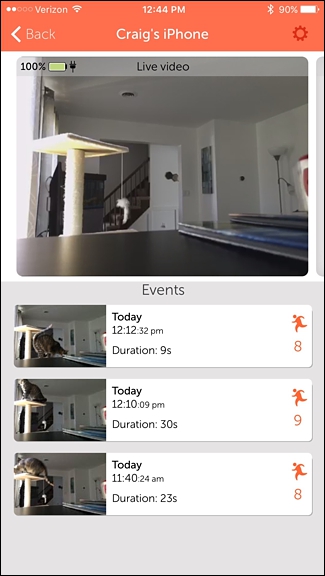
Toque el icono de engranaje en la esquina superior derecha para ver la configuración.
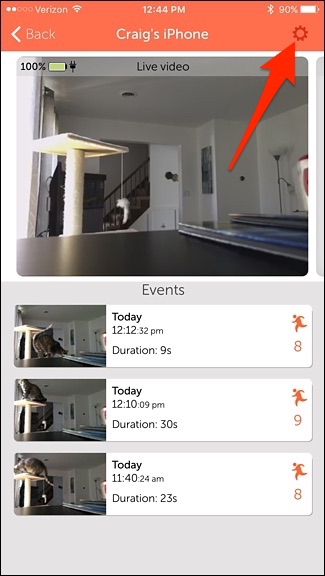
La mayoría de las configuraciones se explican por sí mismas, pero hay algunas que merecen alguna explicación.
Por ejemplo, el «Modo de imágenes fijas» hará que la cámara tome fotografías continuas en lugar de grabar videos, lo que puede ayudar con el ancho de banda si su Wi-Fi no está a la altura.
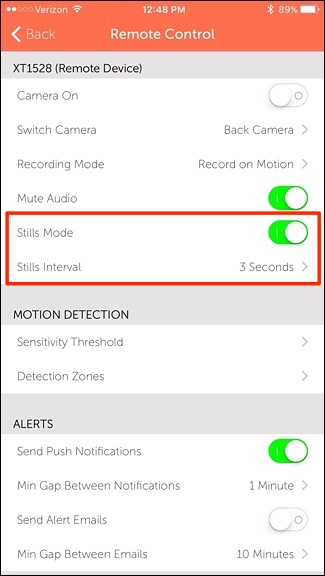
En “Detección de movimiento”, puede cambiar la sensibilidad de la cámara, así como determinar qué áreas del encuadre desea que no se detecten, lo que puede resultar útil en algunas situaciones.
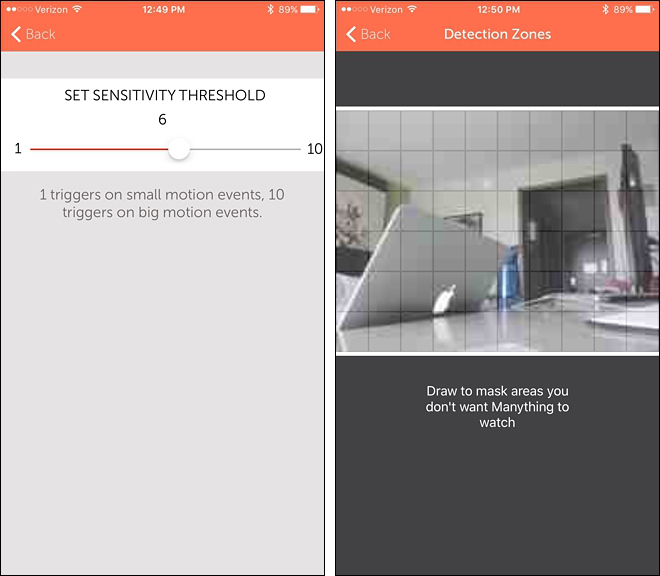
En «Calidad de video», puede determinar la calidad del video que se transmite. Si su Wi-Fi es un poco lento, puede ser mejor mantenerlo en un ajuste bajo, pero si tiene una conexión Wi-Fi más rápida, no dude en aumentar la calidad como mejor le parezca.
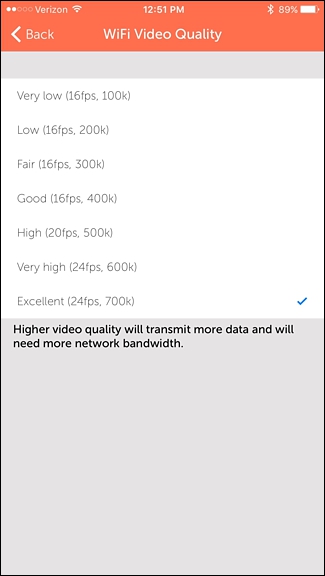
Muchas cosas pueden transmitir y grabar a través de una conexión celular, pero generalmente es una buena idea mantener la opción «Permitir datos celulares» deshabilitada para no agotar su asignación mensual de datos. Sin embargo, aún puede ver la transmisión en vivo y las grabaciones desde su teléfono de espectador a través de una conexión celular.
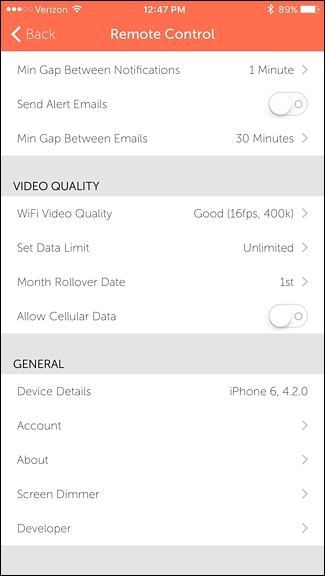
Por último, toque «Atenuador de pantalla» y asegúrese de que «Bright On Movement» esté desactivado. Esto asegura que la pantalla del teléfono que graba y monitorea no se enciende cuando detecta movimiento. No es un gran problema, pero es una forma rápida de ahorrar energía.

After you have the settings the way you want, you can sit back and wait for notifications to roll in whenever the camera detects motion. It will automatically begin recording when this happens (if you have a paid subscription) and save the recordings so that you can view them later.
