Tabla de contenidos
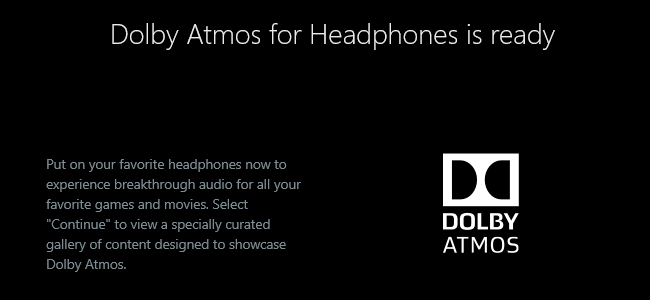
Creators Update de Windows 10 agregó soporte para el sonido posicional Dolby Atmos. Esto incluye dos cosas: compatibilidad con hardware Dolby Atmos y sonido Dolby Atmos virtual que funciona en cualquier par de auriculares.
La función Dolby Atmos para auriculares es un poco extraña. Aparece en el panel de control estándar de Windows como una opción, pero requiere una prueba gratuita o una compra de $ 14.99 a través de la Tienda Windows antes de poder usarlo.
¿Qué es Dolby Atmos?
El sonido envolvente tradicional 5.1 o 7.1 utiliza 5 o 7 canales de altavoces, más un subwoofer. Cuando miras una película o juegas un juego con sonido envolvente, esa película o juego en realidad envía 6 u 8 canales de sonido separados a tus parlantes.
Dolby Atmos es un tipo mejorado de sonido envolvente. No se mezcla en varios canales separados; en cambio, los sonidos se asignan a ubicaciones virtuales en el espacio 3D y esos datos espaciales se envían a su sistema de altavoces. Un receptor compatible con Dolby Atmos luego utiliza altavoces especialmente calibrados para posicionar estos sonidos. Los sistemas Dolby Atmos pueden incluir parlantes montados en el techo sobre usted o parlantes en el piso que hacen rebotar su sonido en el techo, por ejemplo.
Esta característica requiere hardware habilitado para Dolby Atmos, en particular un receptor habilitado para Dolby Atmos. Microsoft también acaba de agregar compatibilidad con Dolby Atmos a Xbox One, y muchos discos Blu-ray incluyen audio Dolby Atmos.
Creators Update de Windows 10 también agregó una función separada llamada «Dolby Atmos para auriculares». Esta característica promete un audio posicional mejorado en cualquier par de auriculares o audífonos. No necesita auriculares Dolby Atmos especiales. Es un tipo de sonido envolvente virtual integrado en Windows.
Realmente, esta es una característica completamente diferente que solo está vinculada por la marca de Dolby. True Dolby Atmos requiere un receptor de hardware y una configuración especial de altavoces, mientras que Dolby Atmos para auriculares es un procesador de señal digital (DSP) que toma el sonido envolvente de su PC y lo mezcla para ofrecer una experiencia de sonido posicional mejorada en los auriculares.
Algunos juegos ya han agregado soporte para Dolby Atmos para auriculares. Por ejemplo, Overwatch de Blizzard incluye compatibilidad con Dolby Atmos incorporada y funciona incluso si no está ejecutando Creators Update de Windows 10. Puede habilitar esta función desde Opciones> Sonido> Dolby Atmos para auriculares en Overwatch. Blizzard sostiene que Atmos ofrece una experiencia mejorada que le permite identificar más fácilmente de dónde provienen los sonidos en el juego.
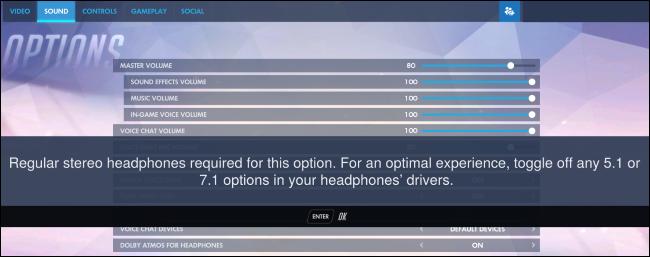
Cómo habilitar Dolby Atmos en Windows 10
Para comenzar a usar esta función, descargue la aplicación Dolby Access de la Tienda Windows e iníciela.
La aplicación lo guiará a través de la configuración. Si tiene un receptor Dolby Atmos que desea utilizar con su PC, seleccione «Con mi sistema de cine en casa». Si desea utilizar cualquier par de auriculares, seleccione «Con mis auriculares».
Si selecciona una PC de cine en casa, se le proporcionará un enlace para habilitar la opción «Dolby Atmos para cine en casa» en el panel de control de configuración de sonido de Windows. Después de hacerlo, la aplicación le pedirá que calibre su sistema. No es necesario realizar ninguna compra adicional para la opción de cine en casa, solo necesita el hardware.
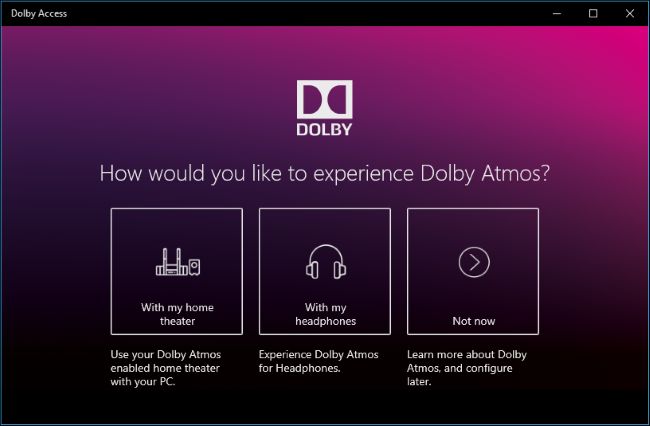
Si selecciona auriculares, se le pedirá que confirme que el hardware de sonido de su PC es compatible con la plataforma de audio espacial de Windows 10 para auriculares. Las PC modernas deberían tener controladores de sonido que admitan esta función, pero es posible que no tenga suerte si tiene una PC mucho más antigua que ha actualizado a Windows 10.
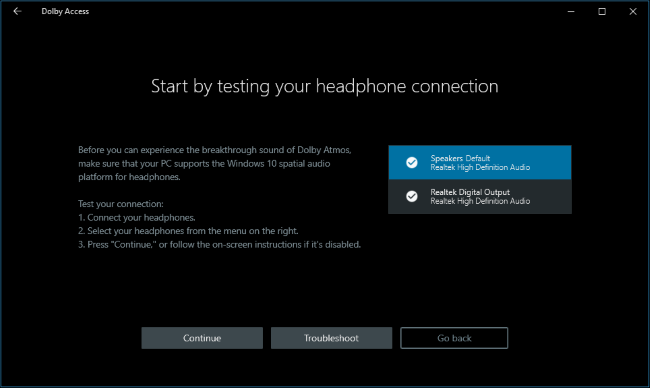
La función Dolby Atmos para auriculares no es gratuita. Si bien Microsoft lo integró en Windows, Microsoft claramente no pagó las tarifas de licencia para permitir que cualquier usuario de Windows lo use.
Sin embargo, aún puede probar Dolby Atmos para auriculares de forma gratuita. Haga clic en el botón «Prueba de 30 días» para habilitarlo.
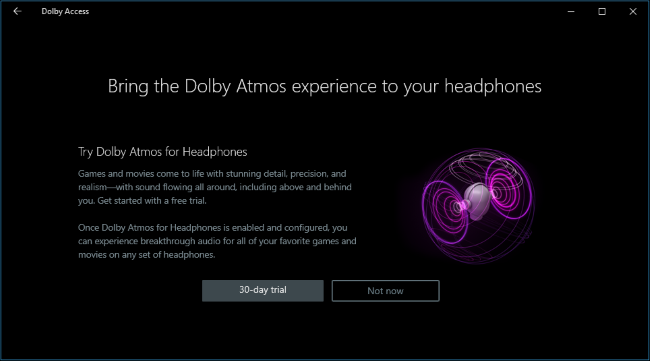
Una vez que haya habilitado la prueba gratuita, se le pedirá que habilite Dolby Atmos para auriculares. Haga clic en el botón «Configurar ajustes de PC» y luego seleccione «Dolby Atmos para auriculares» en el cuadro de formato de sonido espacial.
Esta opción realmente aparece en la ventana de propiedades de su dispositivo de audio, incluso si no tiene instalada la aplicación Dolby. Sin embargo, si intenta habilitar esta función sin instalar la aplicación primero, Windows le pedirá que instale primero la aplicación Dolby Access desde la Tienda Windows.
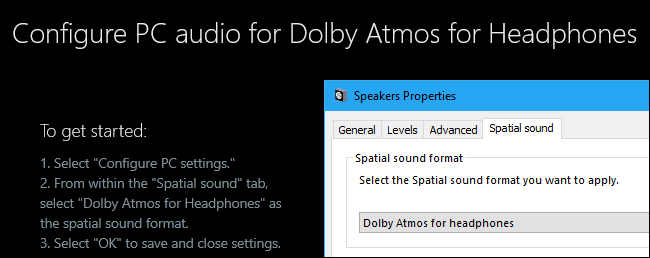
Cómo probar Dolby Atmos
La aplicación Dolby Access le permitirá probar Dolby Atmos reproduciendo una variedad de videos que admiten audio Dolby Atmos.
Si bien los videos son lo suficientemente impresionantes, querrá probar Dolby Atmos jugando algunos juegos de PC o viendo algunos videos con sonido envolvente antes de pagar y ver si puede notar una diferencia apreciable. Algunas personas dicen que notan una mejora, mientras que otras no notan mucha diferencia. Es probable que también dependa de los juegos a los que está reproduciendo los videos que está viendo.
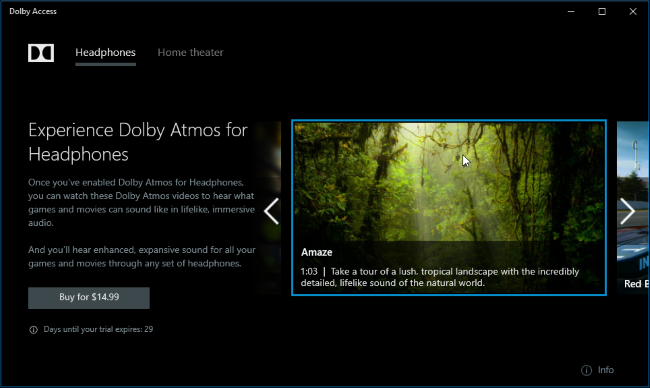
Al probar Dolby Atmos, asegúrese de habilitar el sonido envolvente 5.1 o 7.1 en cualquier juego o aplicación que use. La aplicación producirá un sonido envolvente y Dolby Atmos lo mezclará con sonido estéreo para sus auriculares.
Puedes probar Dolby Atmos durante 30 días, después de lo cual te costará $ 14,99 comprar Dolby Atmos para soporte de auriculares en la Tienda Windows.
Cómo probar la alternativa gratuita de Microsoft, Windows Sonic para auriculares
Creators Update de Windows 10 también ofrece una opción gratuita «Windows Sonic para auriculares» que puede habilitar en lugar de Dolby Atmos. Simplemente haga clic con el botón derecho en el icono del altavoz en la bandeja del sistema, seleccione «Dispositivos de reproducción», haga clic en su dispositivo de reproducción y haga clic en «Propiedades». En la pestaña de sonido espacial, seleccione «Windows Sonic para auriculares».

You may want to test this feature to see how it compares to Dolby Atmos for Headphones in your games and videos. We’ve seen some people say it doesn’t work quite as well as the Dolby Atmos option in their experience, but we’ve also seen some people say they don’t notice much of a difference.
When it comes to sound, everyone often has their own opinion. Audio quality can be very subjective.


