Tabla de contenidos
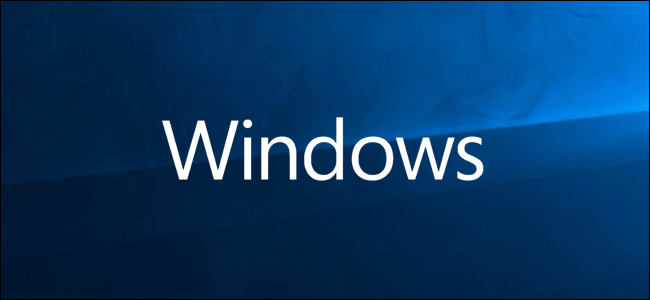
Windows 10 contiene varias configuraciones de accesibilidad integradas para que sea más fácil e inclusivo para las personas que tienen dificultades para usar todas las funciones habituales de sus computadoras. Narrador es una aplicación de lectura de pantalla para personas con dificultades visuales, pero incluso las personas sin esas dificultades pueden encontrar útiles algunas de sus funciones. A continuación, se explica cómo habilitar y usar el Narrador de Windows.
¿Qué es el Narrador de Windows?
Windows Narrator es una herramienta de lectura de pantalla ligera. Lee en voz alta lo que aparece en la pantalla (texto y elementos de la interfaz) facilita la interacción con enlaces y botones, e incluso proporciona descripciones de imágenes. El Narrador de Windows también está disponible en 35 idiomas.
Cómo habilitar el narrador de Windows
La forma más fácil de acceder a la configuración del Narrador es presionar Windows + Ctrl + N. Esto abre la aplicación Configuración directamente en Configuración> Facilidad de acceso> Narrador.
Desde aquí, cambie el interruptor de palanca a la posición «Encendido» para habilitar el Narrador de Windows.
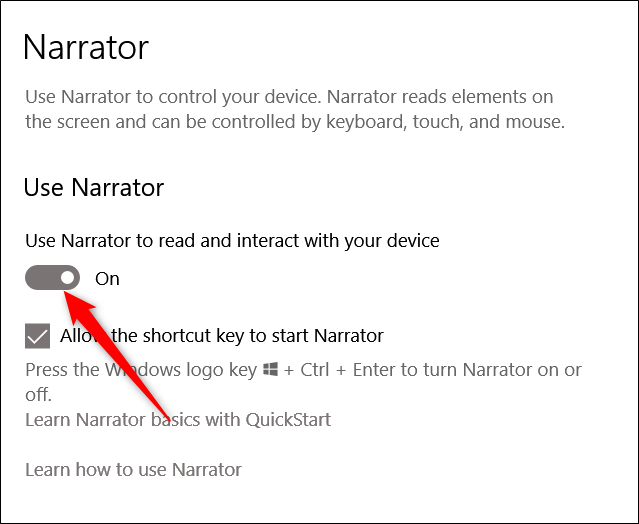
De forma predeterminada, también hay un método abreviado de teclado que habilita el Narrador de Windows inmediatamente: Windows + Ctrl + Enter. Y si alguna vez presionaste esa combinación de teclas accidentalmente y Narrador te sorprendió, puedes venir aquí para deshabilitar ese atajo.
Cómo usar el narrador de Windows
Después de habilitar Narrador, la ventana Inicio rápido le dará la bienvenida, que le dará un breve resumen de cómo usar Narrador y le mostrará algunas de sus funciones y comandos para comenzar. Aparecerá cada vez que inicie Narrador a menos que haga clic en el cuadro en la esquina inferior izquierda. Narrador también comienza a leerle inmediatamente el texto de la ventana.
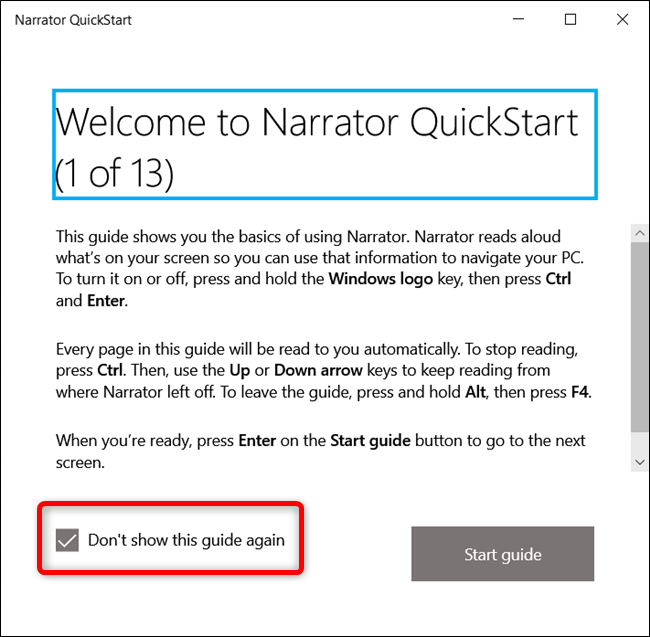
Cuando el Narrador de Windows está activo, hay algunas combinaciones de teclado que puede usar para acceder a diferentes funciones:
- CapsLock + 1: habilita el aprendizaje de entrada. Esto le indica qué teclas está presionando en el teclado, así como el comando Narrador asociado con ellas. Para desactivar el aprendizaje de entrada, mantenga presionada la tecla Bloq Mayús y luego presione 1 dos veces.
- Bloq Mayús + barra espaciadora: habilita / deshabilita el modo de escaneo. Esto le permite navegar por diferentes partes de una página presionando las teclas de flecha arriba o abajo. Cuando encuentre algo en lo que quiera hacer clic, como un enlace o botón, presione Entrar para seleccionarlo. El modo de escaneo está habilitado de forma predeterminada.
- Flecha izquierda o derecha: lee cada carácter de una palabra. Esto es útil para verificar la ortografía de una palabra.
- Ctrl + Flecha izquierda o derecha: lee palabra por palabra.
- D y Shift + D: navega por los puntos de referencia en una página. Un Landmark es una agrupación de elementos similares, como botones o bloques de texto, o un solo elemento como un cuadro de búsqueda. Estos se encuentran comúnmente en páginas web. Use D para ir al siguiente punto de referencia y Shift + D para ir al anterior.
- Ctrl: detiene el Narrador en su posición actual. Esto evita que Narrador siga leyendo en la página.
- CapsLock + F1: abre la lista de comandos. Esta es la lista completa de todos los comandos disponibles y sus funciones.
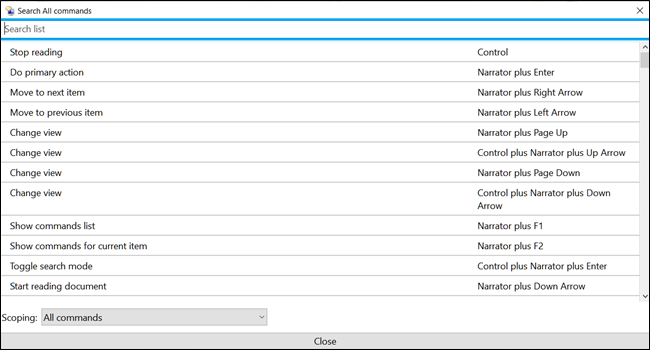
Cómo personalizar el narrador
Puede acceder a algunas configuraciones básicas del Narrador presionando Windows + Ctrl + N o navegando a Configuración> Facilidad de acceso> Narrador.
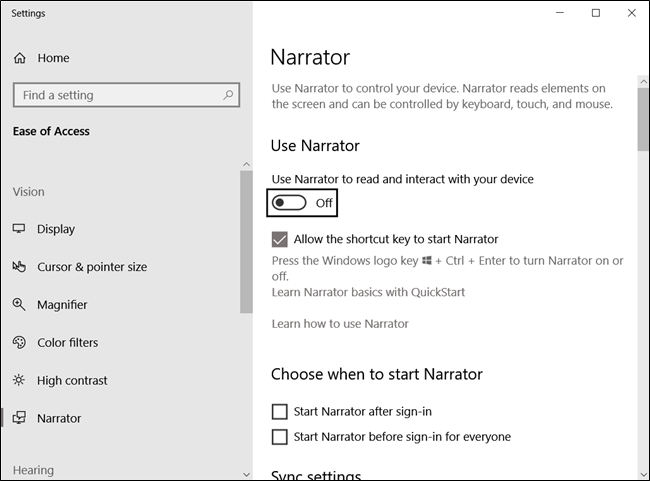
Hay un montón de configuraciones que puede configurar, por lo que las desglosaremos en las próximas secciones.
Configuración general
Esta configuración le permite habilitar Narrador, abrir la ventana Inicio rápido si desea volver a verla, abrir la guía completa en el sitio web de soporte de Microsoft y elegir si desea iniciar Narrador automáticamente cuando inicie sesión en Windows.
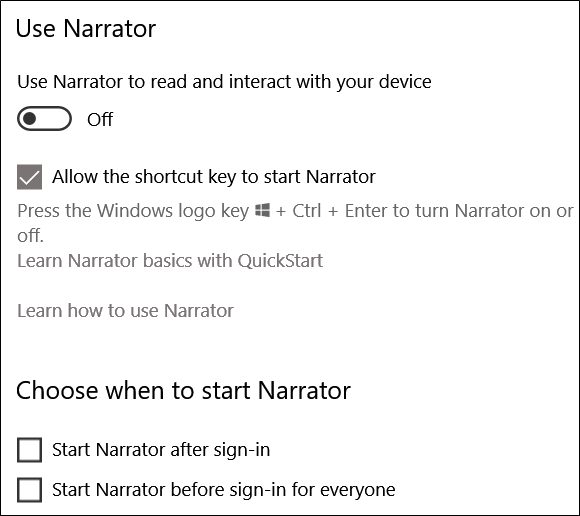
Configuración de sincronización
Habilitar esta opción permite que todos los usuarios de la computadora usen la misma configuración actual antes de iniciar sesión. Recomendamos esta opción si está utilizando una pantalla braille en serie.
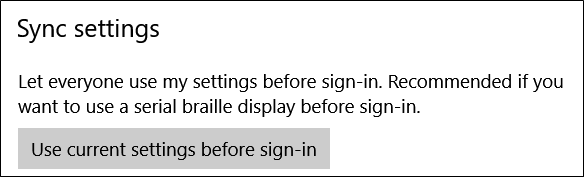
Configuración de voz
Esta sección le permite cambiar la voz de su narrador, junto con la velocidad, el tono y el volumen de la voz.
Además, puede modificar si su narrador hace una pausa para la puntuación, enfatiza el texto formateado o reduce el volumen de las aplicaciones en segundo plano cuando habla.
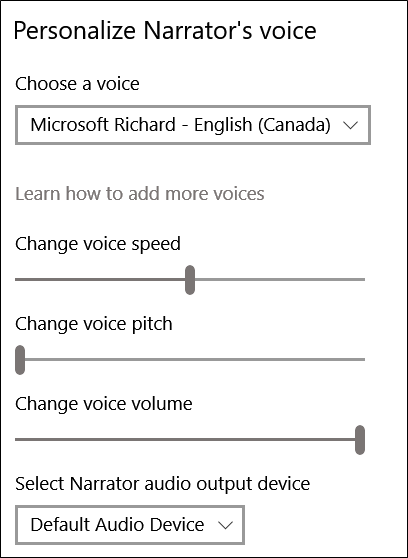
Cuánto contenido escuchas
Esta configuración alterará la cantidad de contenido que el Narrador lee en voz alta. Puede cambiar cosas como si escucha los caracteres o las palabras que está escribiendo, las señales de audio, las sugerencias de interacción y el nivel de detalle y contexto que proporciona el Narrador sobre el texto y los elementos de la interfaz.
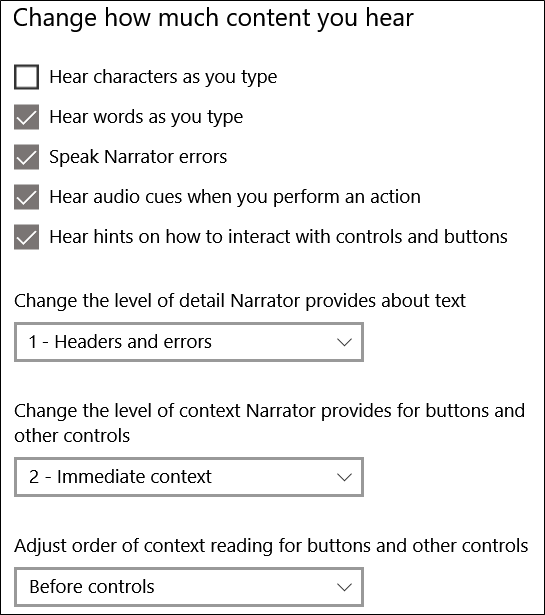
Configuración del teclado
Esta sección contiene controles para elegir entre una distribución de teclado estándar y heredada. El diseño estándar, que es la configuración predeterminada, le permite usar comandos de teclado actualizados y le brinda la capacidad de personalizar la tecla modificadora del Narrador (utilizando Insertar en lugar de la tecla Bloq Mayús). Funciona más como otras aplicaciones de lectura de pantalla. El diseño heredado funciona más como Narrador en versiones anteriores de Windows. Puede leer más sobre los diferentes diseños en la página de soporte de Microsoft .
Las configuraciones adicionales incluyen bloquear la tecla Narrador, por lo que no tiene que presionarla para cada comando y usar una sola presión para la tecla Narrador.

Cursor del narrador
El cursor del Narrador es la representación gráfica del lugar de la página que el narrador está leyendo actualmente, indicado por un cuadro azul en la pantalla.

You can enable/disable the Narrator cursor, choose whether or not to move the system cursor along with the Narrator’s cursor, sync the Narrator and system focus, and enable Narrator to read and interact using the mouse.

Use a Braille Display
Using a braille display with Narrator requires some third-party applications. You can download those by clicking the “Download and Install Braille” button.

Narrator Feedback Diagnostics
Anytime you press CapsLock+Alt+F, the Feedback Hub opens to the submit feedback page.
To send additional diagnostic and performance data from the Feedback Hub, you will first need to toggle this setting. Afterward, pressing CapsLock+Alt+F will include additional diagnostic information when submitting feedback via the hub.

Additional Settings
The Narrator options in the Settings app should let you configure Narrator pretty well. However, you can also open its legacy settings window if you want to dig a little deeper and more fully customize Narrator. When Narrator is running, you can click its icon on the taskbar (or Alt+Tab to it) to open the Narrator Settings window.

Most of the commands you can find by clicking the various categories in this window are the same commands we already covered from the Settings app. If you dig around a bit, you’ll find a few additional options that might be useful, such as creating your own keyboard combos.
Hopefully, that’s enough to get you started using Windows Narrator. You can find a complete guide to using and mastering Narrator on the Microsoft Windows Support page.


