Tabla de contenidos
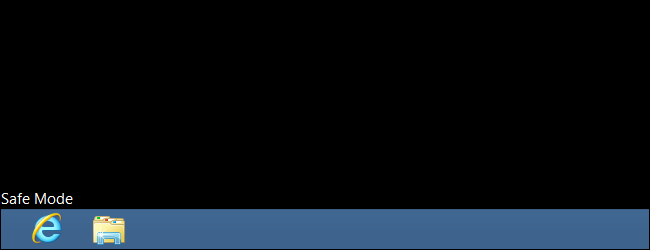
El modo seguro de Windows es una herramienta esencial. En computadoras infectadas con malware o que fallan debido a controladores con errores, el Modo seguro puede ser la única forma de iniciar la computadora.
El Modo seguro inicia su PC con un conjunto mínimo de controladores y servicios. No se carga ningún software o controlador de terceros, e incluso las cosas integradas de Windows se limitan a lo necesario. El modo seguro es una excelente manera de eliminar el software que causa problemas, como el malware, sin que ese software se interponga. También proporciona un entorno en el que puede resultarle más fácil deshacer los controladores y utilizar determinadas herramientas de resolución de problemas.
Cuando el modo seguro puede ayudar
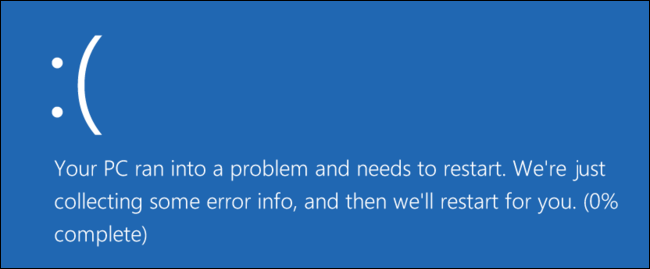
Cuando Windows se inicia normalmente, lanza programas de inicio, enciende todos los servicios configurados para iniciarse y carga los controladores de hardware que ha instalado. Si inicia en Modo seguro, Windows usa una resolución de pantalla muy baja con controladores de video genéricos, no inicializa mucho soporte de hardware, inicia solo los servicios necesarios y evita cargar programas de inicio de terceros.
A veces, puede iniciar Windows en modo seguro cuando no puede iniciar Windows normalmente, por lo que es un buen lugar para comenzar a solucionar problemas potenciales. Si su computadora está infectada con malware o tiene controladores de hardware inestables que causan pantallas azules, el Modo seguro puede ayudarlo a solucionarlo porque esas cosas no se cargan de la manera en que Windows se inicia normalmente.
Si hay un problema con su computadora y parece que no puede solucionarlo, o si su computadora es inestable y sigue fallando o con pantalla azul, debe ingresar al Modo seguro para solucionarlo.
Cómo iniciar Windows en modo seguro
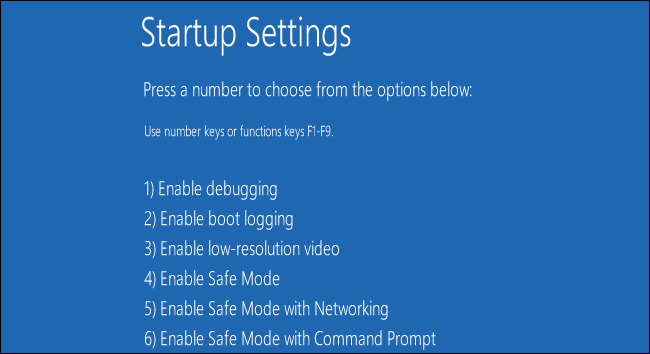
Su PC con Windows debería iniciarse automáticamente en Modo seguro si falla más de una vez mientras intenta iniciarse normalmente. Sin embargo, también puede iniciar el modo seguro manualmente:
- Windows 7 y versiones anteriores : presione la tecla F8 mientras la computadora se está iniciando (después de la pantalla inicial del BIOS, pero antes de la pantalla de carga de Windows), y luego seleccione Modo seguro en el menú que aparece.
- Windows 8 : Mantenga presionada la tecla Mayús mientras hace clic en Reiniciar en el menú Energía en la pantalla de inicio de sesión o en el menú de la barra Accesos para comenzar el proceso.
- Windows 10: Mantenga presionada la tecla Mayús mientras hace clic en Reiniciar en el submenú «Opciones de energía» del menú Inicio. Haga clic en Solucionar problemas> Opciones avanzadas> Configuración de inicio> Reiniciar. Presione la tecla “4” cuando vea la pantalla Configuración de inicio.
Cómo arreglar su PC en modo seguro
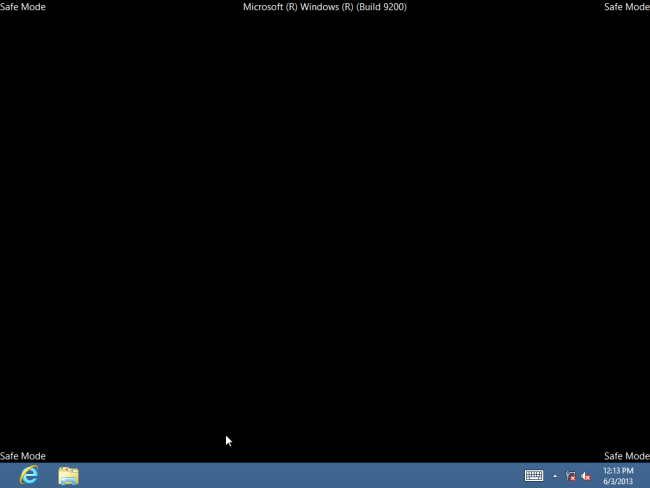
Después de iniciar Windows en Modo seguro, puede realizar la mayoría de las tareas habituales de mantenimiento y resolución de problemas del sistema para reparar su computadora:
- Analizar en busca de malware : use su aplicación antivirus para buscar malware y eliminarlo en modo seguro. El software malintencionado que puede ser imposible de eliminar en el modo normal, porque se ejecuta en segundo plano e interfiere con el antivirus, puede eliminarse en el Modo seguro. Si no tiene un antivirus instalado, debería poder descargar e instalar uno en modo seguro. Por supuesto, si está utilizando Windows Defender en Windows 10, es mejor que realice un análisis de malware sin conexión .
- Ejecute Restaurar sistema : si su computadora funcionó bien recientemente pero ahora es inestable, puede usar Restaurar sistema para restaurar el estado del sistema a la configuración anterior conocida. Suponiendo que su computadora es inestable y se bloquea, es posible ejecutar Restaurar sistema sin fallar desde el Modo seguro.
- Desinstalar software instalado recientemente : si instaló software recientemente (como un controlador de hardware o un programa que incluye un controlador) y está provocando que su computadora muestre una pantalla azul, puede desinstalar ese software desde el Panel de control. Es de esperar que su computadora se inicie normalmente después de haber desinstalado el software que interfiere.
- Actualice los controladores de hardware : asumiendo que sus controladores de hardware están causando inestabilidad en el sistema, es posible que desee descargar e instalar controladores actualizados desde el sitio web del fabricante e instalarlos en modo seguro. Si su computadora es inestable, tendrá que hacer esto desde el Modo seguro; los controladores de hardware no interferirán y harán que su computadora sea inestable en Modo seguro.
- Vea si ocurre un bloqueo : si su computadora es inestable normalmente pero funciona bien en Modo seguro, es probable que haya un problema de software que provoque que su computadora se bloquee. Sin embargo, si la computadora continúa fallando en Modo seguro, esto suele ser una señal de que hay un problema de hardware con su computadora. (Tenga en cuenta que la estabilidad en Modo seguro no significa necesariamente que sea un problema de hardware. Por ejemplo, su tarjeta gráfica puede estar defectuosa y causar fallas bajo carga. Sin embargo, puede ser estable en Modo seguro porque su computadora no está realizando operaciones exigentes con eso.)
Más allá del modo seguro: reinstalación de Windows
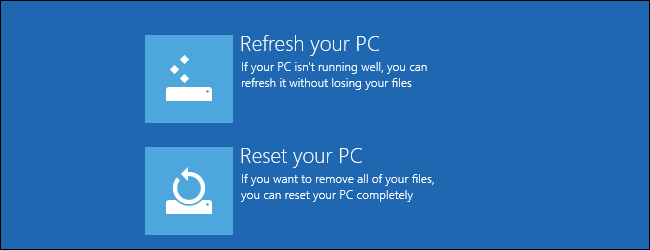
Si tiene problemas con la computadora, a menudo no es un buen uso de su tiempo pasar horas aislándolos y solucionándolos. Puede ser mucho más rápido reinstalar Windows y comenzar de nuevo con un sistema nuevo.
- Windows 7 y versiones anteriores : consulte nuestra guía para reinstalar Windows desde un disco de Windows o la partición de recuperación de su computadora.
- Windows 8 o Windows 10 : use la función Actualizar o Restablecer su PC para restaurar Windows a un estado limpio.
Por supuesto, reinstalar Windows hará que pierda sus archivos personales, así que asegúrese de tener una copia de seguridad. En Windows 8 o 10, la actualización de su PC conservará sus archivos personales mientras reemplaza el software del sistema.
Si su computadora continúa inestable después de una reinstalación completa de Windows, es posible que el hardware de su computadora tenga fallas. Una reinstalación completa de Windows descarta cualquier problema de software, a menos que haya un controlador de hardware defectuoso que deba actualizarse.


