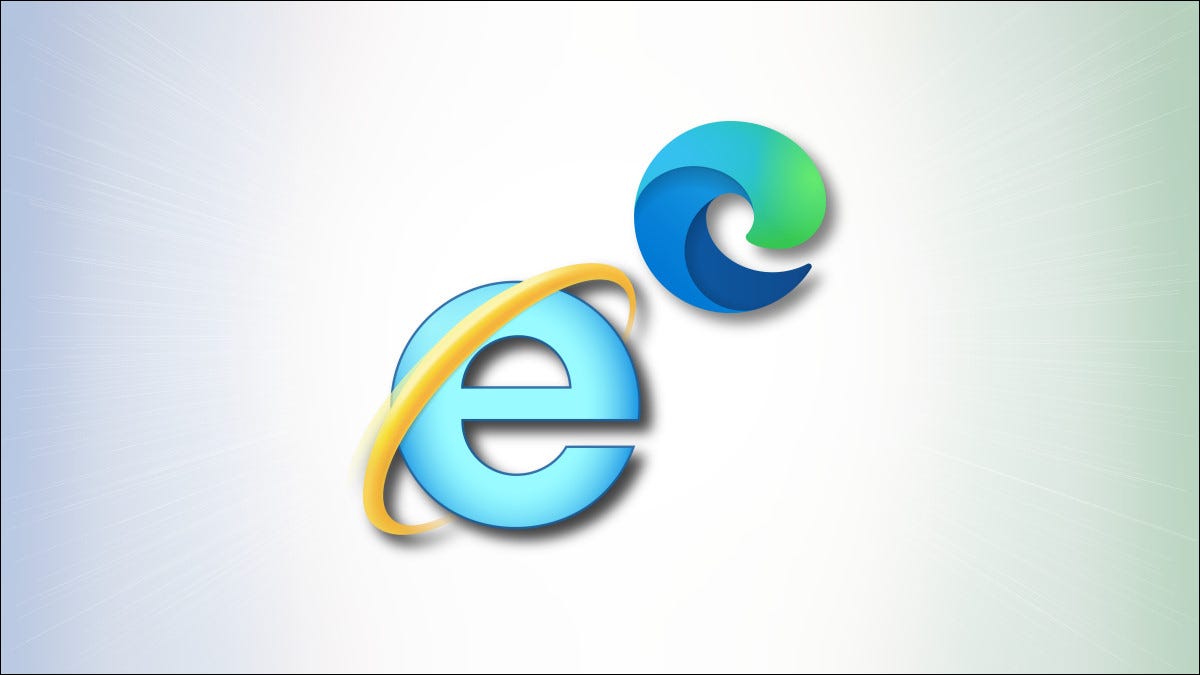
Si está navegando con Microsoft Edge en Windows 10 u 11 y visita un sitio que necesita Internet Explorer para funcionar correctamente, tiene suerte. Edge incluye un «modo Internet Explorer» para compatibilidad. Aquí se explica cómo usarlo.
Advertencia: el motor de navegación moderno de Microsoft Edge es más seguro (y más rápido) que el anterior de Internet Explorer. Solo debe usar el modo IE cuando sea absolutamente necesario: por ejemplo, para acceder a sitios web antiguos que fueron diseñados para Internet Explorer y no funcionan correctamente en los navegadores web modernos.
Primero, abra Edge. En la esquina superior derecha de cualquier ventana, haga clic en el botón de puntos suspensivos (tres puntos) y seleccione «Configuración» en el menú que aparece.
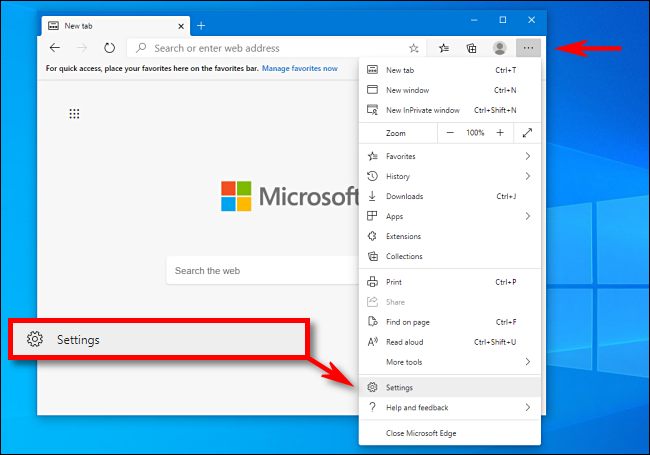
Cuando se abra la pestaña Configuración, expanda la ventana hasta que vea la barra lateral Configuración. Haga clic en «Navegador predeterminado».
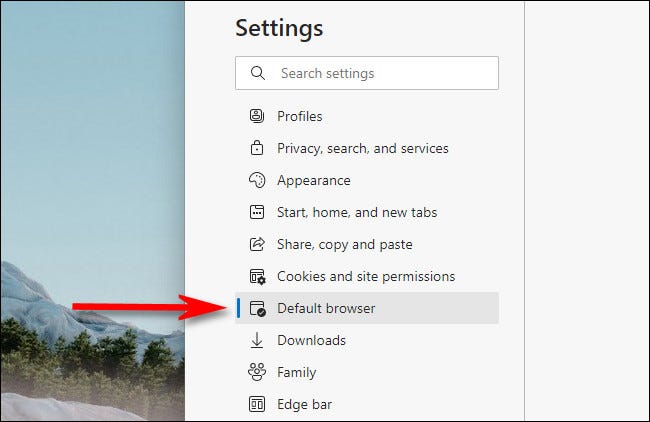
En la configuración del navegador predeterminado, busque la sección «Compatibilidad con Internet Explorer». Usando el menú desplegable junto a «Permitir que los sitios se vuelvan a cargar en el modo Internet Explorer», seleccione «Permitir». Luego haga clic en «Reiniciar» para reiniciar su navegador.
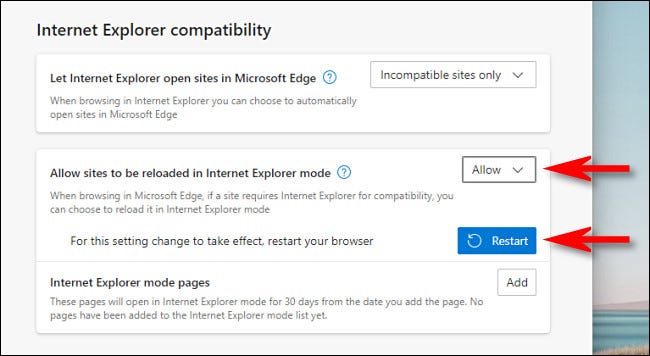
Después de que Edge se vuelva a cargar, navegue hasta el sitio que desea cargar en el modo Internet Explorer. Para cambiar al modo IE, haga clic en el botón de puntos suspensivos (tres puntos) y seleccione «Recargar en modo Internet Explorer». O puede hacer clic con el botón derecho en la pestaña y seleccionar «Recargar pestaña en modo Internet Explorer».
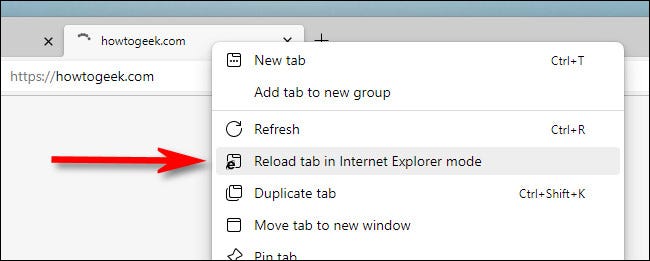
Edge volverá a cargar el sitio en el motor de Internet Explorer y verá un icono de Internet Explorer en el lado izquierdo de la barra de direcciones que le recordará que está en modo IE.
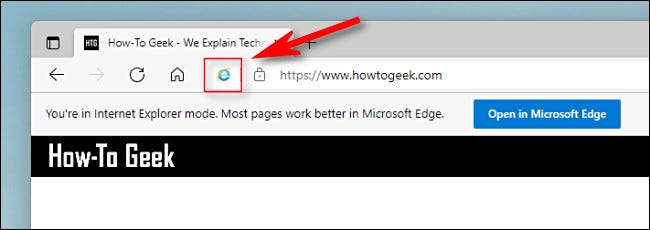
También verá una franja en la parte superior del sitio web, justo debajo de la barra de direcciones. Si desea volver a cargar el sitio en Edge, haga clic en «Abrir en Microsoft Edge». También puede hacer clic en «Mostrar en la barra de herramientas» para agregar un icono a su barra de herramientas en el que puede hacer clic para salir del modo IE.
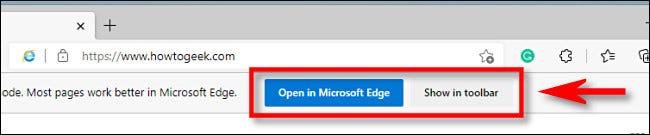
Ahora puede navegar como lo haría normalmente. Para salir del modo Internet Explorer, cierre la pestaña o haga clic en el icono «Salir del modo IE» en la barra de herramientas si lo agregó en el paso anterior.
Si desea abrir de forma permanente un determinado sitio web en modo IE, haga clic en el logotipo de IE en la barra de direcciones y mueva el interruptor junto a «Abrir esta página en modo Internet Explorer la próxima vez». O puede abrir Configuración > Navegador predeterminado y luego seleccionar «Agregar». En el cuadro de diálogo «Agregar una página» que aparece, escriba la dirección del sitio que le gustaría usar siempre en el modo IE, luego haga clic en «Agregar».
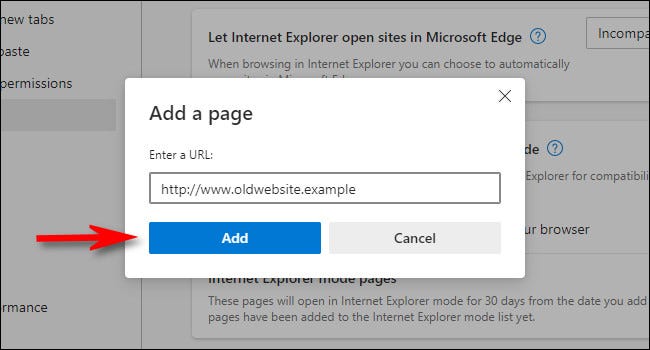
De ahora en adelante, ese sitio web siempre se cargará en modo IE por motivos de compatibilidad. Debido a posibles riesgos de seguridad, Microsoft recomienda no usar el modo IE más tiempo del necesario. ¡Feliz navegación!


