Tabla de contenidos

El modo cinematográfico debutó junto con el iPhone 13 y 13 Pro como una forma de grabar imágenes cinematográficas fluidas con énfasis en la profundidad de campo. Le mostraremos cómo filmar su próxima obra maestra con él.
¿Qué es el modo cinematográfico?
El modo cinematográfico es una función que se encuentra en la aplicación de cámara predeterminada de Apple . En esencia, este modo se trata de agregar profundidad de campo a las tomas con transiciones suaves entre diferentes sujetos.
Al usar varias cámaras en la parte posterior del dispositivo, el modo Cinemático puede rastrear de manera inteligente a los sujetos a medida que ingresan o salen de la escena y aplicar un efecto de falsa profundidad de campo similar al que se ve en el modo Retrato del iPhone . Esto ofrece un efecto de profundidad de campo mucho más pronunciado de lo que normalmente vería con la cámara de un teléfono inteligente.

La idea es emular tanto un extractor de enfoque como el rico bokeh que normalmente verías en lentes de gran apertura . Pero no termina ahí, ya que puede editar sus entradas de enfoque en la publicación después de haber filmado el metraje. Esta es la verdadera estrella del programa, ya que le permite realizar ajustes significativos en la apariencia de su video sin volver a grabar nada.
El modo cinematográfico no es perfecto, aunque en general hace un buen trabajo. Como cualquier función que se basa en el aprendizaje automático y la predicción de software, el modo Cinemático puede ocasionalmente enfocar en momentos inoportunos o en un tema en el que no tenía la intención de enfocarse. Cuando esto sucede, puede editar el video en la publicación sin dolor para realizar mejor su visión.
El video capturado está limitado a 1080p Dolby Vision HDR a 30 cuadros por segundo, en comparación con hasta 4K Dolby Vision HDR a 60 cuadros por segundo en el modo «Video» normal. Apple puede agregar soporte para video ProRes en modo Cinemático cuando llegue al iPhone 13 Pro y Pro Max en una actualización posterior.
¿Qué dispositivos pueden disparar en modo cinematográfico?
Dado que el modo Cinemático está vinculado al hardware, actualmente solo se admiten los iPhone 13, 13 mini, 13 Pro y 13 Pro Max. Dispositivos más antiguos como el iPhone XS o XR y más nuevos, el iPad Pro de 12,9 pulgadas (3.a generación o más reciente), iPad Pro de 11 pulgadas (1.a generación o más reciente), iPad Air (3.a generación o más reciente) y iPad mini (5.a generación o posterior) pueden editar videos en modo Cinemático siempre que se hayan actualizado a iOS 15 o superior .

Apple no implementó retroactivamente la capacidad de disparar en modo Cinemático a la familia iPhone 12 o anterior, ni al iPad Pro. Apple puede agregar la función a dispositivos futuros, incluido el iPad Pro, que ha compartido muchas funciones de iPhone de gama alta como LiDAR y Face ID.
Cómo grabar video en modo cinemático
Puede disparar en modo Cinemático con la aplicación de cámara del iPhone predeterminada. Simplemente ábralo y deslice el dedo para cambiar los modos. Encontrará el modo Cinemático dos deslizamientos hacia la izquierda cuando sostenga su dispositivo en modo Retrato.
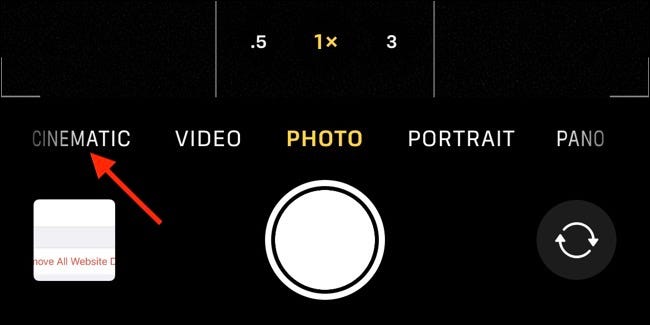
Los usuarios de iPhone 13 solo podrán usar el lente ancho normal y el lente frontal mientras disparan en este modo, mientras que los usuarios de iPhone 13 Pro pueden usar tanto el lente gran angular como el teleobjetivo en la parte posterior más la cámara frontal. El hecho de que la lente ultra ancha no esté disponible sugiere cómo Apple ha logrado un impresionante seguimiento de sujetos incluso cuando los sujetos están fuera de cuadro.
Toque el botón “f” mientras dispara para cambiar la apertura efectiva, medida en pasos de f . Cuanto menor sea el número, mayor será la apertura efectiva y menor la profundidad de campo. Una profundidad de campo baja significa que una mayor parte del fondo estará desenfocado cuando se fije en un sujeto. Debería experimentar por sí mismo y ver cómo este valor afecta el marco.
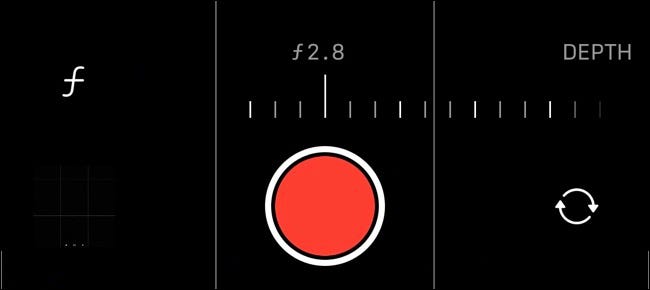
Para tomas en las que desee enfocar todo el encuadre (como un paisaje), aumente el número f-stop. Para una apariencia «cinematográfica» que atraiga la atención hacia el sujeto, reduzca el número f para desenfocar más el encuadre y dirigir la atención de los espectadores. Si bien un valor de f-stop más pequeño permitiría que entre más luz en una lente de cámara real, no hay ninguna diferencia apreciable en el modo Cinemático, ya que el software está haciendo la mayor parte del trabajo pesado.
También puede cambiar el valor de exposición (EV) como lo haría mientras filma en el modo “Video” como de costumbre. Puede hacer esto tocando el ícono de la flecha pequeña y luego usando el botón “+/-” para iluminar u oscurecer la escena.
Rastrea sujetos automáticamente en tu toma
Una de las mejores características del modo Cinemático es el seguimiento de sujetos. Esto significa que su iPhone puede reconocer y rastrear ciertos sujetos, incluidas personas, animales e incluso objetos como automóviles o comida.
Para enfocar un sujeto mientras dispara, tóquelo como lo haría normalmente. Luego, puede decirle a su iPhone que desea rastrear el sujeto tocando nuevamente, momento en el cual verá un mensaje de «Bloqueo de seguimiento de AF» en la pantalla. Si bien su iPhone puede predecir y rastrear automáticamente algunos sujetos a medida que ingresan a la escena (particularmente rostros y personas), los objetos inanimados a menudo no se “recuerdan” cuando salen del encuadre.
![]()
Cuando se ha rastreado un sujeto, puede moverse y el iPhone intentará rastrear ese objeto y enfocarse en él. Esto incluye si intenta acercarse o alejarse del sujeto para enfocar de manera efectiva. Si prefiere bloquear el enfoque en una distancia específica de la cámara como lo haría en el modo «Video», toque y mantenga presionado.
El modo cinematográfico también tiene algo de mente propia. Por ejemplo, un sujeto que mira lejos del encuadre puede hacer que el iPhone se enfoque en otra cosa y viceversa. El comportamiento del dispositivo depende en gran medida de qué más hay en la toma, pero afortunadamente puedes arreglar cualquier error en la publicación.
Edición de videos tomados con el modo cinematográfico
Editar videos tomados en modo Cinemático es un poco como grabar en modo Cinemático en primer lugar. Puede hacer muchas de las mismas cosas, incluido tocar sujetos para enfocar o rastrear, además puede cambiar la apertura efectiva para todo el clip tocando el valor «f» en la esquina superior derecha de la pantalla.

En cualquier momento, puede desactivar el desenfoque del modo Cinemático y otras funciones tocando el logotipo «Cinemático». Obtendría video de mayor resolución a velocidades de cuadro más altas simplemente grabando en modo «Video» en primer lugar, pero la opción está ahí.

En la parte inferior de la pantalla está la línea de tiempo del video. Puede mover los puntos de inicio y finalización para recortar el video, tal como lo haría con un video normal. Debajo de esto hay otra línea de tiempo, esta vez para registrar los tirones de enfoque.
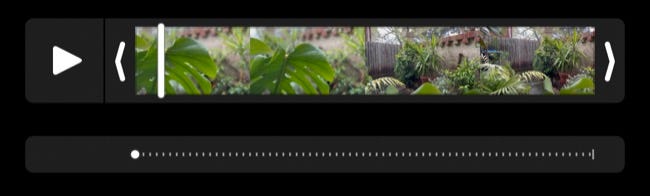
En cualquier punto de la línea de tiempo, puede tocar un sujeto para enfocarse en él (o tocar dos veces para seguir). Esto se agregará a la línea de tiempo de enfoque con un punto o un punto amarillo en caso de seguimiento. Puede tocar estos puntos amarillos para eliminar las instrucciones de seguimiento y agregar tirones adicionales a lo largo del clip.
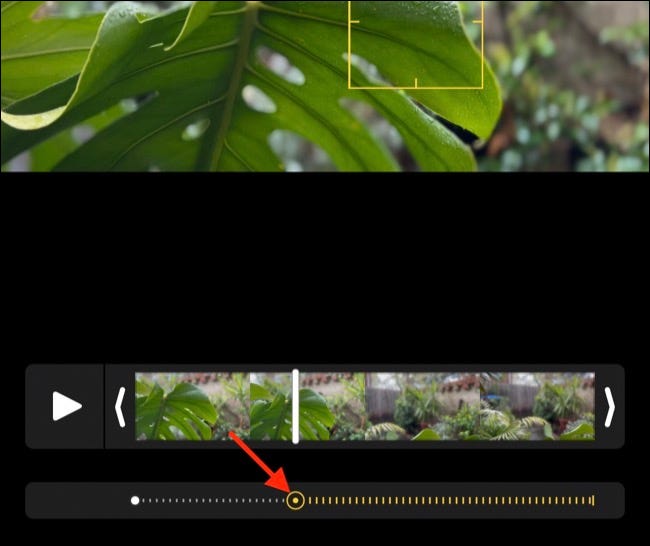
Cualquier punto blanco que vea en la línea de tiempo de enfoque demuestra las entradas que realizó al grabar su video en primer lugar, y si «Revierte» a los valores predeterminados según el botón en la esquina superior derecha de la pantalla, estas extracciones se restaurarán. También puede tocar el botón amarillo «Seguimiento» (parece un cuadro de visor con dos círculos) para desactivar el seguimiento de todo el clip.
Obtenga mejores imágenes en modo cinematográfico
Para obtener mejores resultados, componga tomas que enfaticen la profundidad de campo. Esto se logra mejor con un sujeto que está cerca de la cámara y un fondo que está a una distancia, aunque el iPhone tiende a hacer un buen trabajo al apropiarse del efecto en un rango de profundidades.
La estabilización de Apple se aplicará automáticamente al video en modo Cinemático, lo cual es excelente si tiene manos temblorosas o está filmando mientras se mueve. Para ayudar con esto, intente mantener sus movimientos lo más suaves posible al realizar una panorámica o un movimiento para obtener un efecto más convincente.
La experimentación es clave, especialmente cuando está editando su video. Debe jugar con los diversos efectos de profundidad de campo y enfoque disponibles para usted y ver cómo funcionan y cómo usarlos mejor. Para hacer un uso aún mejor de la cámara de su dispositivo, consulte nuestra lista completa de consejos sobre la cámara del iPhone .


