
Belkin tiene una línea diversa de productos WeMo, pero su última incorporación es WeMo Insight Switch . No solo le permite encender y apagar electrodomésticos desde su teléfono inteligente, sino que también monitorea el uso de energía y proporciona estimaciones de cuánto está gastando al tener ese calentador de espacio enchufado. A continuación, le mostramos cómo aprovechar al máximo esa información.
En primer lugar, si aún no ha configurado su WeMo Insight Switch, tenemos una guía práctica que lo guía a través del proceso. Configurar el interruptor WeMo Insight es exactamente lo mismo que configurar el interruptor WeMo normal. La única diferencia, además del tamaño, es que WeMo Insight Switch puede monitorear el uso de energía de cualquier cosa que esté conectada. De eso vamos a hablar en este artículo.
Cómo ver las estadísticas de uso de energía de Insight
En la aplicación WeMo, puede encender y apagar el Insight Switch como cualquiera de los productos WeMo de Belkin, pero puede notar la adición de una pequeña luz LED virtual junto al botón de encendido. A veces será amarillo y otras veces será verde.
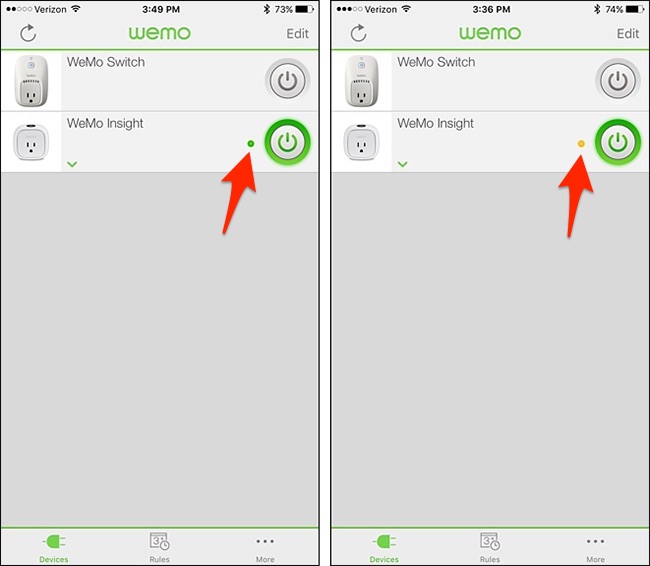
Esta luz indica si hay energía fluyendo a través del interruptor o no. Cuando está verde, hay energía fluyendo a través de él, y cuando está amarillo, eso significa que está inactivo, pero la toma de corriente sigue encendida.
Entonces, por ejemplo, si tiene un calefactor que se enciende y apaga automáticamente durante el día, el WeMo Insight Switch mostrará una luz amarilla cuando el calefactor esté en modo de espera y una luz verde cuando el calefactor esté encendido y de forma activa. calentar la habitación. El Insight Switch en sí permanece completamente encendido todo el tiempo.
Al tocar el Insight Switch dentro de la aplicación WeMo, se mostrarán detalles sobre el uso de energía de lo que esté conectado.
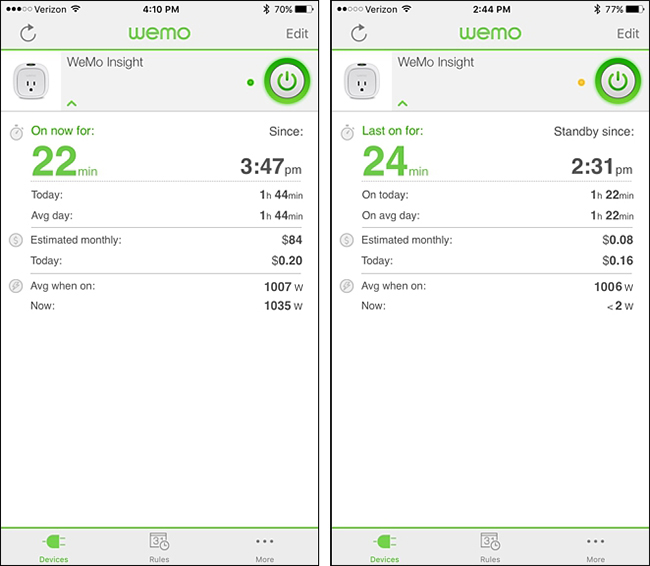
Cuando el electrodoméstico que ha enchufado está encendido, indicará cuánto tiempo ha estado encendido, resaltado en verde, y la hora en el lado derecho es cuando se encendió el electrodoméstico. Cuando el electrodoméstico está apagado, mostrará cuánto tiempo ha pasado desde que estuvo encendido y a qué hora ocurrió por última vez a la derecha.
Debajo, tiene los campos «Hoy:» y «Promedio de día:». “Hoy:” le brinda un tiempo total de cuánto tiempo ha estado encendido el dispositivo ese día y, luego, “Día promedio:” le brinda el tiempo promedio que el dispositivo ha estado encendido por día. Obviamente, esto se vuelve más preciso cuanto más tiempo use el Insight Switch, por lo que tendrá una mejor idea de esta figura una vez que tenga algo enchufado y en uso durante varias semanas.
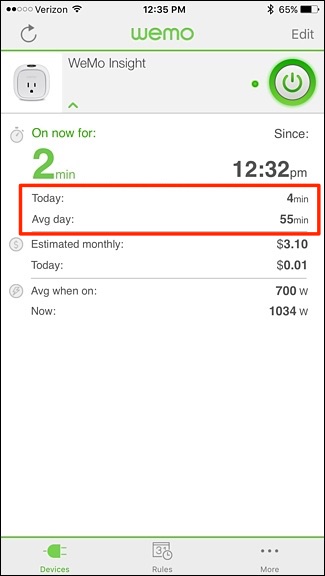
Debajo de esos campos están «Estimado mensual:» y otro campo «Hoy». El campo «Estimado mensual:» no será muy preciso durante los primeros días de uso, sino después de un par de semanas.
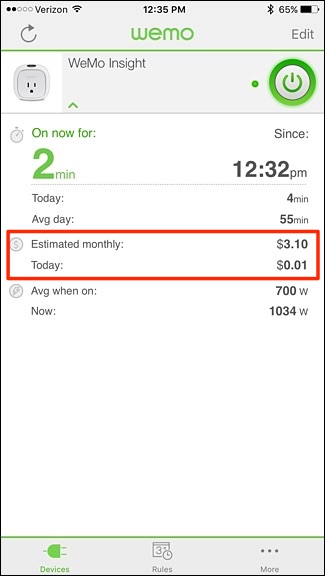
Sin embargo, al final de un día determinado, puede tomar el número en el campo «Hoy:» que se encuentra justo debajo y multiplicarlo por 30 o 31 días para tener una idea de lo que le está costando ese aparato mensualmente. No estamos seguros de por qué el conmutador simplemente no usa ese tipo de matemáticas para estimar el costo mensual, pero al menos sabemos que tiene en cuenta la potencia cuando calcula el costo mensual, porque notamos que el costo mensual estimado bajó a $ 21 después de que la potencia bajó de 1,000 a alrededor de 300 cuando comencé a usar el interruptor.
En cualquier caso, dado que mi calefactor usó aproximadamente $ 0.21 de energía durante el día, es probable que cueste aproximadamente $ 6.50 calentar mi oficina en casa durante un mes determinado, lo que no parece mucho, pero eso probablemente cuenta. por alrededor del 6-8% de nuestra factura de luz.
Debajo de los costos estimados, está la última sección que detalla el uso de potencia. Tiene «Promedio cuando está encendido:», que le brinda el vataje promedio que usa su electrodoméstico cuando está encendido (esto demora aproximadamente un día en aparecer para que pueda calcular un promedio), y luego tiene «Ahora:» , que le brinda el uso de vataje en tiempo real del aparato que ha enchufado.
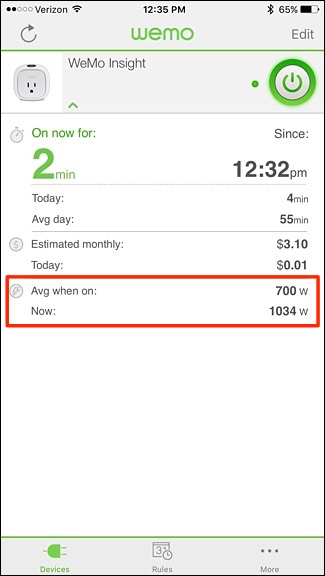
Cómo cambiar su «costo por kWh» para obtener estimaciones más precisas
La factura eléctrica de cada persona es diferente y, según el lugar donde viva, el precio por kWh (kilovatio hora) puede ser mayor o menor. Puede cambiar este factor en su WeMo Insight Switch dentro de la aplicación para obtener estimaciones de costos más precisas.
Para hacer esto, comience tocando «Editar» en la esquina superior derecha de la pantalla principal de la aplicación.
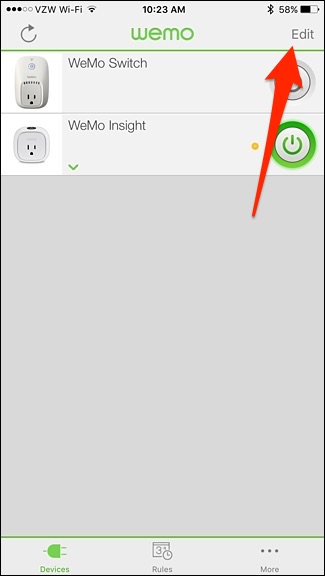
Luego toque su WeMo Insight Switch.
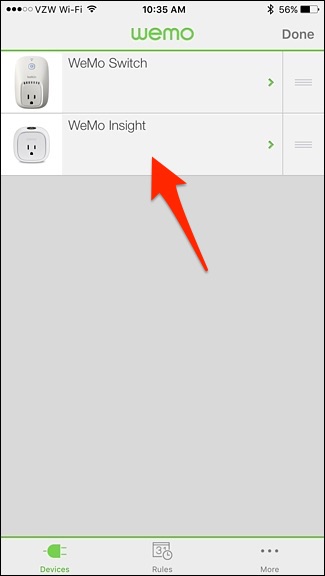
Toque en «Costo por kWh».
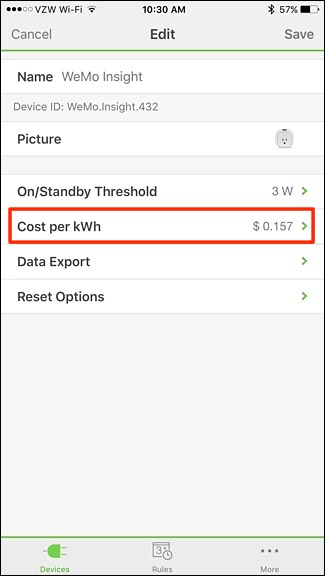
Toque «Costo por kWh» nuevamente y use el campo de entrada de datos a continuación para indicar cuánto cobra su compañía eléctrica por kWh.
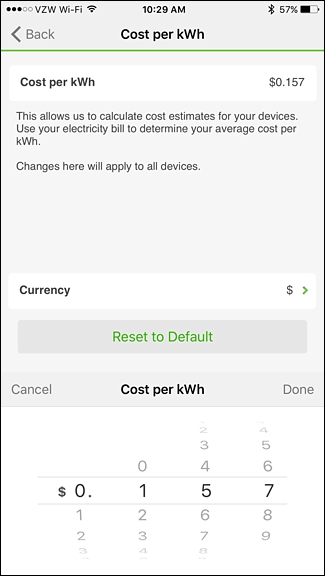
Si no conoce esta cifra, puede consultar su última factura de electricidad y debería mostrarle cuántos kWh consumió durante el mes. Tome la cantidad de la factura y multiplíquela por 100 (por ejemplo, $ 75 x 100 = 7500 centavos). Luego, tome ese nuevo número y divídalo por su uso de kWh para ese mes. Este es su «costo por kWh».
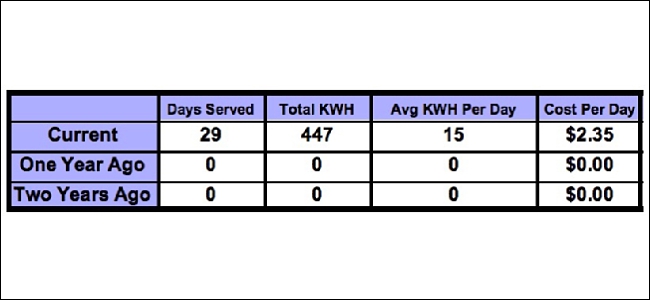
Después de ingresar el nuevo número, toque «Listo» y luego toque el botón de flecha en la esquina superior izquierda para volver. Desde allí, toca «Guardar».
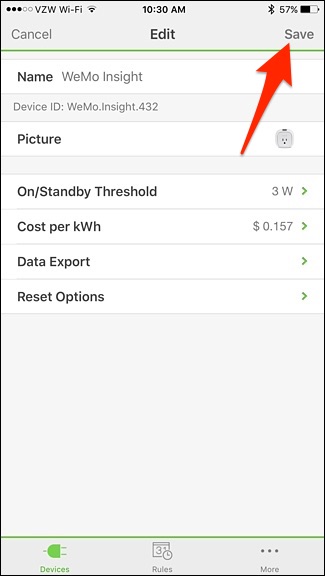
Cuanta más información pueda proporcionar a la aplicación WeMo, más precisas serán sus estimaciones de energía.
Cómo recibir alertas de uso de energía para su conmutador Insight
Además de poder ver cuánta energía están usando sus electrodomésticos, también puede configurar alertas que puede recibir en su teléfono para informarle si el Insight Switch detecta un flujo de energía. De esa manera, si accidentalmente dejó encendido el calentador de espacio, puede recibir una notificación al respecto y apagar el interruptor de forma remota antes de gastar aún más electricidad.
Comience seleccionando la pestaña «Reglas» en la parte inferior.
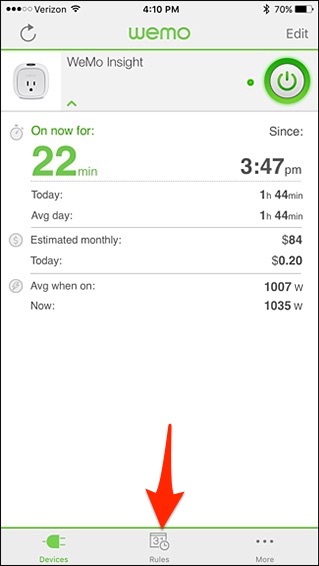
Toque en «Poder de detección».
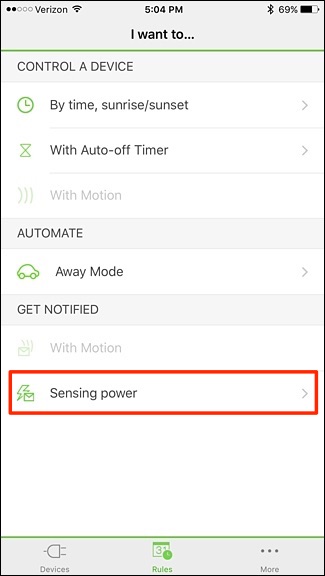
Desde aquí, puede personalizar qué notificaciones desea cada vez que el interruptor detecta energía. Para comenzar, toque «WeMo Insight» en la parte superior.
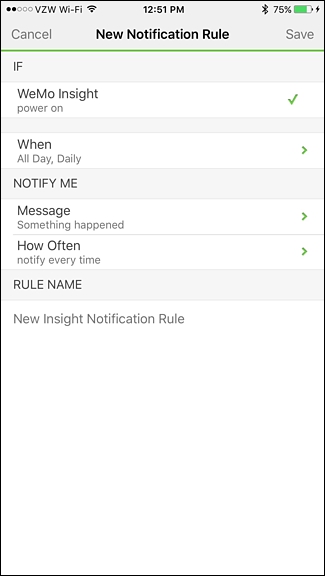
Seleccione una de las tres opciones, que determinarán exactamente sobre qué recibirá una notificación. Por ejemplo, «encendido» le enviará una notificación cuando el Insight Switch detecte energía del dispositivo que está enchufado.
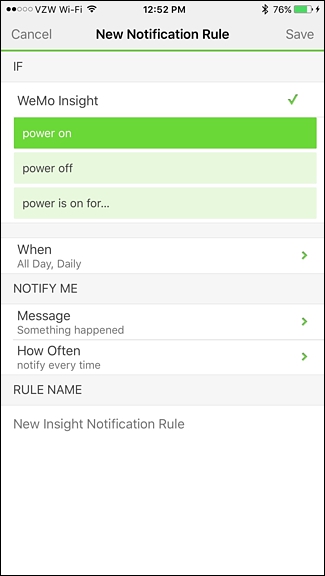
También puede seleccionar «encendido para …» y establecer un límite de tiempo para que un dispositivo esté encendido antes de recibir una notificación.
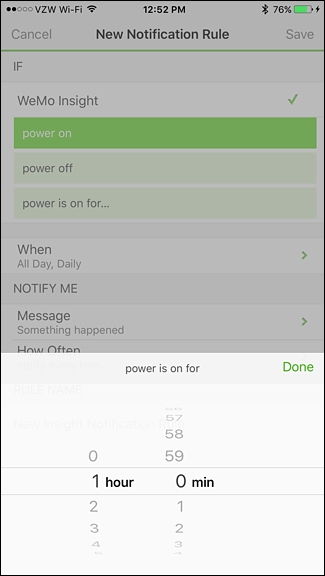
Si toca «Cuándo», podrá elegir cuándo desea habilitar estas notificaciones. Puede seleccionar una determinada ventana de tiempo durante el día, así como también seleccionar determinados días de la semana.
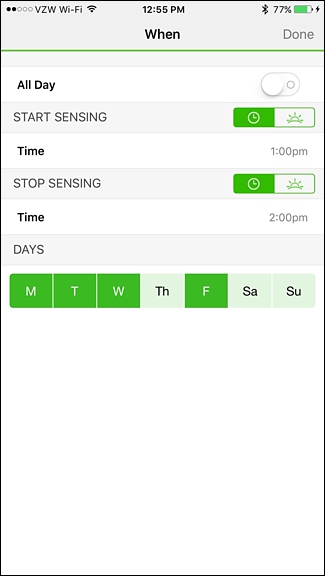
En la sección «Notificarme», toque «Mensaje». Aquí es donde puede ingresar un mensaje personalizado que se incluirá con su notificación. Toque «Guardar» en la esquina superior derecha cuando haya terminado.
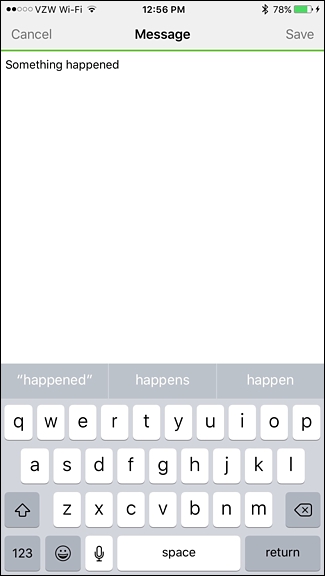
Next, tap on “How Often”. From here, you can set how annoying you want to receive notifications. You can select “notify every time” or you can pick an interval from the list. So if you choose 15 minutes, you won’t get notified anymore than every 15 minutes.

Next, under “Rule Name”, give the notification setup a custom name if you want.

After that, tap on “Save” in the top-right corner to complete your new notification setup. Once done, it will show up in the list under “Enabled Rules”.

From then on, you should get notifications at the times you specified, ensuring you don’t pay more than you need to for devices left on.