
Windows Hello le permite usar el reconocimiento facial para iniciar sesión en su PC con Windows 11. ¡Sin embargo, no todas las cámaras web son compatibles! Descubra lo que necesita y cómo configurarlo aquí.
Cómo funciona Windows Hello con una cámara web
Windows Hello es una alternativa a las contraseñas tradicionales . Está diseñado para que el inicio de sesión en su PC con Windows 11 sea más seguro y conveniente.
Varias de las opciones incluidas en Windows Hello son biométricas, lo que significa que dependen de cosas como su cara, huella digital o un escaneo de iris para iniciar sesión. También incluye algunas opciones no biométricas, como un PIN o una clave de seguridad USB.
La implementación de reconocimiento facial de Microsoft en Windows Hello analiza una imagen de infrarrojo cercano de su rostro para crear una descripción de sus características en lugar de almacenar una imagen suya; luego, cada vez que inicia sesión, su PC compara lo que ve con la descripción en expediente.
El hecho de que use una imagen de infrarrojo cercano significa que no puede usar la mayoría de las cámaras web con Windows Hello, necesitará una con una cámara de infrarrojos. Logitech Brio es excelente si está transmitiendo, realizando videoconferencias o grabando para su canal, y es compatible con Windows Hello. Algunas computadoras portátiles de gama alta incluyen una cámara web normal y una cámara infrarroja, lo que las hace totalmente compatibles con el reconocimiento facial de Microsoft.
Nota: el reconocimiento facial de Windows Hello no requiere que use una cuenta de Microsoft o que tenga una configuración de PIN.
Cómo configurar Windows Hello con una cámara web
Para configurar el reconocimiento facial en Windows 11, haga clic en Inicio, escriba «opciones de inicio de sesión» en la barra de búsqueda y luego presione Intro. Alternativamente, puede navegar a Configuración > Cuentas > Opciones de inicio de sesión.
Haga clic en el pequeño cheurón (parece una flecha hacia arriba) en la ventana de opciones de inicio de sesión y luego haga clic en «Configurar». Si «Configurar» no está allí, probablemente significa que su cámara web no es compatible con Windows Hello. Si está seguro de que debería funcionar, intente solucionar los problemas de su cámara web .
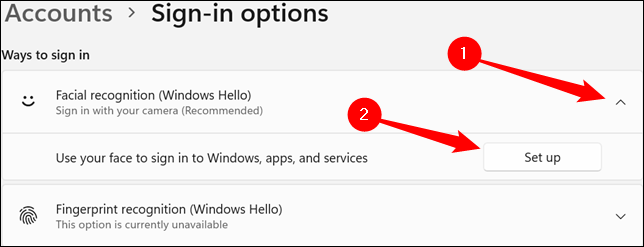
Aparecerá una ventana que dice «Bienvenido a Windows Hello». Haga clic en «Comenzar» en la parte inferior izquierda.
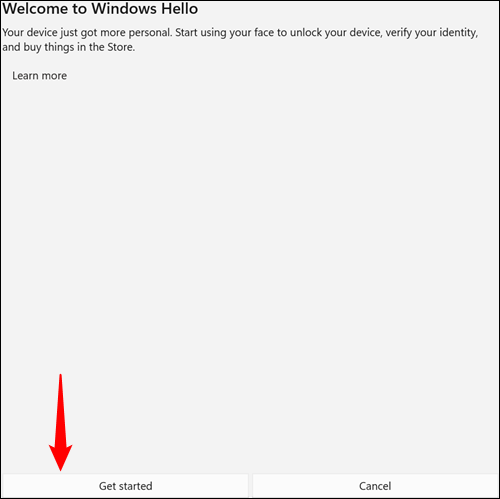
Si configuró un PIN, se le pedirá que lo ingrese en este momento. Introdúcelo en el cuadro. Si no está utilizando un PIN, no se preocupe, simplemente irá directamente al siguiente paso.
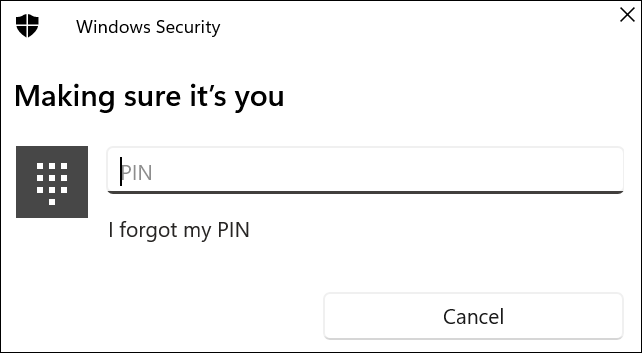
El siguiente paso es donde ocurre la magia: deberías verte en la pantalla. Siga las recomendaciones y asegúrese de que su cara esté centrada en el marco. Su PC puede tardar unos segundos en realizar el análisis. Una vez hecho esto, se le moverá automáticamente a la página siguiente.
Los anteojos, sombreros, máscaras o cualquier otra cosa en la cara o la cabeza pueden interferir con el reconocimiento facial . Si cambia regularmente entre anteojos y lentes de contacto, o usa su PC con Windows 11 con y sin máscara, puede hacer clic en «Mejorar el reconocimiento». Mejorar el reconocimiento analiza fotos adicionales para agregar más información a la descripción que su computadora tiene archivada, haciéndola más versátil y confiable.
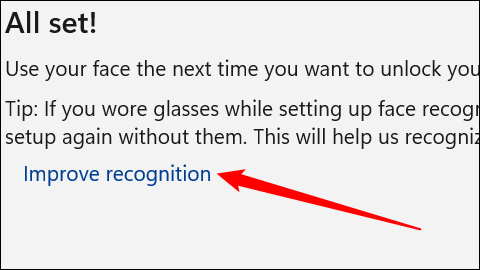
Una vez que haya terminado, haga clic en «Cerrar» en la parte inferior derecha.
Recuerde, cualquier cambio importante en su apariencia podría causar problemas con el reconocimiento facial. Si encuentra problemas, puede volver al menú Opciones de inicio de sesión y hacer clic en «Mejorar el reconocimiento» tantas veces como sea necesario para que funcione.


