Tabla de contenidos
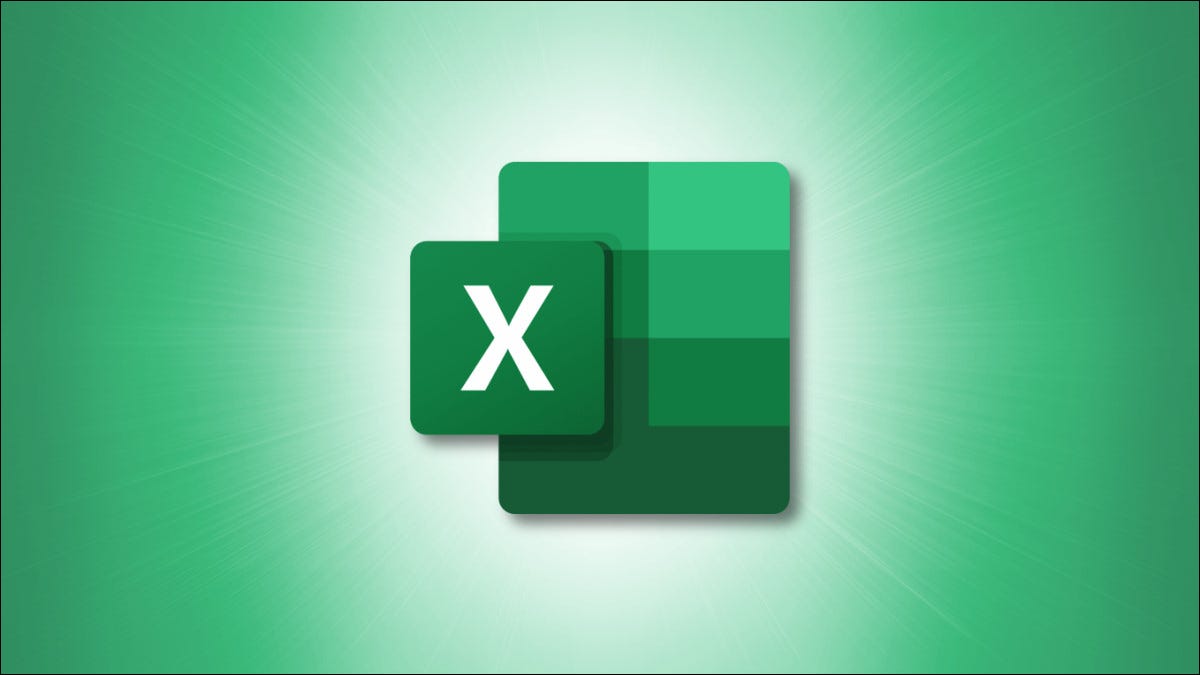
El formato condicional es una característica excelente para aplicar automáticamente resaltados o formatos de fuente a las celdas. Si tiene una hoja de cálculo de Excel que contiene fechas, puede usar esta función para hacer que ciertas fechas se destaquen y sean fáciles de detectar.
Ya sea que desee formatear fechas vencidas para facturas del hogar o fechas próximas para un plan de proyecto, el formato condicional lo tiene cubierto con opciones simples y personalizadas. Simplemente configure la regla y observe cómo sus fechas aparecen en la hoja.
Aplicar una regla de fecha de formato condicional rápido
Si desea crear una regla de formato condicional rápida y fácil , esta es una forma conveniente de hacerlo. Abra la hoja, seleccione las celdas que desea formatear y diríjase a la pestaña Inicio.
En la sección Estilos de la cinta, haga clic en la flecha desplegable para Formato condicional. Mueva el cursor a Resaltar reglas de celda y elija «Una fecha que ocurre» en el menú emergente.
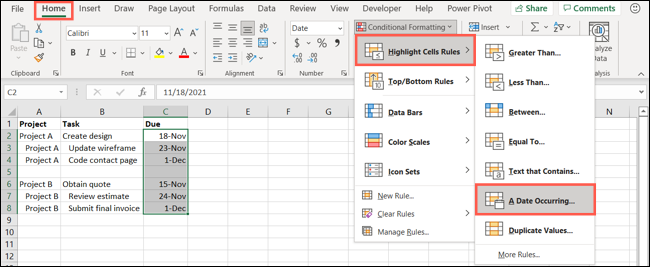
Aparece una pequeña ventana para que configure su regla. Utilice la lista desplegable de la izquierda para elegir cuándo ocurren las fechas. Puede elegir entre opciones como ayer, mañana, la semana pasada y el mes próximo.
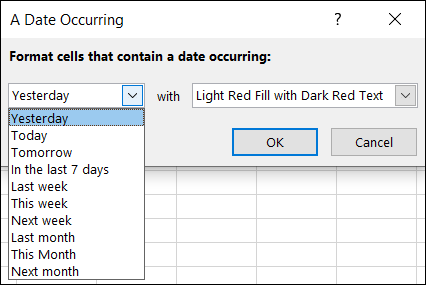
En la lista desplegable de la derecha, elija el formato que le gustaría usar. Puede seleccionar entre formatos como un relleno rojo claro, relleno amarillo con texto amarillo oscuro y un borde rojo.
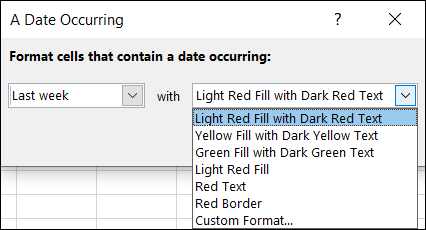
Cuando termine, haga clic en «Aceptar» para aplicar la regla de formato condicional a las celdas seleccionadas.
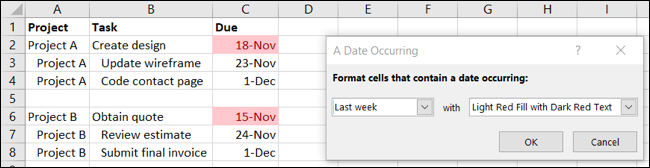
Crear una regla de fecha de formato condicional personalizada
Tal vez no le gusten las opciones de formato disponibles al crear la regla rápida anterior. En su lugar, puede configurar un formato personalizado. Esto le permite formatear las celdas de la forma que desee, incluido el uso de más de un formato para las celdas, como una fuente, un borde y un color de relleno específicos.
Puede crear un formato personalizado de dos formas en Excel.
Método uno de formato personalizado
La primera forma es comenzar con la misma configuración que la anterior. En la ventana emergente donde crea la regla, use el cuadro desplegable de formato para elegir «Formato personalizado».
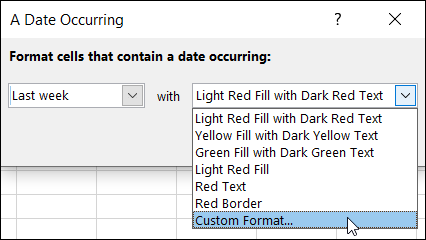
Cuando se abra la ventana Formato de celdas, use las pestañas en la parte superior para Fuente, Borde y Relleno para crear su formato personalizado. Haga clic en «Aceptar» cuando termine.
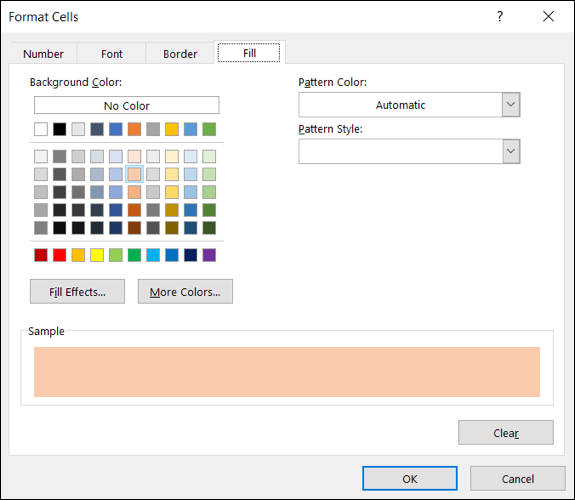
Verá el formato personalizado aplicado a las celdas. Haga clic en «Aceptar» en la ventana pequeña para guardar el cambio.
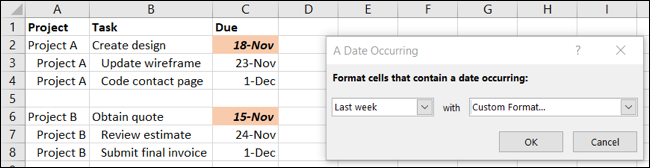
Método dos de formato personalizado
La segunda forma de crear una regla de formato condicional personalizada es utilizar la función Nueva regla de formato.
Seleccione las celdas que desea formatear y vaya a la pestaña Inicio. Haga clic en la flecha de Formato condicional y elija «Nueva regla».
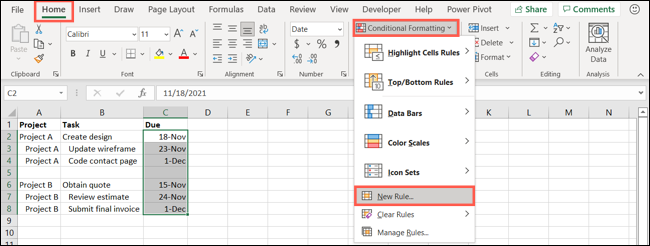
En la ventana Nueva regla de formato, elija «Dar formato solo a las celdas que contengan» en la sección Seleccionar un tipo de regla.
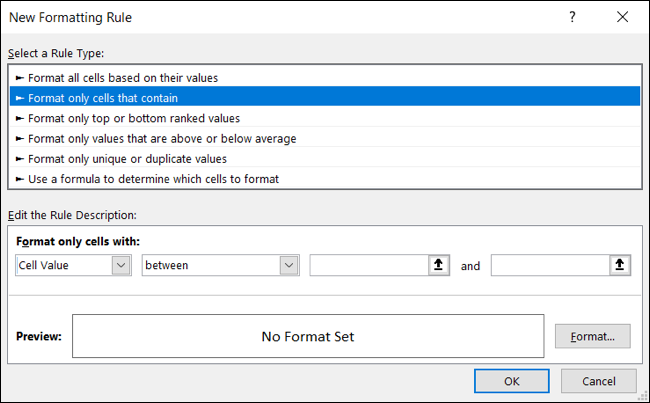
En la parte inferior de la ventana, seleccione «Fechas que ocurren» en el cuadro desplegable de la izquierda y elija el período de tiempo para la fecha de la derecha. Luego, haz clic en «Formato».
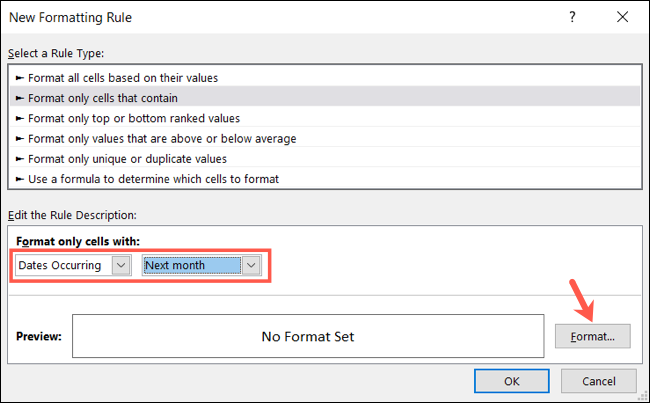
Verá el mismo cuadro Formato de celdas que el anterior, donde puede usar las pestañas Fuente, Borde y Relleno para crear el formato personalizado. Cuando termine, haga clic en «Aceptar».
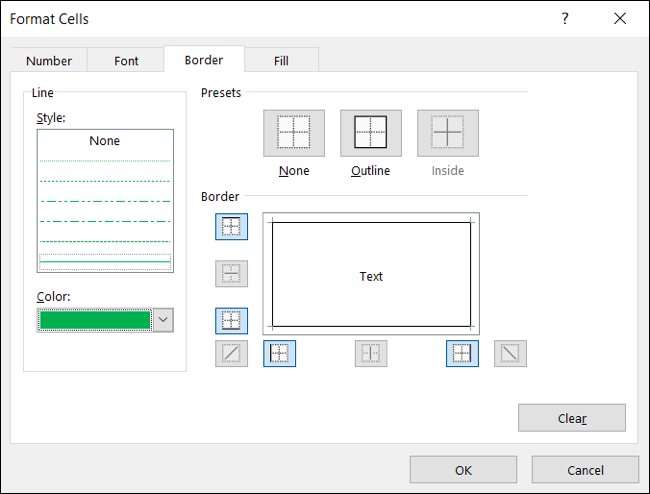
Las opciones que elija aparecen en la ventana Nueva regla de formato como vista previa. Si está satisfecho con el formato, haga clic en «Aceptar» para guardar la regla.
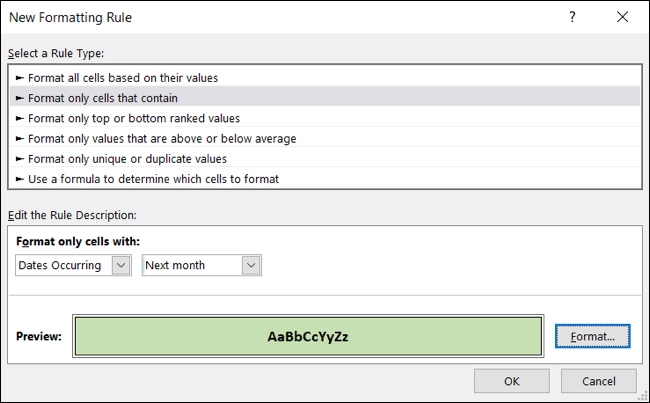
Luego verá sus celdas actualizadas con su formato personalizado.
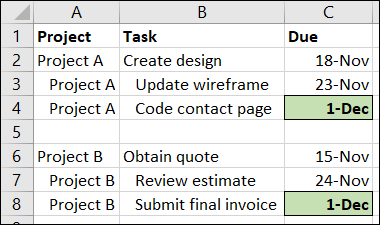
Notas sobre el formato condicional basado en la fecha en Excel
Con una regla de formato condicional en su lugar, se aplica a cualquier edición que realice en las fechas en las celdas. Por ejemplo, digamos que formateó fechas para la próxima semana. Si cambia alguna de las fechas a ayer, el formato desaparece automáticamente.
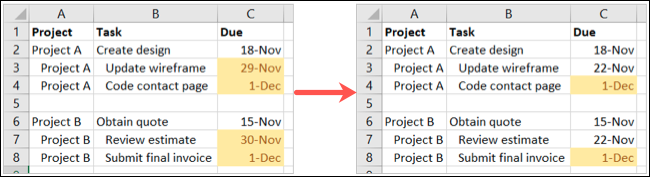
Puede configurar más de una regla para las mismas celdas. Quizás quieras ver todas las fechas de este mes con fuente roja y todas las del próximo mes con fuente verde. Simplemente seguiría los mismos pasos para crear cada regla y ajustar el formato en consecuencia.
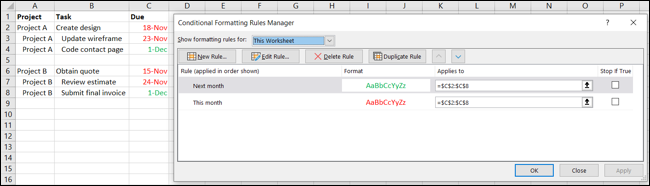
Para cosas como facturas o tareas que están atrasadas en su fecha de vencimiento o aquellas que tiene por venir, puede detectarlas rápidamente con formato condicional en Excel .


