Tabla de contenidos
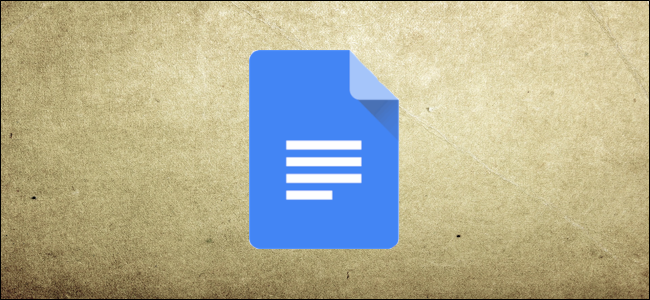
Google Docs te permite usar el dictado por voz para dictar usando el micrófono de tu computadora. Es ideal para las personas que sufren una lesión por esfuerzo repetitivo o para aquellos a los que simplemente no les gusta escribir. A continuación, le indicamos cómo utilizar el dictado por voz en Google Docs.
Nota: Dictado por voz solo está disponible para su uso en Google Docs y las notas del orador de Presentaciones de Google, y solo si está usando Google Chrome.
Cómo usar el dictado por voz en Google Docs
Lo primero que querrá hacer es asegurarse de tener un micrófono instalado y funcionando.
Una vez que su micrófono esté configurado, encienda Chrome y diríjase a Google Docs . Alternativamente, desde la barra de direcciones en Chrome, escriba docs.newpara iniciar un nuevo documento al instante.
Habilitar la escritura por voz
Para activar el dictado por voz, haga clic en Herramientas> Dictado por voz. También puede presionar Ctrl + Shift + S en Windows o Comando + Shift + S en macOS.

Aparecerá una ventana con un icono de micrófono; haga clic en él cuando esté listo para dictar. Puede mover la herramienta fuera del camino haciendo clic y arrastrando la ventana donde lo desee.
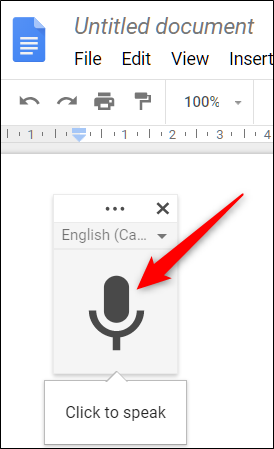
Nota: La primera vez que use el dictado por voz, deberá otorgar permisos a Chrome para usar su micrófono.
Si la escritura por voz no carga automáticamente su lengua materna, haga clic en los tres puntos y luego use el menú desplegable Idioma para seleccionar entre más de 100 idiomas y dialectos.

Hable claramente a su volumen normal y a su ritmo normal para que la herramienta pueda entender lo que está diciendo. Todo lo que diga ahora aparece en el cuerpo de su documento. Si tiene problemas para entenderlo, asegúrese de haber seleccionado el dialecto correcto en el menú de idiomas.

La escritura por voz procesa su voz en tiempo real. Cuando termine de hablar, vuelva a hacer clic en el micrófono para dejar de escuchar.
Añadir puntuación
El dictado por voz incluso entiende cuándo desea agregar puntuación a su documento si usa estas frases:
- Período
- Coma
- Signo de exclamación
- Signo de interrogación
- Nueva línea
- Nuevo párrafo
Entonces, por ejemplo, podría decir «Dictar en Google Docs es un período fácil y divertido. Incluso puede …»
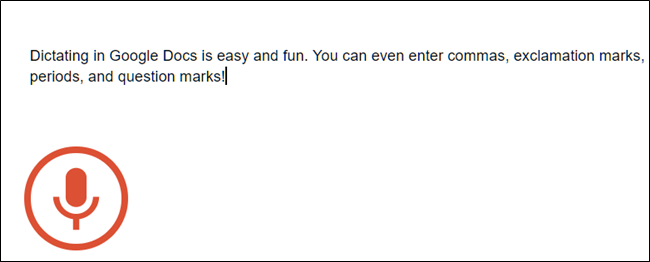
Nota: la puntuación solo funciona en alemán, inglés, español, francés, italiano y ruso.
Usar comandos de voz
El uso de la escritura por voz no termina con la capacidad de escribir palabras y agregar puntuación. Puede usarlo para editar y formatear texto y párrafos dentro de su documento sin tener que hacer clic en nada en la barra de herramientas.

Nota: Los comandos de voz solo están disponibles en inglés para Google Docs; no están disponibles en las notas del orador de Presentaciones. Tanto el idioma de la cuenta como el del documento deben ser el inglés.
Si comete un error y accidentalmente dice algo que desea eliminar, puede decir «Eliminar» o «retroceder» para eliminar la palabra antes del cursor.
Aquí hay algunos otros comandos útiles para comenzar a ser más productivo y aprovechar al máximo el dictado por voz:
- Seleccionar texto: seleccione [palabra, frase, todo, línea siguiente, párrafo siguiente, palabra siguiente, última palabra] «
- Dar formato a su documento: aplique título [1-6], aplique texto normal, negrita, cursiva, cursiva, subrayado
- Cambiar el tamaño de la fuente: disminuir el tamaño de la fuente, aumentar el tamaño de la fuente, tamaño de la fuente [6-400], agrandar, reducir
- Edite su documento: copie, corte, pegue, elimine [palabra o frase], inserte [tabla de contenido, marcador, ecuación, pie de página, encabezado, salto de página]
- Desplazarse por el documento: vaya al principio / final de [línea, párrafo, columna, fila, documento], vaya al [carácter, palabra, página, columna, encabezado, línea, error ortográfico, párrafo, fila siguiente / anterior]
La cantidad de comandos de voz parece casi infinita, y puede encontrar una lista completa haciendo clic en el signo de interrogación en la ventana de la herramienta o diciendo «Lista de comandos de voz».
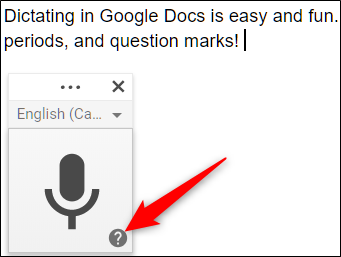
Cuando hayas terminado con tu documento y ya no quieras que el dictado por voz capte ninguna de las palabras que estás diciendo, di «Deja de escuchar».
La escritura por voz y la conversión de voz a texto han recorrido un largo camino en los últimos años y, con la cantidad de funciones, comandos y mayor precisión, puede usarla para escribir todas sus notas, o incluso un documento completo.
La escritura por voz también ayuda a las personas que sufren del síndrome del túnel carpiano o que experimentan dolor al escribir. Una vez que haya dominado todos los comandos, es posible que nunca tenga que usar un teclado o mouse para escribir un documento nuevamente.


